როგორ გამორთოთ ძიების ინდექსირება Windows 11-ში
Miscellanea / / December 29, 2021
Windows Search Index უზრუნველყოფს ძიების შედეგებს სწრაფად, ფაილის ან აპის ან პარამეტრის მოძიებით წინასწარ განსაზღვრული უბნებიდან. Windows Search Index გთავაზობთ ორ რეჟიმს: კლასიკური და გაუმჯობესებული. ნაგულისხმევად, Windows ინდექსებს და აბრუნებს ძიების შედეგებს გამოყენებით კლასიკური ინდექსირება რომელიც მოახდენს მონაცემების ინდექსირებას მომხმარებლის პროფილის საქაღალდეებში, როგორიცაა Documents, Pictures, Music და Desktop. ნაგულისხმევად, გაძლიერებული ინდექსირება პარამეტრი ინდექსებს თქვენი კომპიუტერის სრულ შიგთავსს, ყველა მყარი დისკისა და დანაყოფის ჩათვლით, ასევე ბიბლიოთეკასა და დესკტოპს. დღეს ჩვენ ავუხსენით, თუ როგორ უნდა ჩართოთ ან გამორთოთ Windows ძიების ინდექსირება Windows 11 კომპიუტერებში.
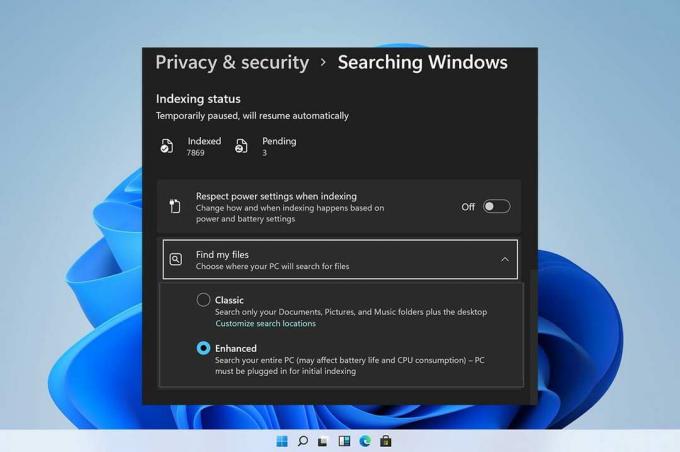
შინაარსი
- როგორ გამორთოთ ძიების ინდექსირება Windows 11-ში
- ვარიანტი 1: შეაჩერე Windows საძიებო სერვისი სერვისების ფანჯარაში.
- ვარიანტი 2: გაუშვით Stop Command Command Prompt-ში
- როგორ ჩართოთ Windows Search Indexing
- ვარიანტი 1: გაუშვით Windows საძიებო სერვისი სერვისების ფანჯარაში.
- ვარიანტი 2: გაუშვით Start Command Command Prompt-ში
როგორ გამორთოთ ძიების ინდექსირება Windows 11
აშკარა უპირატესობების მიუხედავად, გაძლიერებულ ინდექსირების ვარიანტებზე გადასვლამ შეიძლება გაზარდოს ბატარეის დაცლა და პროცესორის გამოყენება. ამრიგად, მიჰყევით რომელიმე მოცემულ მეთოდს, რათა გამორთოთ Windows ძიების ინდექსირების პარამეტრები Windows 11 კომპიუტერებში.
ვარიანტი 1: შეაჩერე Windows საძიებო სერვისი სერვისების ფანჯარაში
აქ არის ნაბიჯები Windows ძიების ინდექსირების გამორთვის სერვისების აპლიკაციის საშუალებით:
1. დაჭერა Windows + R კლავიშები ერთად გასახსნელად გაიქეცი დიალოგური ფანჯარა.
2. ტიპი სერვისები.msc და დააწკაპუნეთ კარგი გასახსნელად სერვისები ფანჯარა.

3. გადაახვიეთ ქვემოთ და იპოვეთ Windows ძებნა სერვისი მარჯვენა პანელში და ორჯერ დააწკაპუნეთ მასზე, როგორც ნაჩვენებია.
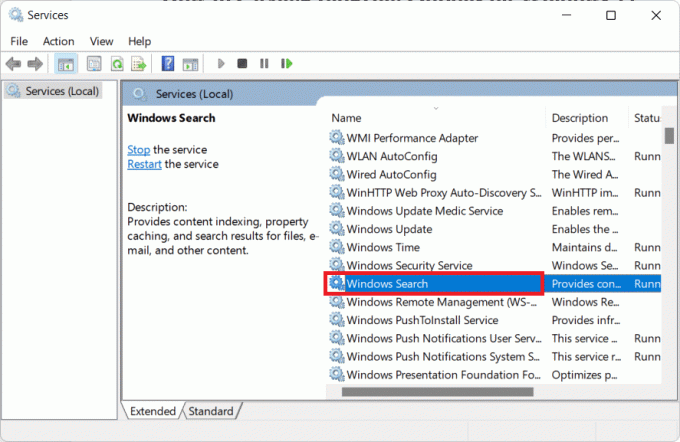
4. In Windows ძიების თვისებები ფანჯარა, დააწკაპუნეთ გაჩერდი ღილაკი, ნაჩვენებია მონიშნული.
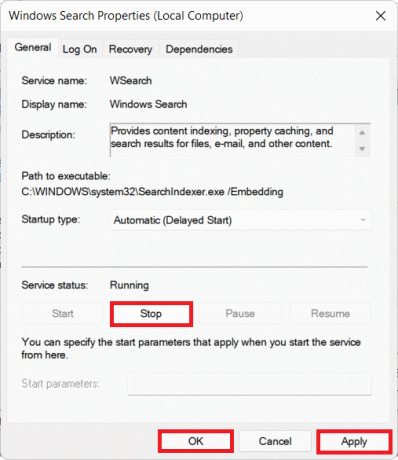
5. Დააკლიკეთ მიმართვა > OK ამ ცვლილებების შესანახად.
ასევე წაიკითხეთ:როგორ აღვადგინოთ დაკარგული Recycle Bin ხატულა Windows 11-ში
ვარიანტი 2: გაუშვით Stop Command-ში ბრძანების ხაზი
ალტერნატიულად, გაუშვით მოცემული ბრძანება CMD-ში, რათა გამორთოთ Windows Search Indexing ფუნქცია:
1. დააწკაპუნეთ ძიების ხატულა და ტიპი ბრძანების ხაზი. Დააკლიკეთ Ადმინისტრატორის სახელით გაშვება.

2. ში ბრძანების ხაზი ფანჯარაში, ჩაწერეთ შემდეგი ბრძანება და დააჭირეთ შეიყვანეთ:
sc stop "wsearch" && sc config "wsearch" start=disabled

ასევე წაიკითხეთ:როგორ გამორთოთ ონლაინ ძებნა Start მენიუდან Windows 11-ში
როგორ ჩართოთ Windows Search Indexing
წაიკითხეთ აქ, რომ გაიგოთ მეტი Windows ძებნის მიმოხილვა. Windows 11 სისტემებში ძიების ინდექსირების ჩასართავად სცადეთ ქვემოთ ჩამოთვლილი რომელიმე ვარიანტი:
ვარიანტი 1: დაწყება Windows საძიებო სერვისი სერვისების ფანჯარა
თქვენ შეგიძლიათ ჩართოთ Windows საძიებო ინდექსირების ვარიანტები Windows Services პროგრამიდან შემდეგნაირად:
1. დაჭერა Windows + R კლავიშები ერთად გასახსნელად გაიქეცი დიალოგური ფანჯარა
2. ტიპი სერვისები.msc და დააწკაპუნეთ კარგი, როგორც ნაჩვენებია, გასაშვებად სერვისები ფანჯარა.

3. ორჯერ დააწკაპუნეთ Windows ძებნა სერვისის გახსნა Windows ძიების თვისებები ფანჯარა.
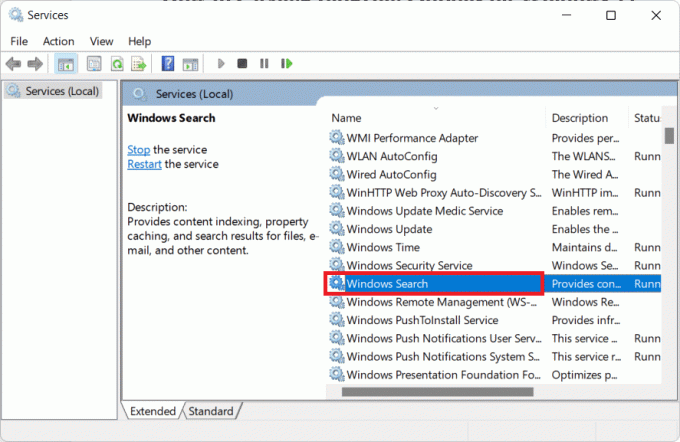
4. აქ, დააწკაპუნეთ დაწყება ღილაკი, როგორც გამოსახულია, თუ სერვისის სტატუსი: აჩვენებს გაჩერდა.
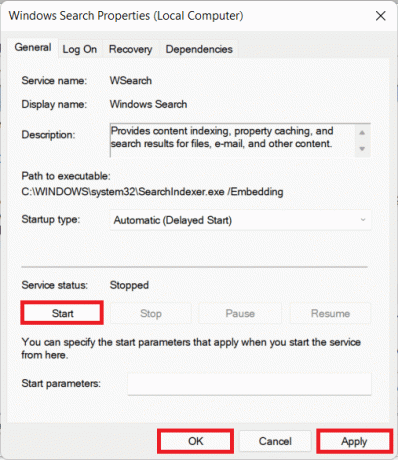
5. Დააკლიკეთ მიმართვა > OK ცვლილებების შესანახად.
ასევე წაიკითხეთ:როგორ გამოვასწოროთ Windows 11 სამუშაო პანელი არ მუშაობს
ვარიანტი 2: გაუშვით Start Command Command Prompt-ში
Windows-ის ძიების ინდექსირების ვარიანტების ჩართვის კიდევ ერთი გზა არის Command Prompt-ის გამოყენება, ისევე როგორც თქვენ გააკეთეთ მისი გამორთვისთვის.
1. გაშვება ამაღლებულიბრძანების ხაზი ადმინისტრაციული პრივილეგიებით, როგორც ნაჩვენებია.

2. Დააკლიკეთ დიახ წელს Მომხმარებლის ანგარიშის კონტროლი დადასტურების ამომხტარი ფანჯარა.
3. ჩაწერეთ მოცემული ბრძანება და დააჭირეთ შედი აღსრულება:
sc config "wsearch" start= დაგვიანებული-ავტომატური && sc დაწყება "wsearch"

რეკომენდებულია:
- შეასწორეთ მიკროფონის დაბალი ხმა Windows 11-ში
- Windows 10-ის ამოცანების ზოლის გამოტოვებული ხატების გამოსწორება
- როგორ განაახლოთ Microsoft PowerToys აპი Windows 11-ზე
- როგორ გამორთოთ შეტყობინებების სამკერდე ნიშნები Windows 11-ში
ვიმედოვნებთ, რომ ეს სტატია გასწავლით როგორჩართეთ ან გამორთეთ ძიების ინდექსირების პარამეტრები Windows 11-ში. ჩვენ გვიყვარს თქვენი წინადადებებისა და კითხვების მოსმენა ქვემოთ მოცემული კომენტარების განყოფილების საშუალებით. თვალყური ადევნეთ ჩვენს საიტს მეტი ინფორმაციისთვის!



