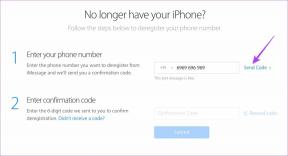ტოპ 6 გზა Windows 11-ზე Snap Layout-ების გამოსწორების მიზნით
Miscellanea / / December 30, 2021
Windows 11-ით მაიკროსოფტმა შემოიტანა მრავალი საინტერესო ფუნქცია. Snap განლაგება არის მხოლოდ ერთ-ერთი იმ ფუნქციიდან, რომელიც დებიუტი შედგა Windows 11-ით. ეს საშუალებას გაძლევთ უფრო ეფექტურად იმუშაოთ, რაც საშუალებას გაძლევთ მოაწყოთ თქვენი ფანჯრები სამუშაო მაგიდაზე. მაგრამ თუ თქვენ ვერ ისარგებლეთ ამ ფუნქციით, რადგან ის არ მუშაობს, ჩვენ აქ ვართ დასახმარებლად.

თუ Windows ვერ ახერხებს თქვენი საყვარელი აპებისა და პროგრამების ჩაწერას, ჩვენ გვაქვს პრობლემების მოგვარების რამდენიმე რჩევა, რომელიც შეიძლება დაგეხმაროთ ამ საკითხში. ასე რომ, მოდით შევამოწმოთ ისინი.
1. გამოიყენეთ კლავიატურის მალსახმობები
თუ არ შეგიძლიათ წვდომა snap განლაგებაზე მაუსის დაჭერით მაქსიმიზაციის ხატულაზე, შეგიძლიათ სცადოთ გამოიყენოთ კლავიატურის მალსახმობები სამაგიეროდ. შეგიძლიათ დააჭიროთ Windows + Z კლავიშს, რათა სწრაფად გამოავლინოთ სნეპის განლაგების ვარიანტები. გარდა ამისა, თქვენ ასევე შეგიძლიათ დააჭიროთ Windows კლავიშს ერთ-ერთი ისრის ღილაკთან ერთად. ეს ჩაკეტავს აქტიურ ფანჯარას ისრის ღილაკის მიმართულებით, რომელსაც დააჭერთ.
თუ Windows არ პასუხობს კლავიატურის ზემოთ ნახსენებ მალსახმობებს, შეგიძლიათ გააგრძელოთ ეს სახელმძღვანელო.
ასევე სახელმძღვანელო ტექ
2. დარწმუნდით, რომ Snap Layouts ჩართულია
შემდეგი, თქვენ უნდა გაიაროთ პარამეტრების აპლიკაცია Windows 11-ზე იმის უზრუნველსაყოფად, რომ სნაპ განლაგება ჩართულია თქვენს კომპიუტერში. Აი როგორ.
Ნაბიჯი 1: გახსენით Start მენიუ და დააჭირეთ გადაცემათა კოლოფის ხატულას პარამეტრების გასახსნელად. ალტერნატიულად, თქვენ ასევე შეგიძლიათ გამოიყენოთ Windows key + I მალსახმობი იმავეს მისაღწევად.

ნაბიჯი 2: გადადით სისტემის ჩანართზე და დააჭირეთ Multitasking-ს.

ნაბიჯი 3: ჩართეთ გადამრთველი Snap Windows-ის გვერდით.

ჩართვის შემდეგ, თქვენ ასევე დაგჭირდებათ Snap ფანჯრების გაფართოება და თქვენი პრეფერენციების დასაყენებლად გამოიყენეთ ჩამრთველი ველები.

3. ჩართეთ Snap Layouts რეესტრის მეშვეობით
თუ პარამეტრების აპიდან სნაპ განლაგების ჩართვა არ მუშაობს, მაშინ შეგიძლიათ სცადოთ რეესტრის რედაქტორის გამოყენება სნაპ განლაგების ჩასართავად.
სანამ გააგრძელებთ, მნიშვნელოვანია იცოდეთ, რომ Windows Registry არის Windows ოპერაციული სისტემის განუყოფელი ნაწილი. ასე რომ, მიჰყევით ნაბიჯებს სიზუსტით და შექმენით თქვენი რეესტრის ფაილების სარეზერვო ასლი წინასწარ.
Ნაბიჯი 1: დააჭირეთ Windows + R ღილაკს Run დიალოგის გასახსნელად. ღია ველში ჩაწერეთ რეგედიტი და დააჭირეთ Enter.

ნაბიჯი 2: გამოიყენეთ მისამართის ზოლი ზედა ნაწილში, რათა გადახვიდეთ შემდეგ კლავიშზე.
კომპიუტერი\HKEY_CURRENT_USER\პროგრამული უზრუნველყოფა\Microsoft\Windows\CurrentVersion\Explorer\Advanced

ნაბიჯი 3: დააწკაპუნეთ მაუსის მარჯვენა ღილაკით ნებისმიერ ადგილას ცარიელ ადგილას, გადადით New-ზე და აირჩიეთ DWORD (32-bit) მნიშვნელობა. დაარქვით მას "EnableSnapAssistFlyout".

ნაბიჯი 4: ორჯერ დააწკაპუნეთ ახლად შექმნილ DWORD-ზე და შეცვალეთ მისი მნიშვნელობის მონაცემები 1-ზე. შემდეგ დააჭირეთ OK.

გამოდით რეესტრის რედაქტორიდან და გადატვირთეთ კომპიუტერი, რომ ცვლილებები ძალაში შევიდეს. ამან უნდა ჩართოს თქვენი კომპიუტერის snap განლაგება.
4. აპის თავსებადობის უზრუნველყოფა
მიუხედავად იმისა, რომ Microsoft-ის ჩაშენებული აპლიკაციებისა და პროგრამების უმეტესობა მხარს უჭერს snap განლაგებას, ზოგიერთი მესამე მხარის აპი შეიძლება არ იყოს თავსებადი დიზაინით.
აპები, რომლებსაც აქვთ კონტეინერი ფანჯრის ზომის სამართავად, ვერ უპასუხებენ სნაპ განლაგებას. Firefox არის კარგი მაგალითი აქ. ადრე, snap განლაგების ფუნქცია არ მუშაობდა Firefox-ზე რადგან მას უკვე ჰქონდა საკონტროლო ყუთი. სიამოვნებით, Firefox-ის ბოლო განახლებამ გადაჭრა პრობლემა.
თუ snap განლაგების პრობლემა შემოიფარგლება რამდენიმე აპლიკაციით, მაშინ ეს აპები შეიძლება არ იყოს თავსებადი.
ასევე სახელმძღვანელო ტექ
5. წაშალეთ მსგავსი ფუნქციონალური აპლიკაციები
მესამე მხარის აპები მოსწონს PowerToys, MaxTo, AquaSnap, Divvy და სხვები გვთავაზობენ Windows-ის მართვის იგივე ფუნქციებს, როგორც Windows 11-ის snap განლაგება. თუ თქვენ იყენებდით რომელიმე ამ აპს ფანჯრის განლაგების სამართავად Windows-ის წინა გამეორებებში, მაშინ ეს აპლიკაციები შეიძლება ეწინააღმდეგებოდეს snap განლაგების ფუნქციონირებას. აქედან გამომდინარე, შეგიძლიათ სცადოთ ამ აპების წაშლა, რათა ნახოთ, გადაჭრის თუ არა ეს პრობლემა.
6. Windows-ის განახლება
შეამოწმეთ, მუშაობს თუ არა თქვენს კომპიუტერში Windows 11-ის უახლესი ვერსია. Windows-ის ძველი ვერსიის გამოყენებამ შესაძლოა თქვენი სისტემა მგრძნობიარე გახადოს მასში არსებული შეცდომები და პრობლემები.
Windows-ზე განახლებების შესამოწმებლად დააჭირეთ Windows + I-ს, რათა გახსნათ პარამეტრები. გადადით Windows Update ჩანართზე და დააჭირეთ ღილაკს განახლებების შემოწმება თქვენს მარჯვნივ.

ჩამოტვირთეთ და დააინსტალირეთ ნებისმიერი მომლოდინე განახლებები, რამაც სნაპ განლაგება ხელახლა უნდა იმუშაოს.
ასევე სახელმძღვანელო ტექ
Snap It
Snap განლაგება მისასალმებელი დამატება იყო Windows 11-ზე. ეს არის ერთ-ერთი იმ მახასიათებლისგან, რომელსაც ვერ დაუბრუნდებით, როგორც კი დაიწყებთ მის გამოყენებას. იმედია, ზემოთ მოყვანილმა გადაწყვეტილებმა დაგიბრუნდათ Windows-ზე სნაპ განლაგების გამოყენებაზე.