5 საუკეთესო FPS მრიცხველი Windows 10-ისთვის
Miscellanea / / January 04, 2022
თუ ვიდეო მოთამაშე ხართ, გეცოდინებათ რამდენად მნიშვნელოვანია ჩარჩოები წამში არის სასიამოვნო და გლუვი სათამაშო გამოცდილებისთვის. თამაშები მუშაობს კონკრეტული კადრების სიხშირით და წამში ნაჩვენები კადრების რაოდენობას უწოდებენ FPS. რაც მეტია კადრების სიხშირე, მით უკეთესია თამაშის ხარისხი. მოქმედების მომენტები თამაშში უფრო დაბალი კადრების სიჩქარით, როგორც წესი, მკვეთრია. ანალოგიურად, უკეთესი FPS დაგეხმარებათ გაუმჯობესებული ნაკადის გამოცდილების მიღწევაში. თქვენ უნდა გქონდეთ თავსებადი აპარატურა, რომელიც ხელმისაწვდომი უნდა იყოს თამაშის მიერ გამოსაყენებლად. წაიკითხეთ ჩვენი სია 5 საუკეთესო უფასო FPS მრიცხველის Windows 10-ისთვის.

შინაარსი
- 5 საუკეთესო FPS მრიცხველი Windows 10-ისთვის
- როგორ გავზომოთ FPS
- 1. FRAPS
- 2. Dxtory
- 3. FPS მონიტორი
- 4. Razer Cortex
- 5. GeForce გამოცდილება
5 საუკეთესო FPS მრიცხველი Windows 10-ისთვის
არსებობს სხვადასხვა რამ, რამაც შეიძლება გამოიწვიოს თამაშის FPS-ის დაცემა. თუ ფიქრობთ, რომ ის არ არის ადეკვატური ან ძალიან ხშირად ეცემა, შეგიძლიათ დაამატოთ FPS მრიცხველი, რომ თვალყური ადევნოთ მას. თამაშის კადრების სიხშირე ნაჩვენებია კადრების წამში გადაფარვის მრიცხველის საშუალებით. კადრების სიჩქარის მრიცხველები ხელმისაწვდომია რამდენიმე VDU-ზე.
მოთამაშეები, რომლებსაც სურთ დარჩნენ თავიანთი კომპიუტერის შესაძლებლობებზე, სულ უფრო ხშირად იყენებენ კადრების სიჩქარის მრიცხველებს. გეიმერების უმრავლესობა ცდილობს მის გაზრდას, რადგან FPS-ის უფრო მაღალი რიცხვი უკეთეს შესრულებას უტოლდება. თქვენ ასევე შეგიძლიათ გამოიყენოთ ის თქვენი კომპიუტერის მუშაობის მონიტორინგისთვის თამაშისა და სტრიმინგის დროს.
როგორ გავზომოთ FPS
ყველა თამაშის მთლიანი შესრულება, რომლის თამაშს ცდილობთ, განისაზღვრება თქვენი კომპიუტერის აპარატურის შესაძლებლობებით. თქვენი გრაფიკული ტექნიკის, GPU და გრაფიკული ბარათის ჩათვლით, კადრების რაოდენობა ერთ წამში იზომება კადრებში წამში. თუ თქვენ გაქვთ კადრების დაბალი სიხშირე, როგორიცაა 30 კადრზე ნაკლები წამში, თქვენი თამაში ძალიან ჩამორჩება. თქვენ შეგიძლიათ გააუმჯობესოთ იგივე თქვენი გრაფიკული ბარათის განახლებით ან თამაშში არსებული გრაფიკული პარამეტრების შემცირებით. წაიკითხეთ ჩვენი სახელმძღვანელო FPS-ის შემოწმების 4 გზა თამაშებში მეტის გასაგებად.
ვინაიდან FPS მრიცხველის პროგრამული უზრუნველყოფის მრავალფეროვნებაა ასარჩევად, შეიძლება დაიბნეთ. ზოგიერთი მათგანი შესანიშნავია, ზოგი კი არა. სწორედ ამიტომ შევადგინეთ Windows 10-ში საუკეთესო FPS მრიცხველების ეს სია.
1. FRAPS
FRAPS არის პირველი და უძველესი FPS მრიცხველი ამ სიაში, რომელიც იყო გამოვიდა 1999 წელს. ეს არის სავარაუდოდ ყველაზე ფართოდ გამოყენებული საუკეთესო FPS მრიცხველი Windows 10. მომხმარებლებს შეუძლიათ სურათების გადაღება და თამაშების ჩაწერაც კი, სანამ FPS ასევე ნაჩვენებია ეკრანზე. ეს არის საორიენტაციო პროგრამული უზრუნველყოფა, რომლის გამოყენებაც შესაძლებელია დაამატეთ კადრების სიჩქარის მრიცხველი DirectX ან OpenGL თამაშებს რადგან ის მხარს უჭერს თამაშებს, რომლებიც იყენებენ DirectX-ს, ისევე როგორც მათ, რომლებიც იყენებენ Open GL გრაფიკულ ტექნოლოგიას. უფრო მეტიც, ეს არის თავსებადია Windows-ის ყველა ვერსიასთან.
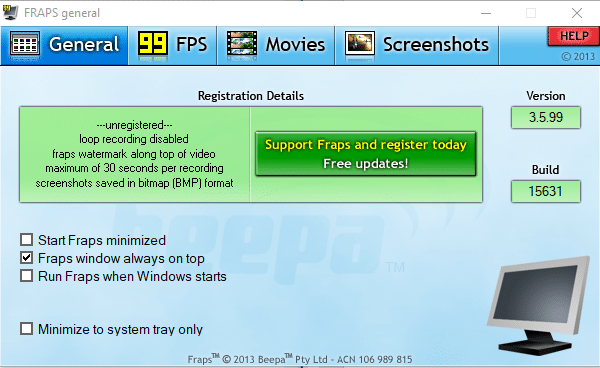
პროგრამული უზრუნველყოფის ვებსაიტზე, Fraps-ის რეგისტრირებული გამოცემა 37 დოლარი ღირს, თუმცა შეგიძლიათ მიიღოთ უფასო ვერსია Windows პლატფორმებისთვის XP-დან 10-მდე ამ გვერდზე Fraps-ის ჩამოტვირთვაზე დაწკაპუნებით. დაურეგისტრირებელი პაკეტი არ გაძლევთ საშუალებას ჩაწეროთ ფილმები ხანგრძლივი პერიოდის განმავლობაში, მაგრამ მას აქვს FPS მრიცხველის ყველა ვარიანტი.
Fraps ასრულებს შემდეგ ფუნქციებს:
- პირველი არის FPS-ის ჩვენება, რასაც ეძებთ. ამ პროგრამას შეუძლია შეადარეთ კადრების სიხშირე ორი პერიოდის განმავლობაში, რაც მას შესანიშნავ ინსტრუმენტად აქცევს.
- ის ასევე ინახავს სტატისტიკას თქვენს კომპიუტერზე, რაც საშუალებას გაძლევთ მოგვიანებით გადახედოთ მათ შემდგომი კვლევისთვის.
- შემდეგი ფუნქცია არის ა ეკრანის გადაღება, რომელიც საშუალებას გაძლევთ ნებისმიერ დროს გადაიღოთ თქვენი თამაშის სკრინშოტი კლავიატურის მალსახმობის გამოყენებით.
- Ეს საშუალებას იძლევა ვიდეოს გადაღება ასევე ჩაწერეთ თქვენი თამაშები 7680 x 4800 გარჩევადობით და კადრების სიხშირით 1-120 FPS.
Შენიშვნა: Fraps არის ფასიანი პროგრამა, თუმცა, არ არსებობს შეზღუდვები მის გამოყენებასთან დაკავშირებით, თუ არ გაააქტიურებთ ვიდეოს გადაღების ფუნქციას.
Fraps-ის გამოსაყენებლად,
1. ჩამოტვირთეთ Fraps მისიდან ოფიციალური ვებ - გვერდი.
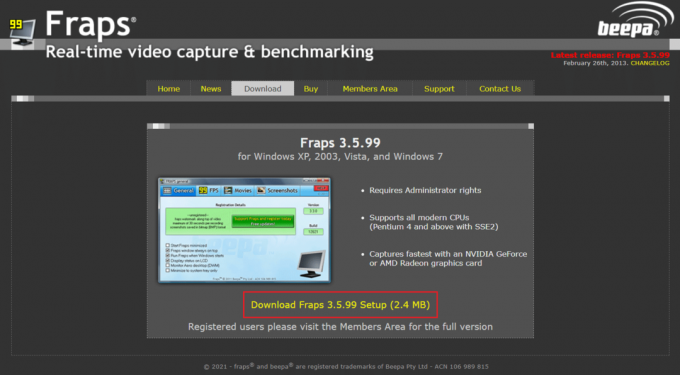
2. ახლა გახსენით FRAPS fps პროგრამა და გადართვა 99 FPS ჩანართი.
3. აქ, შეამოწმეთ მონიშნული ყუთი FPS ქვეშ საორიენტაციო პარამეტრები, როგორც ნაჩვენებია.
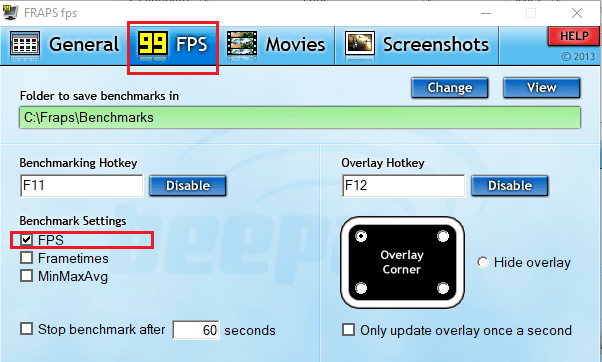
4. შემდეგ აირჩიეთ კუთხე, სადაც გსურთ გადაფარვის კუთხე ეკრანზე გამოსაჩენად.
Შენიშვნა: თქვენ ასევე შეგიძლიათ აირჩიოთ ვარიანტი გადაფარვის დამალვა, საჭიროების შემთხვევაში.
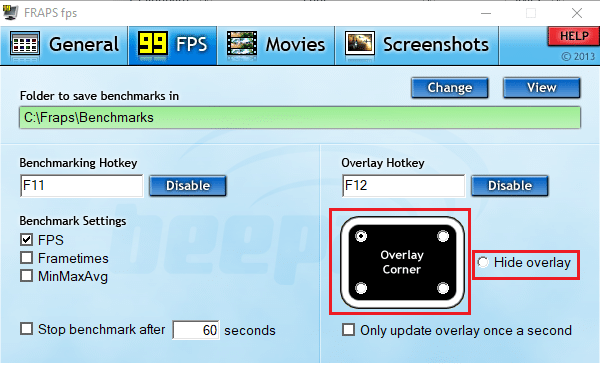
5. ახლა გახსენით თამაში და დააჭირეთ მალსახმობის ღილაკს F12 გასახსნელად FPS გადაფარვა.
ასევე წაიკითხეთ:გაასწორეთ Overwatch FPS Drops პრობლემა
2. Dxtory
Dxtory ასევე არის პროგრამული უზრუნველყოფის ნაწილი, რომელიც საშუალებას გაძლევთ გადაიღოთ ეკრანის ანაბეჭდები და ჩაწეროთ თამაში. პროგრამა იდეალურია DirectX და OpenGL თამაშების კადრების გადასაღებად. როდესაც Dxtory აქტიურია, თამაშებს ექნებათ FPS მრიცხველი ზედა მარცხენა კუთხეში. ეს პროგრამა Fraps-ის მსგავსია იმით, რომ გაძლევთ ამის საშუალებას შეცვალოს ფერი FPS მრიცხველის თქვენს ეკრანზე. Dxtory, ისევე როგორც Fraps, ღირს დაახლოებით $35, მაგრამ არსებობს Windows-ისთვის უფასო ვერსია, რომელიც შეგიძლიათ ჩამოტვირთოთ და ითამაშოთ თქვენს კომპიუტერში რამდენი ხანი გსურთ. მთავარი განსხვავება ისაა, რომ Windows 10 FPS მრიცხველი Dxtory-შიც მუშაობს უნივერსალური Windows პლატფორმის თამაშებთან, ხოლო Fraps არა.
ქვემოთ მოცემულია ამ აპლიკაციის რამდენიმე საყურადღებო მახასიათებელი:
- საუკეთესო ნაწილი ის არის, რომ შეგიძლია შეინახეთ ეკრანის ანაბეჭდები სხვადასხვა ფორმატში. მაგრამ, ერთადერთი დაჭერა არის ის გამოჩნდება მათი ლოგო თქვენს ყველა ეკრანის სურათსა და ვიდეოში. თქვენ ასევე მოგიწევთ გაუმკლავდეთ ლიცენზიის შესყიდვის მუდმივ საიტს, რომელიც გამოჩნდება ყოველ ჯერზე პროგრამული უზრუნველყოფის დახურვისას.
- კადრები წამში მრიცხველი შეიძლება მორგებული იყოს გადაფარვის პარამეტრების ჩანართის გამოყენებით Dxtory-ში. ფილმის ან თამაშის გადაღების გადაფარვის ფერები, ისევე როგორც ეკრანის ანაბეჭდის გადაღება, შეიძლება მორგებული იყოს.
- ეს არ იმოქმედებს პროგრამის ფუნქციონირებაზე, რაც არის ძლიერი და ადაპტირებადი, მაგრამ ის გთავაზობთ გარკვეულ ვიზუალურ მიმზიდველობას.
- გარდა ამისა, მის კოდეკს შეუძლია ჩაწეროს რეალური პიქსელის მონაცემები იმავე გზით. უდანაკარგო ვიდეო წყაროს საშუალებით, თქვენ შეგიძლიათ მიიღოთ უფრო მაღალი ხარისხი.
- უფრო მეტიც, დასაქმება მაღალი ბიტის გადაღების ფუნქცია, შეიძლება გაზარდოს ჩაწერის სიჩქარე გარემოში ორი ან მეტი შენახვის ჩათვლით.
- ის ასევე მხარს უჭერს VFW კოდეკებს, რომელიც საშუალებას გაძლევთ აირჩიოთ სასურველი ვიდეო კოდეკი.
- გარდა ამისა, გადაღებული მონაცემები შეიძლება გამოყენებულ იქნას როგორც ვიდეო წყარო DirectShow ინტერფეისისთვის.
Dxtory-ის გამოსაყენებლად მიჰყევით მოცემულ ნაბიჯებს.
1. ჩამოტვირთვა სტაბილური ვერსია Dxtory მისიდან ოფიციალური ვებ - გვერდი.
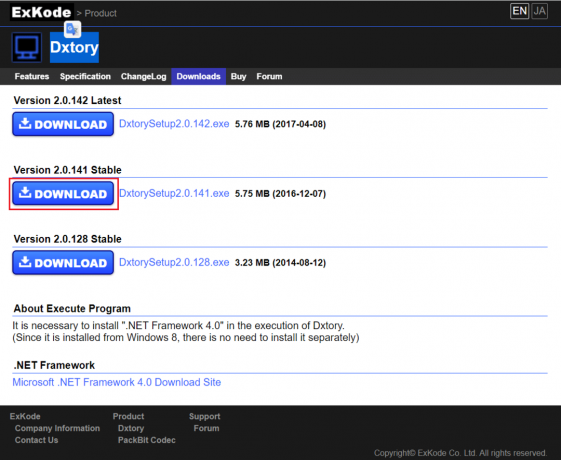
2. ში Dxtory აპლიკაცია, დააწკაპუნეთ მონიტორის ხატულა წელს გადაფარვა ჩანართი.
3. შემდეგ შეამოწმეთ ველები სათაურით ვიდეო FPS და ჩაწერეთ FPS, ნაჩვენებია ხაზგასმული.
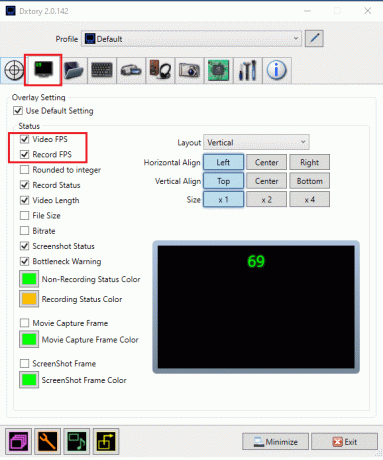
4. ახლა, ნავიგაცია საქაღალდე ჩანართი და დააწკაპუნეთ პირველი საქაღალდის ხატულა თქვენი თამაშის ჩანაწერების შესანახად გზის დასაყენებლად.
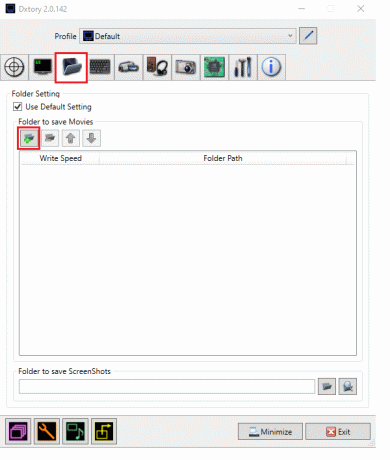
5. აი, აირჩიე ფაილის ადგილმდებარეობა სადაც თქვენ უნდა შეინახოთ ფაილები.
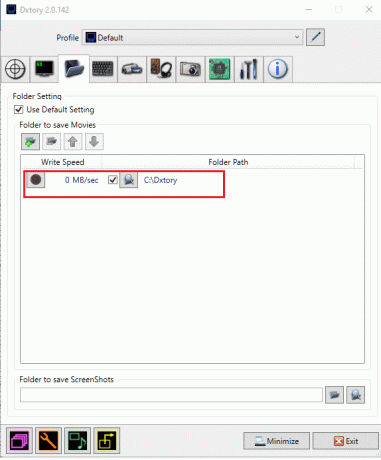
თამაშის დროს ეკრანის ანაბეჭდების გადასაღებად, მიჰყევით ამ ნაბიჯებს:
6. გადადით სკრინშოტი ჩანართი და შეცვალეთ თქვენი ScreenShot პარამეტრი, თქვენი მოთხოვნების შესაბამისად.
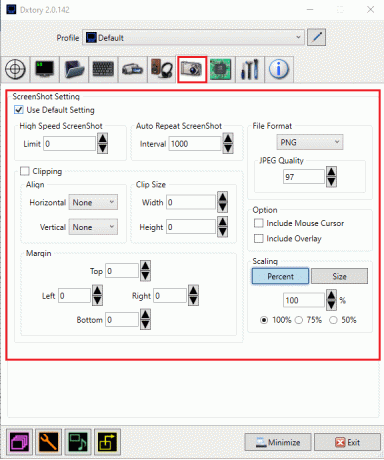
ასევე წაიკითხეთ:გაასწორეთ League of Legends Frame Drops
3. FPS მონიტორი
თუ თქვენ ეძებთ სპეციალურ პროფესიონალურ FPS მრიცხველს, FPS მონიტორის პროგრამა საუკეთესო გზაა. ეს არის ყოვლისმომცველი ტექნიკის თვალთვალის პროგრამა Windows 10 სისტემებისთვის, რომელიც უზრუნველყოფს FPS მრიცხველის მონაცემებს, მათ შორის ინფორმაციას GPU-ს ან CPU-ს მუშაობის შესახებ, რაც ეხება თამაშს. ეს არის FPS მრიცხველის ერთ-ერთი პირველი აპლიკაცია, რომელიც უზრუნველყოფს არა მხოლოდ FPS სტატისტიკას ისეთივე ზუსტი, როგორც Fraps, ასევე სხვადასხვა სხვა საორიენტაციო ნიშნები და თქვენი ტექნიკის საერთო შესრულება თქვენი თამაშის გაშვებისას.
ქვემოთ მოცემულია FPS მონიტორის რამდენიმე გამოყენება.
- თქვენ შეგიძლიათ მაქსიმალურად გამოიყენოთ გადაფარვის ვარიანტი, რომელიც მომხმარებლებს საშუალებას აძლევს დაარეგულირეთ ტექსტი, ზომა და ფერი თითოეული სენსორისთვის თქვენ უნდა ნახოთ. თქვენ შეძლებთ გადაფარვის პერსონალიზაციას სხვადასხვა გზით, რათა მოერგოს თქვენი დესკტოპის ფონს.
- თქვენ ასევე შეგიძლიათ აირჩიეთ მახასიათებლები, რომლებიც ნაჩვენებია ეკრანზე. ამრიგად, თქვენ შეგიძლიათ შემოიფარგლოთ მხოლოდ FPS მრიცხველის ნახვით ან სხვა შესრულების მეტრიკის დამატებით.
- გარდა ამისა, იმის გამო, რომ კომპიუტერის კომპონენტები გავლენას ახდენენ თამაშის შესრულებაზე, ასეთი პროგრამული უზრუნველყოფა საჭიროა თქვენი კომპიუტერის ოპერაციების შესახებ ფაქტების წარმოსაჩენად. Შენ შეიძლება მიიღეთ ტექნიკის სტატისტიკა FPS მონიტორის გამოყენებით, რომელიც დაგეხმარება იმის გარკვევაში, საჭიროა თუ არა მექანიზმი შენი კომპიუტერისთვის.
- ასევე, თამაშში რეალურ დროში სისტემის ინფორმაციის ნახვის გარდა, ტექნიკურად მცოდნე მოთამაშეებს შეუძლიათ შეგროვებული სტატისტიკის წვდომა სისტემის მუშაობის შესახებ და შეინახეთ ისინი შემდგომი ანალიზისთვის.
მიჰყევით ამ ნაბიჯებს FPS მონიტორის გამოსაყენებლად:
1. ჩამოტვირთვაFPS მონიტორი დან ოფიციალური ვებ - გვერდი.
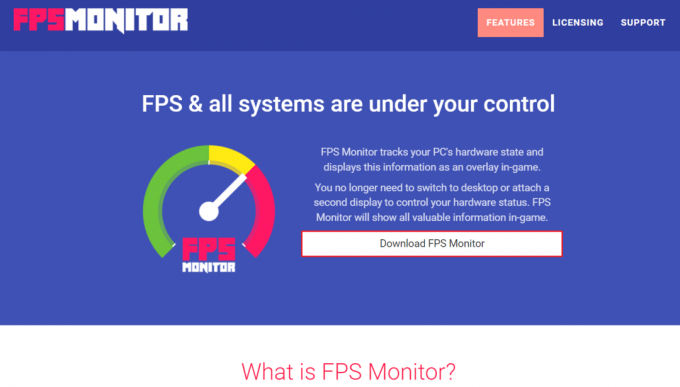
2. გახსენით აპლიკაცია და დააწკაპუნეთ გადაფარვა პარამეტრების გასახსნელად
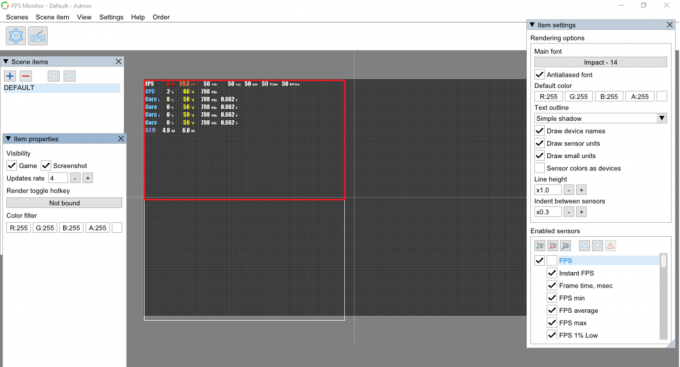
3. ში ელემენტის პარამეტრები ფანჯარა, შეამოწმეთ FPS ვარიანტი ქვეშ ჩართული სენსორები განყოფილება მის გასააქტიურებლად.
Შენიშვნა: თქვენ ასევე შეგიძლიათ აირჩიოთ ისეთი პარამეტრების ჩართვა, როგორიცაა CPU, GPU და ა.შ.
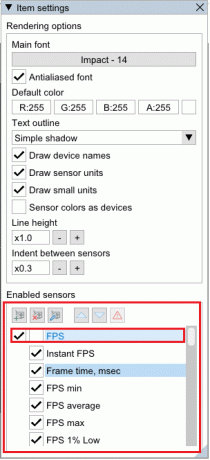
4. მიხედვით არჩეული პერსონალიზაცია, დაპროექტდება გადაფარვა. ახლა თქვენ შეგიძლიათ ითამაშოთ თქვენი თამაში და გამოიყენოთ ეს FPS მრიცხველი Windows 10 კომპიუტერებში.

ასევე წაიკითხეთ:როგორ ჩამოტვირთოთ Hextech სარემონტო ინსტრუმენტი
4. Razer Cortex
Razer Cortex არის ა უფასო თამაშის გამაძლიერებელი პროგრამა რომელიც შეიძლება გამოყენებულ იქნას თამაშების გასაუმჯობესებლად და გასაშვებად. ის ამას აკეთებს არაარსებითი აქტივობების შეწყვეტით და ოპერატიული მეხსიერების გათავისუფლებით, რაც თქვენს კომპიუტერს საშუალებას აძლევს დაუთმოს თავისი დამუშავების ენერგიის უმეტესი ნაწილი თამაშს ან ეკრანს. მას ასევე გააჩნია ოპტიმიზაციის ხელსაწყოები, რომლებიც დაგეხმარებათ გაზარდოთ თქვენი თამაშების კადრების სიხშირე. თქვენ მიიღებთ არა მხოლოდ თქვენი სისტემის კადრების სიხშირეს, არამედ ა გრაფიკის სქემააჩვენებს ყველაზე მაღალი, ყველაზე დაბალი და საშუალო კადრების სიხშირეს. შედეგად, დამატებითი FPS დიაგრამა დაგეხმარებათ უკეთ გაიგოთ რა არის თამაშების კადრების საშუალო სიხშირე.
აქ არის Razer Cortex-ის რამდენიმე სხვა მახასიათებელი:
- მიუხედავად იმისა, თამაშობთ თუ არა თამაშს Steam-ის, Origin-ის ან თქვენი კომპიუტერის მეშვეობით, პროგრამა დაუყოვნებლივ გაიხსნება.
- უფრო მეტიც, როგორც კი დაასრულებთ თამაშს, აპლიკაცია მყისიერად დაბრუნდება თქვენი კომპიუტერი წინა მდგომარეობაში.
- თქვენ შეგიძლიათ გაზარდოთ თქვენი კადრები წამში თქვენი Windows პლატფორმის მიკრო-მართვა CPU Core-ის გამოყენებით.
- ის ასევე შეიცავს სხვა ჩვეულებრივ აპებს ორი ძირითადი რეჟიმი, როგორიცაა CPU ძილის რეჟიმის გამორთვა ოპტიმალური მუშაობისთვის და CPU Core-ის ჩართვა თამაშზე კონცენტრირებისთვის.
- ყველაზე კარგი, შენ შეგიძლია შეაფასეთ თქვენი თამაშის შესრულება FPS მრიცხველით, რომელიც მუშაობს ფონზე და თვალყურს ადევნებს თქვენი სისტემის კადრებს წამში.
აი, როგორ გამოიყენოთ Razer Cortex უფასო FPS მრიცხველის აპლიკაცია:
1. ჩამოტვირთვა The Razer Cortex აპლიკაცია, როგორც ნაჩვენებია.
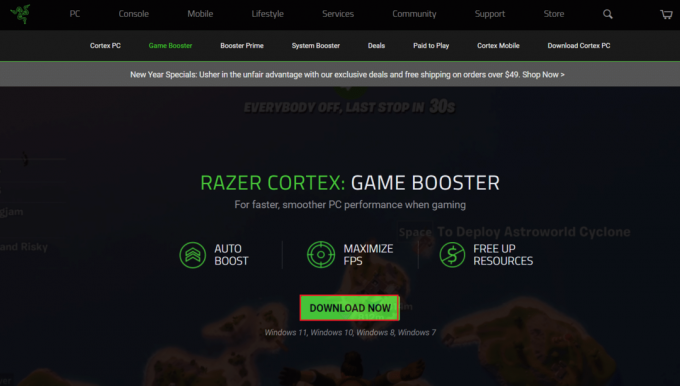
2. შემდეგ, გახსენით Razer Cortex და გადაერთეთ FPS ჩანართი.
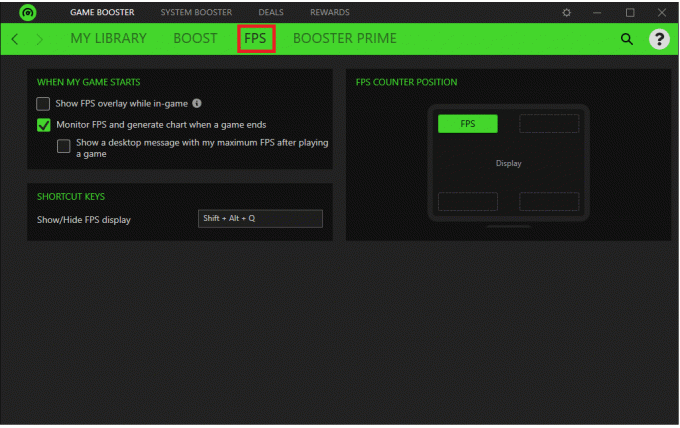
თუ თამაშის დროს გჭირდებათ FPS გადაფარვის ჩვენება, მიჰყევით ნაბიჯებს 3-5.
3. შეამოწმეთ მონიშნული ყუთი FPS გადაფარვის ჩვენება თამაშის დროს ნაჩვენებია ხაზგასმული.
Შენიშვნა: თქვენ ასევე შეგიძლიათ თქვენი გადაფარვის მორგება, სადაც ის გამოჩნდება თქვენი თამაშის ეკრანზე.
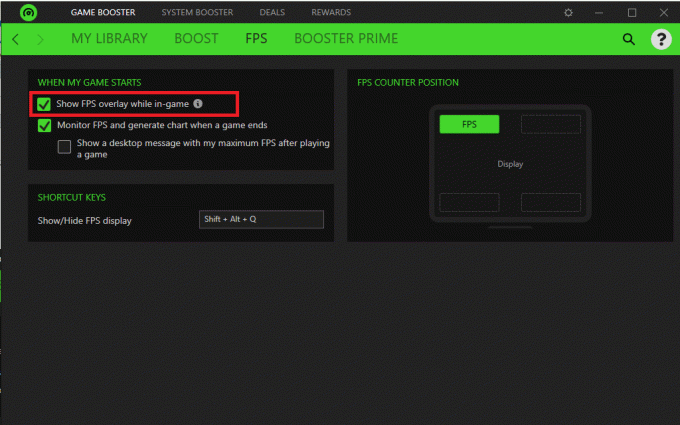
4. დააწკაპუნეთ ნებისმიერ კუთხეზე თქვენი გადაფარვის დასამაგრებლად.
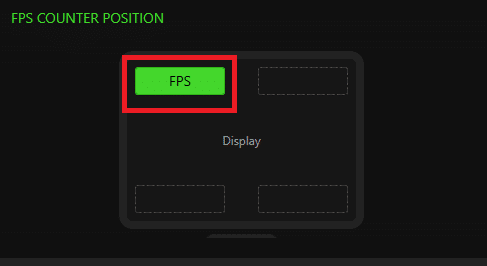
5. თამაშში ყოფნისას დააჭირეთ Shift + Alt + Qგასაღებები ერთად FPS გადაფარვის გამოსაჩენად.
ასევე წაიკითხეთ:23 საუკეთესო SNES ROM ჰაკი, რომლის ცდა ღირს
5. GeForce გამოცდილება
თუ თქვენს ლეპტოპს ან დესკტოპ კომპიუტერს აქვს დაინსტალირებული NVIDIA GeForce გრაფიკული ბარათი, შეგიძლიათ გამოიყენოთ GeForce Experience თქვენი თამაშების გასაუმჯობესებლად. ეს პროგრამა შეიძლება გამოყენებულ იქნას:
- გააუმჯობესე თამაშის ვიზუალი,
- სათამაშო ვიდეოების გადაღება,
- განაახლეთ GeForce დრაივერები და
- თამაშებს კი დაამატეთ დამატებითი გაჯერება, HDR და სხვა ფილტრები.
თამაშებისთვის, GeForce Experience-ს გააჩნია გადაფარვის FPS მრიცხველი, რომელიც შეგიძლიათ განათავსოთ VDU ოთხივე კუთხეში. გარდა ამისა, თამაშის პარამეტრების მორგებით მათ ბოლოში, ეს პროგრამა აუმჯობესებს კომპიუტერის თამაშების კონფიგურაციის პროცესს. ეს პროგრამა არის თავსებადია Windows 7, 8 და 10-თან.
GeForce Experience-ის რამდენიმე საოცარი თვისება ჩამოთვლილია ქვემოთ:
- Შენ შეიძლება განათავსეთ თქვენი ნამუშევარი YouTube-ზე, Facebook-ზე და Twitch-ზე, სხვა ძირითად სოციალურ მედია არხებთან ერთად.
- ის საშუალებას გაძლევთ მაუწყებლობა მცირე ოვერჰედის შესრულებით, ხოლო თქვენი თამაშების შეუფერხებლად მუშაობის გარანტიას.
- პროგრამა თამაშში გადაფარვას ხდის სწრაფი და მარტივი გამოსაყენებელი.
- რაც მთავარია, ამას უზრუნველყოფს NVIDIA განახლებული დრაივერები ხელმისაწვდომია ყოველი ახალი თამაშისთვის. ისინი მჭიდროდ თანამშრომლობენ დეველოპერებთან, რათა უზრუნველყონ შეცდომების აღმოფხვრა, შესრულების გაუმჯობესება და მთელი თამაშის გამოცდილების ოპტიმიზაცია.
GeForce Experience-ის გამოსაყენებლად, მიჰყევით მოცემულ ნაბიჯებს:
1. ჩამოტვირთვაGeForce ოფიციალური საიტიდან, როგორც ნაჩვენებია.

2. გახსენით GeForce გამოცდილება და წადი გენერალი ჩანართი.
3. ჩართეთ გადართვა ჩართულია ამისთვის თამაშში გადაფარვა ჩასართავად, როგორც ეს ნაჩვენებია ქვემოთ.
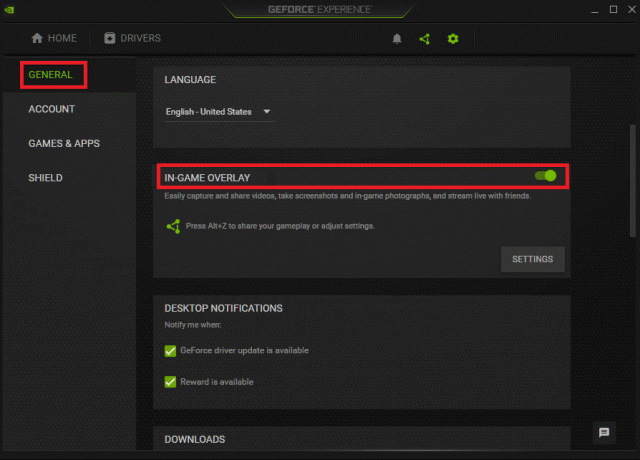
4. გადადით FPS მრიცხველი ჩანართი და აირჩიეთ კუთხე სადაც გსურთ გამოჩნდეს თქვენს Windows კომპიუტერზე.
5. გახსენით თამაში და დააჭირეთ Alt + Z კლავიშები FPS გადაფარვის გასახსნელად.
ასევე წაიკითხეთ:შეასწორეთ Xbox One ყურსასმენი, რომელიც არ მუშაობს
ხშირად დასმული კითხვები (FAQ)
Q1. არის თუ არა FPS მრიცხველი Windows 10-ში?
პასუხი FPS მრიცხველი Windows 10-ში ჩაშენებულია. ის თავსებადია Windows 10 თამაშის ზოლთან. თქვენ არ გჭირდებათ არაფრის ინსტალაცია და შეგიძლიათ გამოიყენოთ FPS მრიცხველი კადრების სიჩქარის მონიტორინგისთვის, ეკრანზე მიმაგრებით.
Q2. რამდენი კადრი აქვს წამში სათამაშო კომპიუტერს?
პასუხი 30 კადრი წამში არის შესრულების დონე, რომლისკენაც მიმართულია კონსოლების უმეტესობა და იაფი სათამაშო კომპიუტერები. გაითვალისწინეთ, რომ არსებითი ჭუჭყიანი ჩნდება წამში 20 კადრზე ნაკლები სიჩქარით, ამიტომ ყველაფერი, რაც მასზე მეტია, საყურებად ითვლება. სათამაშო კომპიუტერების უმეტესობა მიზნად ისახავს კადრების სიხშირეს 60 კადრი წამში ან მეტი.
რეკომენდებულია:
- როგორ დავაფიქსიროთ ხატები სამუშაო მაგიდაზე
- როგორ გამოვიყენოთ Minecraft ფერების კოდები
- 23 საუკეთესო SNES ROM ჰაკი, რომლის ცდა ღირს
- რამდენი ოპერატიული მეხსიერებაა საკმარისი
ყველა ეს უფასო FPS მრიცხველის პროგრამა Windows სისტემებისთვის არ მოიხმარს სისტემის უამრავ რესურსს. ისინი მცირე და მსუბუქია, ამიტომ თქვენს თამაშს ექნება წვდომა თქვენი სისტემის რესურსების უმეტესობაზე, თუ არა ყველაზე. ვიმედოვნებთ, რომ ეს ინფორმაცია დაგეხმარებათ გადაწყვიტოთ საუკეთესო FPS მრიცხველი Windows 10-ისთვის. თუ თქვენ გაქვთ რაიმე შეკითხვა/შემოთავაზება ამ სტატიასთან დაკავშირებით, მოგერიდებათ ჩააგდოთ ისინი კომენტარების განყოფილებაში ქვემოთ.



