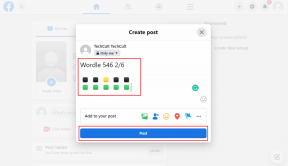Windows 11-ზე არ გახსნილი აპების გამოსწორების ტოპ 9 გზა
Miscellanea / / January 04, 2022
აპლიკაციები ნებისმიერი ოპერაციული სისტემის განუყოფელი ნაწილია. Windows გთავაზობთ ბევრს აპები და პროგრამები თქვენი გამოცდილების გასაუმჯობესებლად. თუმცა, თქვენი გამოცდილება შეიძლება შეფერხდეს, როდესაც ასეთი აპები და პროგრამები არ იხსნება რამდენიმე ცდის შემდეგაც კი.

თუ გიჭირთ Windows 11-ზე თქვენი საყვარელი აპების გახსნა, ჩვენ გვაქვს პრობლემების მოგვარების რამდენიმე რჩევა. ასე რომ, მოდით შევამოწმოთ ისინი.
ასევე სახელმძღვანელო ტექ
1. გაუშვით App Troubleshooter
Microsoft გთავაზობთ პრობლემების აღმოფხვრას Windows-ის თითქმის ყველა პროგრამისთვის, მათ შორის აპებისთვის. როდესაც თქვენ განიცდით აპის ასეთ პრობლემებს, ასე იწყებთ.
Ნაბიჯი 1: დააჭირეთ Windows + S ღილაკს Windows Search გასახსნელად, ჩაწერეთ პრობლემების მოგვარების პარამეტრები. დააჭირეთ Enter.

ნაბიჯი 2: დააწკაპუნეთ სხვა პრობლემების აღმოფხვრაზე.

ნაბიჯი 3: გადადით ქვემოთ და დააწკაპუნეთ Run ღილაკზე Windows Store Apps-ის გვერდით.

პრობლემების აღმოფხვრის პროგრამის გაშვების შემდეგ, ნახეთ, აპლიკაციები ახლა კარგად მუშაობს.
2. განაახლეთ ყველა აპლიკაცია
თუ აპებს რეგულარულად არ განაახლებთ, ისინი საბოლოოდ მოძველდებიან და თავსებადობის პრობლემებს წააწყდებიან, როგორიცაა ეს. აქედან გამომდინარე, შეგიძლიათ სცადოთ თქვენი კომპიუტერის ყველა აპლიკაციის განახლება და ნახოთ, გადაჭრის თუ არა ეს პრობლემა.
3. პრობლემური აპების შეკეთება ან გადატვირთვა
თუ აპების არ გახსნის პრობლემა შემოიფარგლება რამდენიმე აპლიკაციით, როგორიცაა Microsoft Store, Outlook, Photos და ა.შ., შეგიძლიათ სცადოთ ასეთი აპების შეკეთება ქვემოთ მოცემული ნაბიჯების შემდეგ.
Ნაბიჯი 1: პარამეტრების აპის გასაშვებად დააჭირეთ Windows + I ღილაკს. გადადით აპების ჩანართზე და გადადით აპები და ფუნქციები.

ნაბიჯი 2: იპოვნეთ პრობლემური აპლიკაცია სიიდან. დააწკაპუნეთ მის გვერდით მდებარე სამპუნქტიან მენიუზე და აირჩიეთ გაფართოებული პარამეტრები.

ნაბიჯი 3: გადადით ქვემოთ გადატვირთვის განყოფილებაში და დააჭირეთ ღილაკს შეკეთება.

თუ აპის შეკეთება არ მუშაობს, მაშინ Microsoft გირჩევთ თავად გადატვირთოთ აპი. გაითვალისწინეთ, რომ ის წაშლის აპის ყველა მონაცემს და აღადგენს ყველა აპის პარამეტრს ნაგულისხმევ მნიშვნელობებზე.
4. დარწმუნდით, რომ Windows Update Service მუშაობს
კიდევ ერთი მიზეზი, რის გამოც აპები და პროგრამები შეიძლება არ გაიხსნას, არის თუ Windows Update სერვისი არ მუშაობს ფონზე. რამდენიმე მომხმარებელმა გადაჭრა აპების არ მუშაობს პრობლემა ამ მეთოდით. თქვენ ასევე შეგიძლიათ სცადოთ.
Ნაბიჯი 1: დააჭირეთ Windows + R ბრძანებას Run-ის გასახსნელად, ჩაწერეთ services.msc, და დააჭირეთ Enter.

ნაბიჯი 2: გადადით ქვემოთ Windows Update-ის მოსაძებნად და შეამოწმეთ მუშაობს თუ არა სერვისი. თუ ეს ასე არ არის, დააწკაპუნეთ მასზე მარჯვენა ღილაკით და მენიუდან აირჩიეთ დაწყება.

5. გაასუფთავეთ Microsoft Store ქეში
მიუხედავად იმისა, რომ იშვიათია, ზოგჯერ Microsoft-ის მაღაზიასთან დაკავშირებული პრობლემები შეიძლება გამოიწვიოს ცუდი ინსტალაცია ან აპების განახლების წარუმატებლობა. აქედან გამომდინარე, შეგიძლიათ სცადოთ Microsoft-ის მაღაზიის ქეშის გადატვირთვა და ნახოთ, გადაჭრის თუ არა ეს პრობლემა.
Ნაბიჯი 1: გახსენით Start მენიუ, ჩაწერეთ cmd ბრძანების ხაზის გასახსნელად. აირჩიეთ „გაშვება როგორც ადმინისტრატორი“, რომ გახსნათ იგი ადმინისტრატორის უფლებებით.

ნაბიჯი 2: კონსოლში ჩაწერეთ WSReset.exe, და დააჭირეთ Enter.

ასევე სახელმძღვანელო ტექ
6. ხელახლა დაარეგისტრირე Windows აპლიკაციები
თუ თქვენს კომპიუტერს აქვს მრავალი მომხმარებლის ანგარიში და თუ აპის ავარიის პრობლემა წარმოიქმნება ერთ-ერთი მათგანის კონფლიქტის გამო Windows მომხმარებლის ანგარიშები, შეგიძლიათ სცადოთ ხელახლა დაარეგისტრიროთ Microsoft Store-ის აპები, რათა ნახოთ ეს მუშაობს თუ არა.
Ნაბიჯი 1: დააწკაპუნეთ ძებნის ხატულაზე Taskbar, ჩაწერეთ windows powershell, და დააკლიკეთ Run as administrator.

ნაბიჯი 2: კონსოლში ჩაწერეთ ქვემოთ მოცემული ბრძანება და დააჭირეთ Enter.
Get-AppXPackage -AllUsers | Foreach {Add-AppxPackage -DisableDevelopmentMode -რეგისტრაცია „$($_.InstallLocation)\AppXManifest.xml“}

ბრძანების გაშვების შემდეგ, გადატვირთეთ კომპიუტერი და ნახეთ, აპლიკაციები კარგად დაიწყება თუ არა.
7. შექმენით ახალი მომხმარებლის ანგარიში
თუ პრობლემა შენარჩუნებულია, აპების ხელახალი რეგისტრაციის შემდეგაც კი, ეს შეიძლება გამოწვეული იყოს მომხმარებლის ანგარიშის დაზიანებული მონაცემებით. თუ ეს ასეა, შეგიძლიათ სცადოთ ახალი მომხმარებლის ანგარიშის შექმნა აპების გასაშვებად.
Ნაბიჯი 1: პარამეტრების აპის გასაშვებად დააჭირეთ Windows + I ღილაკს.
ნაბიჯი 2: გადადით "ანგარიშების" ჩანართზე და დააწკაპუნეთ "ოჯახი და სხვა მომხმარებლები".

ნაბიჯი 3: სხვა მომხმარებლების განყოფილებაში დააჭირეთ ღილაკს ანგარიშის დამატება.

ნაბიჯი 4: შემდეგი, დააწკაპუნეთ ღილაკზე „არ მაქვს ამ ადამიანის შესვლის ინფორმაცია“.

მიჰყევით ეკრანზე მითითებებს Windows-ზე ახალი მომხმარებლის ანგარიშის შესაქმნელად. შექმნის შემდეგ, შედით სისტემაში ახლად შექმნილი მომხმარებლის ანგარიშით და ნახეთ, შესაძლებელია თუ არა აპების გახსნა ახლა.
8. გაუშვით SFC სკანირება
დაზიანებულ სისტემურ ფაილებს ასევე შეუძლია ხელი შეუშალოს აპების გაშვებას Windows 11-ზე. ასეთ შემთხვევებში, SFC (System File Checker) სკანირების გაშვებით შესაძლებელია სისტემის ასეთი ფაილების აღმოჩენა და გამოსწორება.
Ნაბიჯი 1: დააწკაპუნეთ მაუსის მარჯვენა ღილაკით Start მენიუს ხატულაზე Windows Terminal (admin) მენიუდან.

ნაბიჯი 2: ჩაწერეთ ქვემოთ მოცემული ბრძანება და დააჭირეთ Enter.
sfc / scannow

სკანირების დასრულების შემდეგ, გადატვირთეთ თქვენი კომპიუტერი, რომ ნახოთ პრობლემა მოგვარებულია თუ არა.
9. Windows-ის განახლება
და ბოლოს, შეგიძლიათ შეამოწმოთ, ხართ თუ არა Windows 11-ის უახლეს ვერსიაზე. ამ განახლებებს ჩვეულებრივ მოაქვს უსაფრთხოების შესწორებები, ახალი ფუნქციები და, რაც მთავარია, შეცდომების გამოსწორება. ასე რომ, თუ აპლიკაციის არ გაშვების პრობლემა შემოიფარგლება მხოლოდ იმ Windows-ის მიმდინარე ვერსიით, რომელსაც თქვენ იყენებთ, მაშინ მისი განახლება მოაგვარებს პრობლემას.
ასევე სახელმძღვანელო ტექ
აპების პრობლემების მოგვარება Windows-ზე
აპლიკაციები იშლება Windows-ზე არ არიან გაუგონარი. უმეტეს შემთხვევაში, პრობლემების მოგვარების გაშვება მოაგვარებს თქვენს პრობლემებს. თუ არა, შეგიძლიათ სცადოთ ზემოაღნიშნული მოწინავე გადაწყვეტილებები.