როგორ გამოვიყენოთ Push to Talk on Discord
Miscellanea / / January 06, 2022
თუ ოდესმე გითამაშიათ Multiplayer თამაშები Discord-ზე მეგობრებთან ერთად, იცით, რამდენად სწრაფად შეიძლება ყველაფერი კონტროლიდან გამოვიდეს. ფონური ხმაური აღიქმება ზოგიერთი ყურსასმენით, რაც ართულებს გუნდს კომუნიკაციას. ეს ასევე ხდება, როდესაც ადამიანები იყენებენ თავიანთ გარე ან შიდა მიკროფონს. თუ მიკროფონს მუდამ ჩართული გაქვთ, ფონის ხმაური დაახრჩობს თქვენს მეგობრებს. Discord Push to Talk ფუნქცია მყისიერად აჩუმებს მიკროფონს ფონური ხმაურის შესამცირებლად. ჩვენ შემოგთავაზებთ სასარგებლო სახელმძღვანელოს, რომელიც გასწავლით როგორ გამოიყენოთ Push-to-Talk Discord-ზე Windows კომპიუტერებზე.
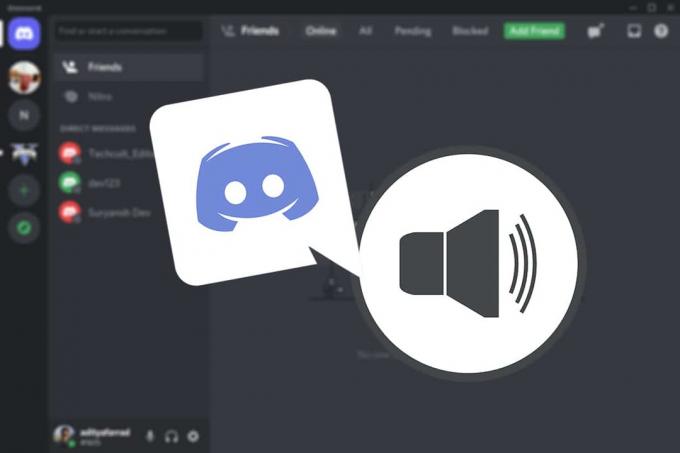
შინაარსი
- როგორ გამოვიყენოთ Push to Talk on Discord Windows 10-ზე.
- რა არის Push to Talk?
- Როგორ მუშაობს?
- როგორ ჩართოთ ან გამორთოთ Push to Talk
- როგორ დავაკონფიგურიროთ Push to Talk
- პროფესიონალური რჩევა: როგორ ნახოთ Keybind
როგორ გამოვიყენოთ Push to Talk on Discord Windows 10-ზე
უთანხმოება არის ცნობილი VoIP, მყისიერი შეტყობინებების და ციფრული განაწილების პლატფორმა, რომელიც პირველად გამოვიდა 2015 წელს, რათა ხელი შეუწყოს მოთამაშეებს შორის კომუნიკაციას. ქვემოთ მოცემულია რამდენიმე საყურადღებო თვისება:
- თითოეულ საზოგადოებას ეწოდება ა სერვერიდა ის შექმნილია იმისთვის, რომ მომხმარებლებს საშუალება მისცენ გაუგზავნონ შეტყობინება ერთმანეთს.
- ტექსტი და აუდიო არხები არის უამრავი სერვერზე.
- ვიდეო, ფოტოები, ინტერნეტის ბმულები და მუსიკა შეიძლება გაზიარებული იყოს მათ შორის წევრები.
- Ეს არის სრულიად უფასოდ სერვერის გაშვება და სხვების შეერთება.
- მიუხედავად იმისა, რომ ჯგუფური ჩატი მარტივი გამოსაყენებელია, თქვენ ასევე შეგიძლიათ ორგანიზება უნიკალური არხები და შექმენით თქვენი ტექსტური ბრძანებები.
მიუხედავად იმისა, რომ Discord-ის ყველაზე პოპულარული სერვერების უმეტესი ნაწილი ვიდეო თამაშებისთვისაა, პროგრამული უზრუნველყოფა თანდათან შემოდის ერთად მეგობრების ჯგუფები და თანამოაზრე ადამიანები მთელი მსოფლიოდან საჯარო და კერძო კომუნიკაციის საშუალებით არხები. ეს ძალიან სასარგებლოა მულტიმოთამაშიანი თამაშების ინტერნეტით თამაშისას ან შორს მყოფ მეგობრებთან შესანიშნავ საუბრისას. მოდით ვისწავლოთ რა არის ბიძგი ლაპარაკზე და როგორ მუშაობს ბიძგი ლაპარაკზე.
რა არის Push to Talk?
ბიძგი-სალაპარაკო ან PTT არის ორმხრივი რადიო სერვისი, რომელიც მომხმარებლებს საშუალებას აძლევს დაუკავშირდნენ უბრალოდ ღილაკზე დაჭერით. იგი გამოიყენება გაგზავნისა და მიღებისთვის ხმა სხვადასხვა ქსელებსა და მოწყობილობებზე. PTT-თან თავსებადი მოწყობილობები მოიცავს ორმხრივ რადიოებს, walkie-talkies და მობილურ ტელეფონებს. PTT კომუნიკაციები ახლახან გადაიზარდა რადიოებით და მობილური ტელეფონებით შემოიფარგლება სმარტფონებსა და დესკტოპ კომპიუტერებში, რაც საშუალებას იძლევა ჯვარედინი პლატფორმის ფუნქციონირება. Push to Talk ფუნქცია Discord-ში დაგეხმარებათ ამ პრობლემის თავიდან აცილებაში.
Როგორ მუშაობს?
როდესაც Push to Talk ჩართულია, Discord იქნება ავტომატურად ჩაახშო თქვენი მიკროფონი სანამ არ დააჭერთ წინასწარ განსაზღვრულ ღილაკს და ისაუბრებთ. ასე მუშაობს Push to talk Discord-ზე.
შენიშვნა: ვებ ვერსიაPTT მნიშვნელოვნად შეზღუდულია. ის იმუშავებს მხოლოდ იმ შემთხვევაში, თუ გახსნილი გაქვთ Discord ბრაუზერის ჩანართი. ჩვენ გირჩევთ გამოიყენოთ Discord-ის დესკტოპის ვერსია, თუ გსურთ უფრო გამარტივებული გამოცდილება.
ამ სტატიაში ჩვენ ვისწავლით როგორ გამოვიყენოთ Push to Talk on Discord. ჩვენ ამას ეტაპობრივად განვიხილავთ, რათა ჩართოთ, გამორთოთ და დავაკონფიგურიროთ Push to Chat Discord-ში.
როგორ ჩართოთ ან გამორთოთ Push to Talk
ეს ინსტრუქცია თავსებადია Discord-თან ვებზე, ასევე Windows-ში, Mac OS X-სა და Linux-ში. ჩვენ დავიწყებთ ფუნქციის ჩართვით და შემდეგ გავაგრძელებთ მთელი სისტემის კონფიგურაციას.
Შენიშვნა: PTT ვარიანტის გააქტიურებისა და მორგების უწყვეტი გამოცდილებისთვის, ჩვენ გირჩევთ პროგრამული უზრუნველყოფის განახლებას უახლესი ვერსია. განურჩევლად Discord ვერსიისა, რომელსაც იყენებთ, ჯერ უნდა შეამოწმოთ, რომ გაქვთ სწორად შესული.
აი, როგორ ჩართოთ Discord PTT:
1. დაჭერა Windows + Q კლავიშები ერთად გასახსნელად Windows ძებნა ბარი.
2. ტიპი უთანხმოება და დააწკაპუნეთ გახსენით მარჯვენა პანელში.

3. დააწკაპუნეთ გადაცემის სიმბოლო გასახსნელად მარცხენა ფანჯრის ქვედა ნაწილში პარამეტრები, როგორც ნაჩვენებია.
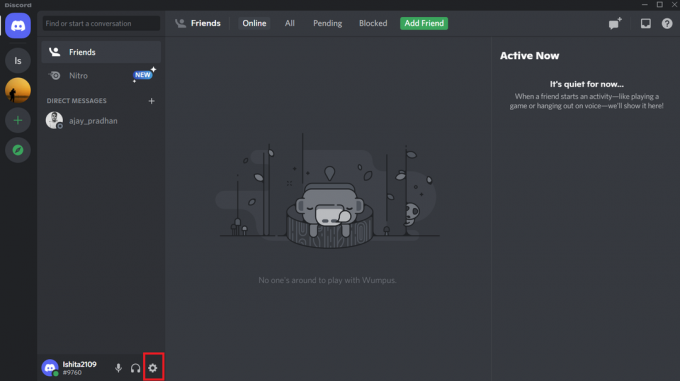
4. Ქვეშ აპის პარამეტრები განყოფილება მარცხენა პანელში, დააწკაპუნეთ ხმა და ვიდეო ჩანართი.

5. შემდეგ, დააწკაპუნეთ Სალაპარაკოთ დააჭირეთ ვარიანტიდან შეყვანის რეჟიმი მენიუ.
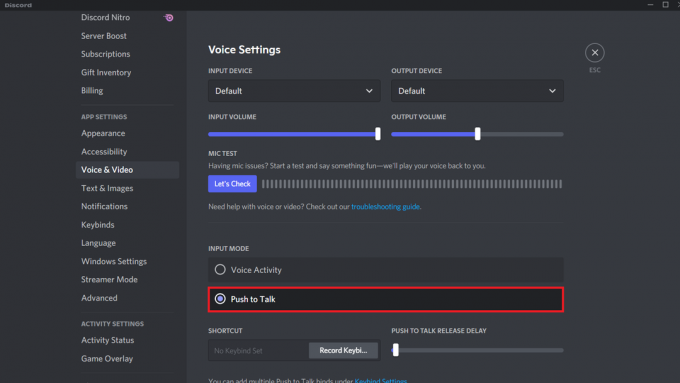
შეიძლება გამოჩნდეს Push to Talk-ის სხვა შესაბამისი ვარიანტები. თუმცა, დატოვეთ ისინი ახლა მარტო, რადგან მათ შემდეგ ნაწილში განვიხილავთ. თქვენ უნდა მიუთითოთ თვისებები Push to Talk-ის გამოსაყენებლად Discord-ში გააქტიურების შემდეგ. შეგიძლიათ დააყენოთ გამოყოფილი გასაღები Push to Talk-ის გასააქტიურებლად და მისი სხვა ნაწილების მორგება Discord-ში.
იმისათვის, რომ გამორთოთ Discord Push-to-talk, აირჩიეთ ხმოვანი აქტივობა ვარიანტი შევიდა ნაბიჯი 5, როგორც ნაჩვენებია ქვემოთ.
ასევე წაიკითხეთ:როგორ წაშალოთ უთანხმოება
როგორ დავაკონფიგურიროთ Push to Talk
იმის გამო, რომ Push to Talk არ არის ფართოდ გამოყენებული ფუნქცია, ბევრ რეგისტრირებულ მომხმარებელს არ იცის როგორ დააკონფიგურიროს იგი. აი, როგორ გახადოთ Discord Push to Talk ფუნქცია თქვენთვის:
1. გაშვება უთანხმოება როგორც ადრე.
2. დააწკაპუნეთ პარამეტრებიხატი მარცხენა პანელში.
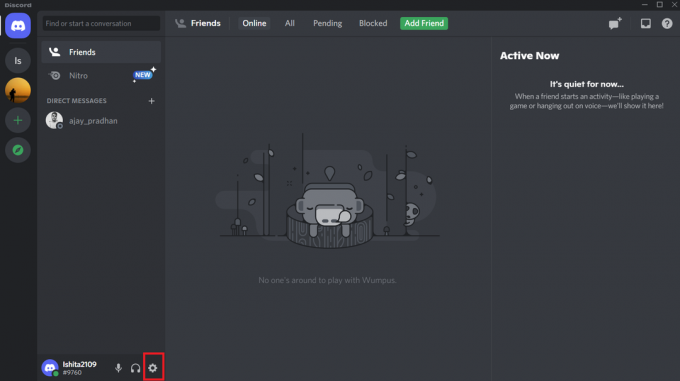
3. გადადით Keybinds ჩანართი ქვეშ აპის პარამეტრები მარცხენა პანელში.

4. დააწკაპუნეთ დაამატეთ Keybind ქვემოთ მონიშნული ღილაკი.
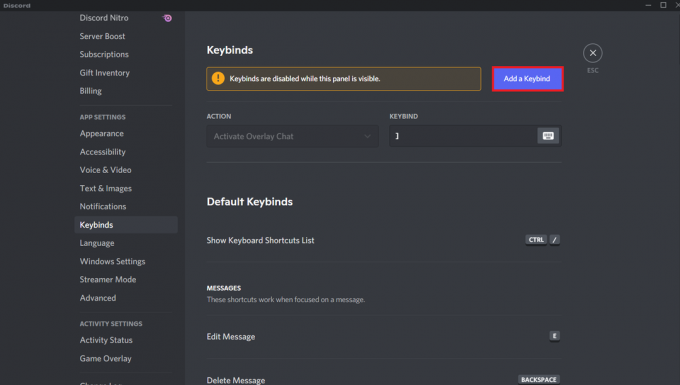
5. ში მოქმედება ჩამოსაშლელი მენიუ, აირჩიეთ Სალაპარაკოთ დააჭირეთ როგორც ქვემოთ არის გამოსახული.

6A. შედი ნებისმიერი გასაღები გსურთ გამოიყენოთ ქვეშ KEYBIND ველი როგორც ა მალსახმობი ჩასართავად Სალაპარაკოთ დააჭირეთ.
Შენიშვნა: თქვენ შეგიძლიათ მიანიჭოთ მრავალი გასაღები იგივე ფუნქციონირება უთანხმოებაში.
6ბ. ალტერნატიულად, დააწკაპუნეთ კლავიატურახატი, ნაჩვენებია მონიშნული შეყვანისთვის მალსახმობის ღილაკი.

7. ისევ, გადადით ხმა და ვიდეო ჩანართი ქვეშ ᲐᲞᲚᲘᲙᲐᲪᲘᲐპარამეტრები.
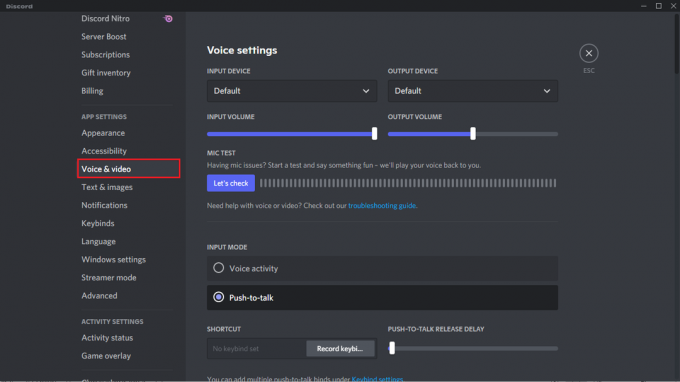
8. In PUSH-TO-TALK გამოშვების დაყოვნება განყოფილება, გადაიტანეთ სლაიდერი საკუთარი თავის შემთხვევით შეწყვეტის თავიდან ასაცილებლად.
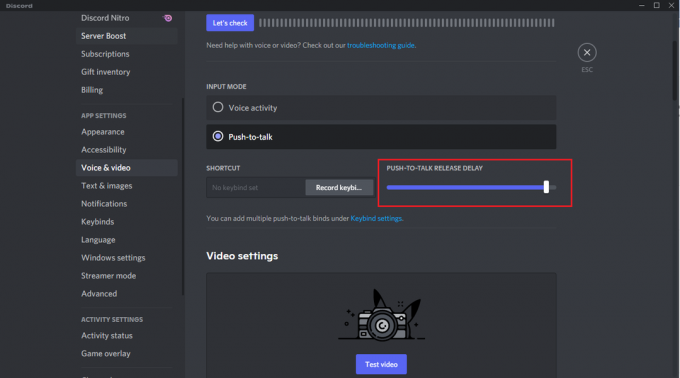
Discord იყენებს დაყოვნების სლაიდერის შეყვანას იმის დასადგენად, თუ როდის უნდა ამოიჭრას თქვენი ხმა, ანუ როდის გაათავისუფლოთ გასაღები. არჩევით ხმაურის ჩახშობა ვარიანტი, შეგიძლიათ კიდევ უფრო შეამციროთ ფონური ხმაური. ექოს გაუქმება, ხმაურის შემცირება და ხმის დახვეწილი აქტივობა შეიძლება მიღწეული იყოს ხმის დამუშავების პარამეტრების შეცვლით.
ასევე წაიკითხეთ:როგორ განაახლოთ Discord
პროფესიონალური რჩევა: როგორ ნახოთ Keybind
ღილაკი, რომელიც გამოიყენებს Push to Talk in Discord არის მალსახმობის ღილაკი, რომელიც მოცემულია Push to Talk განყოფილებაში.
Შენიშვნა: წვდომა კლავიშები ჩანართი აპის პარამეტრების ქვეშ, რათა შეიტყოთ მეტი მალსახმობების შესახებ.
1. გახსენით უთანხმოება და ნავიგაცია პარამეტრები.
2. გადადით ხმა და ვიდეო ჩანართი.
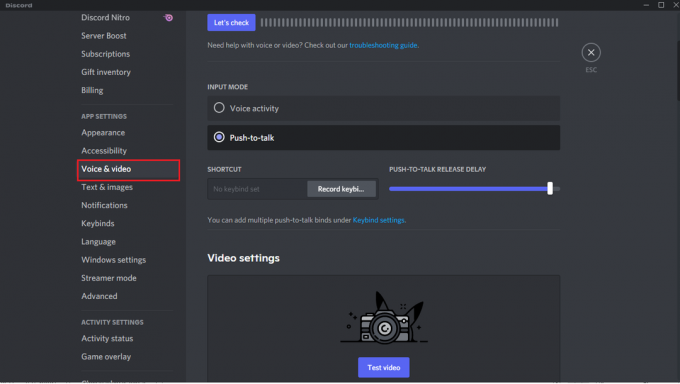
3. Შეამოწმე გასაღები ქვეშ გამოიყენება SHORTCUT განყოფილება, როგორც ხაზგასმულია ქვემოთ.
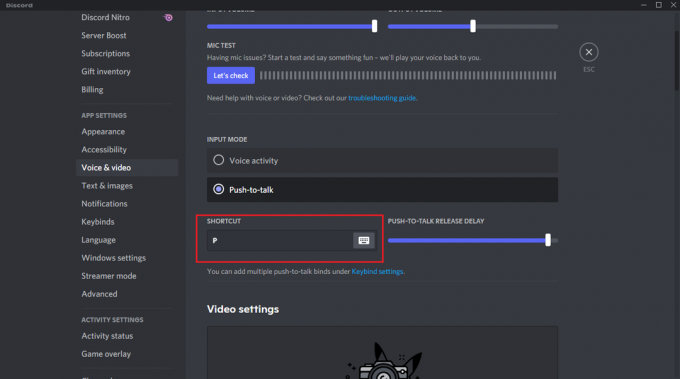
ასევე წაიკითხეთ:Discord ბრძანებების სია
ხშირად დასმული კითხვები (FAQ)
Q1. როგორ მუშაობს Push to Talk?
პასუხი Push-to-Talk, ხშირად ცნობილი როგორც PTT, მოქმედებს იმით, რომ ადამიანებს საშუალებას აძლევს ისაუბრონ კომუნიკაციის რამდენიმე ხაზზე. იგი გამოიყენება გგადაიყვანეთ ხმიდან გადაცემის რეჟიმში.
Q2. PTT გამოიყენება Streamers-ის მიერ?
პასუხი ბევრი ადამიანი საერთოდ არ იყენებს სალაპარაკო ღილაკს. სათამაშო სესიების ჩასაწერად, მაუწყებლების უმეტესობა იყენებს სერვისებს, როგორიცაა Stream ან Twitch. თუ თამაშის დროს გსურთ კომუნიკაცია, სტანდარტული კონტროლის ნაცვლად, შეგიძლიათ გამოიყენოთ ეს.
Q3. როგორი უნდა იყოს ჩემი Push to Talk?
პასუხი არჩევანი რომ გვქონდეს, ვიტყოდით C, V ან B საუკეთესო მალსახმობებია შენ შეგიძლია გამოიყენო. თუ თამაშობთ თამაშებს, სადაც ხშირად გჭირდებათ საუბარი სხვებთან, გირჩევთ გამოიყენოთ ეს კლავიშები უბიძგებს დადუმებას ნაცვლად ჩეთისკენ.
Q3. შესაძლებელია თუ არა საკუთარი თავის დადუმება Discord-ზე სტრიმინგის დროს?
პასუხი აირჩიეთ გასაღები, რომლის მიღწევაც მარტივია თამაშის დროს. თქვენ წარმატებით დააკონფიგურირეთ გადართვის დადუმების ღილაკი და ახლა შეგიძლიათ გაჩუმდეთ Discord-ში თქვენი მიკროფონის არხის დადუმების გარეშე.
რეკომენდებულია:
- Windows 11-ში შეასწორეთ Halo Infinite პერსონალიზაცია, რომელიც არ იტვირთება
- როგორ ვითამაშოთ Steam თამაშები Kodi-დან
- შეასწორეთ Amazon KFAUWI მოწყობილობა, რომელიც გამოჩნდება ქსელში
- როგორ გავასწოროთ Elara პროგრამული უზრუნველყოფის გამორთვა
ვიმედოვნებთ, რომ ეს ინფორმაცია თქვენთვის სასარგებლო აღმოჩნდა და შეძელით სწავლა როგორ გამოვიყენოთ Push to Talk on Discord პრობლემა. გვაცნობეთ რომელი სტრატეგია იყო თქვენთვის ყველაზე ეფექტური. ასევე, თუ თქვენ გაქვთ რაიმე შეკითხვა/შემოთავაზება ამ სტატიასთან დაკავშირებით, მოგერიდებათ ჩააგდოთ ისინი კომენტარების განყოფილებაში ქვემოთ.



