როგორ დავაყენოთ სიგნალიზაცია Windows 10-ში
Miscellanea / / January 09, 2022
ყოველი გასული დღე კომპიუტერული ტექნოლოგია ვითარდება და გუშინდელზე უფრო განვითარებული აქტივობები დღეს შეიძლება შესრულდეს. მიუხედავად იმისა, რომ აქტივობების ეს სია მუდმივად ფართოვდება, ადვილია დაივიწყოს, რომ თქვენს კომპიუტერს ასევე შეუძლია შეასრულოს უამრავი ყოველდღიური დავალება. ერთ-ერთი ასეთი ამოცანაა განგაშის ან შეხსენების დაყენება. Windows-ის ბევრმა მომხმარებელმა, როგორიც თქვენ ხართ, შესაძლოა არ იცოდეს მაღვიძარასა და საათის აპლიკაციის შესახებ, რომელიც ბუნებრივად არის წარმოდგენილი ოპერაციულ სისტემაში. ჩვენ შემოგთავაზებთ სრულყოფილ სახელმძღვანელოს, რომელიც გასწავლით როგორ დააყენოთ სიგნალიზაცია Windows 10-ში და როგორ დაუშვათ გაღვიძების ტაიმერი. ასე რომ, განაგრძეთ კითხვა!

შინაარსი
- როგორ დავაყენოთ სიგნალიზაცია Windows 10-ში
- რატომ გამოვიყენოთ სიგნალიზაცია Windows 10-ში?
- რა არის Wake Timers-ის გამოყენება?
- მეთოდი 1: Windows აპლიკაციის საშუალებით
- მეთოდი 2: თუმცა Cortana
- პროფესიონალური რჩევა: როგორ წაშალოთ სიგნალიზაცია Windows 10-ში.
- როგორ შევქმნათ დავალება კომპიუტერის/კომპიუტერის გასაღვიძებლად
- ნაბიჯი I: შექმენით დავალება დავალების განრიგში
- ნაბიჯი II: დააყენეთ მოქმედება ამოცანების შექმნის ფანჯარაში.
- ნაბიჯი III: დაუშვით Wake Timers
როგორ დავაყენოთ სიგნალიზაცია Windows 10-ში
მაღვიძარა და საათი აპლიკაცია თავდაპირველად გამოვიდა Windows 8-ით და არ იყო წინა ვერსიებში. შოკისმომგვრელია, არა? ადამიანები იყენებენ კომპიუტერს განგაშის დასაყენებლად ან მათი ყოველდღიური აქტივობებისთვის. Windows 10-ში სიგნალიზაციასთან ერთად არის წამზომის და ტაიმერის დამატებითი ფუნქცია. ამ სტატიაში ჩვენ გაჩვენებთ, თუ როგორ დააყენოთ სიგნალიზაცია და გაღვიძების ტაიმერი Windows 10-ში.
რატომ გამოვიყენოთ სიგნალიზაცია Windows 10-ში?
მიუხედავად იმისა, რომ ჩვენ ვიყენებთ საათებს მაღვიძარების დასაყენებლად, Windows-ის სიგნალიზაციის ფუნქცია დაგეხმარებათ თქვენი ამოცანებისა და სამუშაო ცხოვრების ორგანიზებაში. მისი ზოგიერთი გამორჩეული თვისებაა:
- თქვენი შეხვედრები არ გადაიდება და არ დაივიწყება.
- შენ არ დაივიწყებს ან გამოტოვებს ნებისმიერ მოვლენაზე.
- Შენ შეგეძლება თვალყური ადევნეთ თქვენი სამუშაოების ან პროექტების შესახებ.
- გარდა ამისა, თქვენ შეძლებთ თვალყური ადევნოთ ვადებს.
რა არის Wake Timers-ის გამოყენება?
- ის ავტომატურად ჩართავს ან გამორთავს Windows OS-ს გააღვიძეთ თქვენი კომპიუტერი ძილისგან დაგეგმილი ამოცანების ტაიმერზე.
- მაშინაც კი, თუ თქვენი კომპიუტერი არის ძილის რეჟიმში, გაიღვიძებს შეასრულოს დავალებარომ თქვენ წინასწარ დაგეგმეთ. მაგალითად, თუ დააყენეთ გაღვიძების ტაიმერი თქვენი Windows-ის განახლებისთვის, ეს უზრუნველყოფს თქვენი კომპიუტერის გაღვიძებას და შეასრულებს დაგეგმილ დავალებას.
თუ თქვენ ხართ ერთ-ერთი იმ მომხმარებელთაგანი, ვინც იკარგება ვებ გვერდების დათვალიერებაში, თამაშებში ან კომპიუტერის სხვა აქტივობებში და სრულიად ავიწყდება შეხვედრები ან დანიშვნები, უბრალოდ დააყენეთ მაღვიძარა, რომ დაგაბრუნოთ რეალობაში. წაიკითხეთ შემდეგი სეგმენტი, რომ გაიგოთ როგორ დააყენოთ სიგნალიზაცია Windows 10-ში.
მეთოდი 1: Windows აპლიკაციის საშუალებით
Windows 10-ის სიგნალიზაცია მუშაობს ზუსტად ისე, როგორც თქვენს მობილურ მოწყობილობებზე. თქვენს კომპიუტერზე მაღვიძარას დასაყენებლად აირჩიეთ დრო, აირჩიეთ განგაშის მელოდია, დღეები, რომლებშიც გსურთ მისი გამეორება და ყველაფერი მზად ხართ. როგორც აშკარაა, განგაშის შეტყობინებები გამოჩნდება მხოლოდ იმ შემთხვევაში, თუ თქვენი სისტემა გაღვიძებულია, ამიტომ დაეყრდნოთ მათ მხოლოდ სწრაფი შეხსენებებისთვის და არა დილით ხანგრძლივი ძილისგან გაღვიძებისთვის. ქვემოთ მოცემულია დეტალური სახელმძღვანელო Windows 10-ში განგაშის დაყენების შესახებ:
1. Დააკლიკეთ დაწყება, ტიპი მაღვიძარა და საათი, და დააწკაპუნეთ გახსენით.

Შენიშვნა: Აპლიკაცია ინარჩუნებს წინა მდგომარეობას და აჩვენებს ბოლო აქტიურ ჩანართს.
2. თუ ეს თქვენი პირველად გაშვებაა მაღვიძარა და საათები, გადართვა დან ტაიმერი ჩანართი განგაში ჩანართი.
3. ახლა დააწკაპუნეთ + მაღვიძარას დამატება ღილაკი ქვედა მარჯვენა კუთხეში.
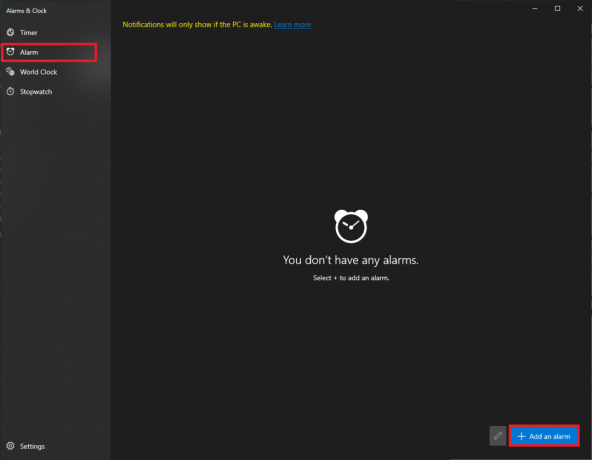
4. გამოიყენეთ ისრიანი ღილაკები აირჩიოს სასურველი განგაშის დრო. ფრთხილად აირჩიეთ შორის ᲕᲐᲠ და PM.
Შენიშვნა: თქვენ შეგიძლიათ შეცვალოთ განგაშის სახელი, დრო, ხმა და გამეორება.

5. ჩაწერეთ განგაშის სახელი წელს ტექსტური ყუთი გვერდით ა კალმის მსგავსი ხატი.
Შენიშვნა: სახელი გამოჩნდება თქვენს განგაშის შეტყობინებაში. თუ თქვენ აყენებთ მაღვიძარას ისე, რომ რაღაც შეახსენოთ საკუთარ თავს, ჩაწერეთ მთელი შეხსენების ტექსტი, როგორც განგაშის სახელი.

6. Შეამოწმე განმეორებითი სიგნალიზაცია ყუთი და დააწკაპუნეთ დღის ხატულა განგაშის გამეორება კონკრეტული დღეები ან ყოველ დღე როგორც საჭიროა.
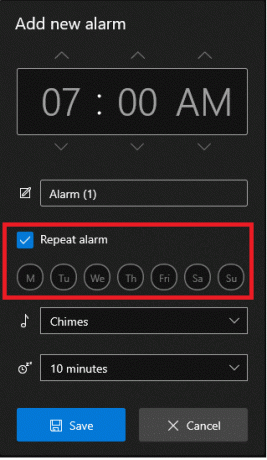
7. დააწკაპუნეთ ჩამოსაშლელ მენიუს გვერდით მუსიკის ხატი და აირჩიეთ სასურველი განგაშის ტონი მენიუდან.
Შენიშვნა: სამწუხაროდ, Windows მომხმარებლებს არ აძლევს საშუალებას დააყენონ მორგებული ტონი. ასე რომ, აირჩიეთ ერთი არსებული სიიდან, როგორც ნაჩვენებია.

8. ბოლოს აირჩიეთ ჩაძინების დრო გვერდით ჩამოსაშლელი მენიუდან ჩაჩუმების ხატულა.
Შენიშვნა: თუ თქვენც ჩვენნაირი პროკრასტინატორის ოსტატი ხართ, გირჩევთ აირჩიოთ ყველაზე მცირე ჩაძინების დრო, ანუ 5 წუთი.

9. დააწკაპუნეთ Შენახვა ღილაკი თქვენი მორგებული განგაშის შესანახად, როგორც ნაჩვენებია.
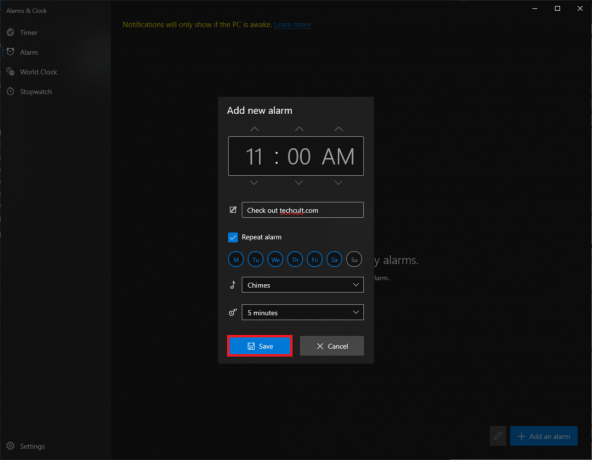
თქვენ წარმატებით შექმენით ახალი სიგნალიზაცია და ის ჩამოთვლილი იქნება აპლიკაციის განგაშის ჩანართში.
თქვენ მიიღებთ შეტყობინებების ბარათს ეკრანის ქვედა მარჯვენა კუთხეში, როდესაც მაღვიძარა ჩაირთვება ჩაჩუმების და დახურვის ვარიანტებთან ერთად. Შენ შეგიძლია დაარეგულირეთ ჩაჩუმების დრო შეტყობინებების ბარათიდანაც.
Შენიშვნა: გადამრთველი საშუალებას გაძლევთ სწრაფად ჩართოთ ან გამორთოთ სიგნალიზაცია.

ასევე წაიკითხეთ:Windows 10 საათის დრო არასწორია? აი, როგორ გამოვასწოროთ ეს!
მეთოდი 2: თუმცა Cortana
Windows 10-ში განგაშის დაყენების კიდევ უფრო სწრაფი გზაა ჩაშენებული ასისტენტის, ანუ Cortana-ს გამოყენება.
1. დაჭერა Windows + C კლავიშები ერთდროულად გაშვება კორტანა.
2. თქვი დააყენეთ მაღვიძარა საღამოს 9:35 საათზე რომ კორტანა.
3. კორტანა ავტომატურად დაგიყენებთ მაღვიძარას და გამოჩნდება მე ჩავრთე თქვენი მაღვიძარა 21:35 საათისთვის როგორც ქვემოთ არის გამოსახული.

ასევე წაიკითხეთ:როგორ ჩართოთ კალკულატორის გრაფიკის რეჟიმი Windows 10-ში
პროფესიონალური რჩევა: როგორ წაშალოთ სიგნალიზაცია Windows 10-ში
მიჰყევით ქვემოთ ჩამოთვლილ ნაბიჯებს არსებული განგაშის წასაშლელად:
1. გაუშვით მაღვიძარა და საათი, როგორც ადრე.

2. დააწკაპუნეთ შენახული განგაშის ბარათი, ნაჩვენებია ხაზგასმული.

3. შემდეგ დააწკაპუნეთ ნაგვის ხატულა ზედა მარჯვენა კუთხიდან განგაშის წასაშლელად.

მაღვიძარას დაყენების გარდა, Alarms & Clocks აპლიკაციის გამოყენება ასევე შესაძლებელია ტაიმერისა და წამზომის გასაშვებად. წაიკითხეთ შემდეგი სექცია Windows 10-ში გაღვიძების დროის დასაყენებლად და დასაშვებად.
ასევე წაიკითხეთ:Windows 10 საათის სინქრონიზაცია ინტერნეტ დროის სერვერთან
როგორ შევქმნათ დავალება კომპიუტერის/კომპიუტერის გასაღვიძებლად
როგორც უკვე აღვნიშნეთ, განგაშის შეტყობინებები გამოჩნდება მხოლოდ იმ შემთხვევაში, თუ თქვენი კომპიუტერი გაღვიძებულია. იმისათვის, რომ სისტემა ავტომატურად გამოიღვიძოს ძილისგან კონკრეტულ დროს, შეგიძლიათ შექმნათ ახალი დავალება Task Scheduler აპლიკაციაში და დააკონფიგურიროთ იგი.
ნაბიჯი I: შექმენით დავალება დავალების განრიგში
1. დაარტყა Windows გასაღები, ტიპი დავალების განრიგიდა დააწკაპუნეთ გახსენით.
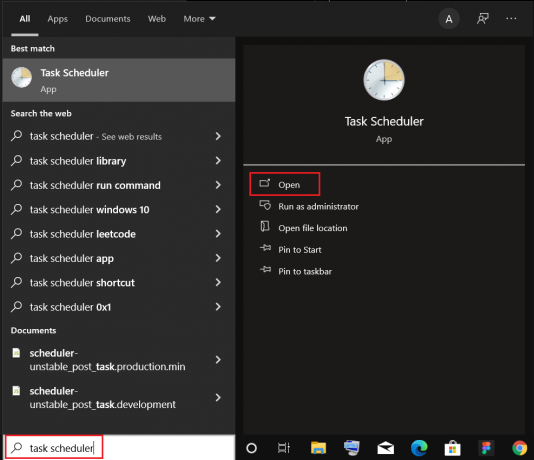
2. მარჯვენა პანელის ქვეშ მოქმედებები, დააკლიკეთ დავალების შექმნა… ვარიანტი, როგორც ნაჩვენებია.

3. In დავალების შექმნა ფანჯარაში, შეიყვანეთ ამოცანა სახელი (მაგალითად. Გაიღვიძე!)-ში სახელი: ველი და მონიშნეთ მონიშნული ველი იმოძრავეთ უმაღლესი პრივილეგიებით, ნაჩვენებია ხაზგასმული.
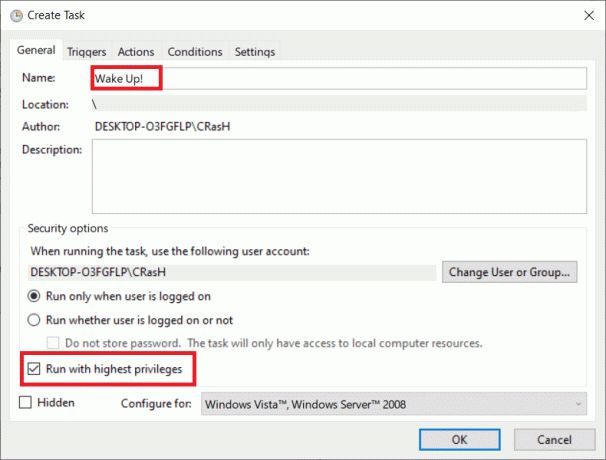
4. გადართეთ ტრიგერები ჩანართი და დააწკაპუნეთ ახალი… ღილაკი.
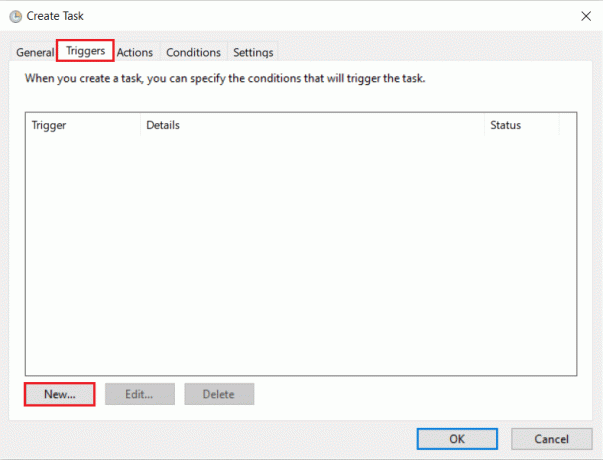
5. Აირჩიე დაწყების თარიღი და დრო ჩამოსაშლელი მენიუდან. დააჭირეთ კარგი ამ ცვლილებების შესანახად.
Შენიშვნა: თუ გსურთ, რომ თქვენი კომპიუტერი რეგულარულად გაიღვიძოს, შეამოწმეთ ყოველდღიური მარცხენა პანელში.

6. ნავიგაცია პირობები ჩანართი, მონიშნეთ ველი სათაურით გააღვიძეთ კომპიუტერი ამ ამოცანის შესასრულებლად, როგორც ილუსტრირებულია ქვემოთ.

ასევე წაიკითხეთ:როგორ ჩართოთ Telnet Windows 10-ში
ნაბიჯი II: დააყენეთ მოქმედება ამოცანების შექმნის ფანჯარაში
დაბოლოს, დააყენეთ მინიმუმ ერთი მოქმედება, როგორიცაა მუსიკის ან ვიდეო კლიპის დაკვრა, რომელიც გსურთ, რომ კომპიუტერმა შეასრულოს გაშვების დროს.
7. გადადით მოქმედებები ჩანართი და დააწკაპუნეთ ახალი… ღილაკი, როგორც ნაჩვენებია.

8. Გვერდით მოქმედება: გშლანგი რომ პროგრამის დაწყება ჩამოსაშლელი მენიუდან.
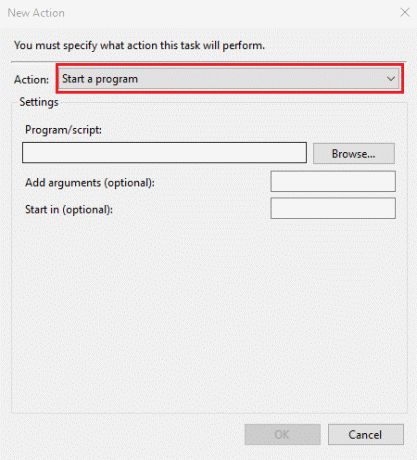
9. დააწკაპუნეთ დათვალიერება… ღილაკი ადგილმდებარეობის არჩევისთვის განაცხადი (მუსიკის/ვიდეო პლეერი) გასახსნელად.
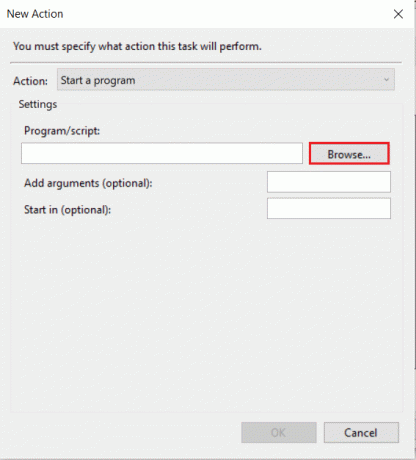
10. ში არგუმენტების დამატება (სურვილისამებრ): ტექსტური ყუთი, ჩაწერეთ ფაილის მისამართი ტრიგერის დროს უნდა ითამაშო.
Შენიშვნა: შეცდომების თავიდან ასაცილებლად, დარწმუნდით, რომ ფაილის მდებარეობის გზაზე არ არის სივრცეები.
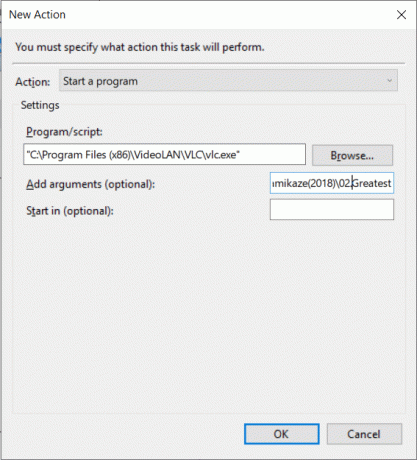
ასევე წაიკითხეთ:9 საუკეთესო კალენდარული აპლიკაცია Windows 11-ისთვის
ნაბიჯი III: დაუშვით Wake Timers
გარდა ამისა, თქვენ უნდა ჩართოთ Wake Timers ამოცანებისთვის, შემდეგნაირად:
1. Დააკლიკეთ დაწყება, ტიპი ელექტროენერგიის გეგმის რედაქტირება, და დააჭირეთ შეიყვანეთ გასაღები, როგორც ნაჩვენებია.

2. აქ, დააწკაპუნეთ ენერგიის მოწინავე პარამეტრების შეცვლა.
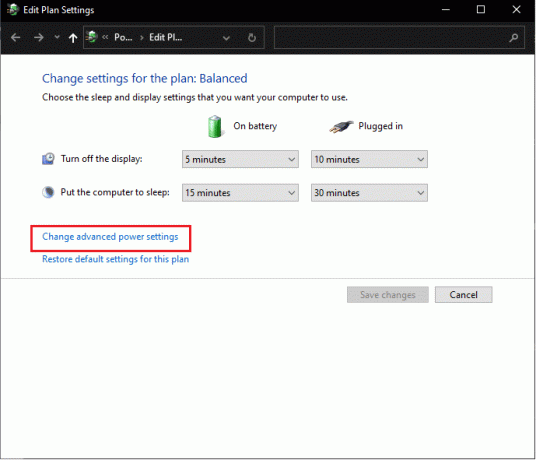
3. ორჯერ დააწკაპუნეთ დაიძინე და მერე გაღვიძების ქრონომეტრების დაშვება ვარიანტი.
4. დააწკაპუნეთ ჩართვა ჩამოსაშლელი მენიუდან ორივესთვის Ბატარეაზე და Შეერთებული პარამეტრები, როგორც ეს ნაჩვენებია ქვემოთ.
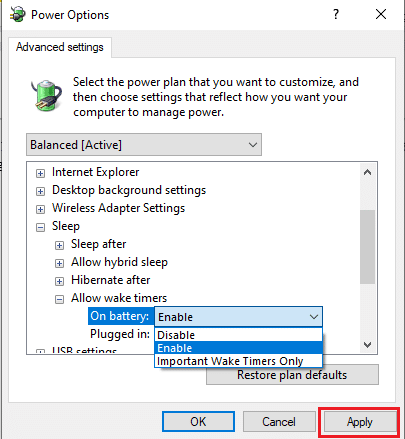
5. Დააკლიკეთ მიმართვა > OK ამ ცვლილებების შესანახად.
Ის არის. თქვენი კომპიუტერი ახლა ავტომატურად გაიღვიძებს მითითებულ დროს და იმედია წარმატებული იქნება თქვენი გაღვიძებით სასურველი აპლიკაციის გაშვებით.
ხშირად დასმული კითხვები (FAQ)
Q1. არის თუ არა კომპიუტერზე განგაშის დაყენების საშუალება?
პასუხი თქვენ შეგიძლიათ დააყენოთ მაღვიძარა შიგნიდან მაღვიძარა და საათი აპლიკაცია ან უბრალოდ ბრძანება კორტანა რომ დაგიდგინოთ ერთი.
Q2. როგორ დავაყენო რამდენიმე მაღვიძარა Windows 10-ში?
პასუხი მრავალი მაღვიძარას დასაყენებლად გახსენით მაღვიძარა და საათი აპლიკაციას და დააწკაპუნეთ + დაამატეთ განგაშის ღილაკი. დააყენეთ მაღვიძარა სასურველ დროს და გაიმეორეთ იგივე პროცედურა, რომ დააყენოთ იმდენი მაღვიძარა, რამდენიც გსურთ.
Q3. შემიძლია თუ არა მაღვიძარას დაყენება ჩემს კომპიუტერზე გასაღვიძებლად?
პასუხი სამწუხაროდ, მაღვიძარა და საათის აპლიკაციებში დაყენებული მაღვიძარა ირთვება მხოლოდ მაშინ, როცა სისტემა აქტიურია. თუ გსურთ, რომ კომპიუტერმა გაიღვიძოს თავად და თქვენ კონკრეტულ დროს, გამოიყენეთ დავალების განრიგი აპლიკაცია გაღვიძების ტაიმერების ნაცვლად.
რეკომენდებულია:
- როგორ დავაშიფროთ საქაღალდე Windows 10-ში
- როგორ შევამოწმოთ, არის თუ არა მხარდაჭერილი თანამედროვე სტენდი Windows 11-ში
- როგორ შევქმნათ Windows 10 ძილის ტაიმერი თქვენს კომპიუტერზე
- როგორ ჩართოთ ჰიბერნაციის რეჟიმი Windows 11-ში
ვიმედოვნებთ, რომ ზემოაღნიშნული მეთოდები დაგეხმარებათ როგორ დავაყენოთ სიგნალიზაცია Windows 10-ში & ასევე დაუშვით გაღვიძების ქრონომეტრები. თუ თქვენ გაქვთ რაიმე შეკითხვა/შემოთავაზება ამ სტატიასთან დაკავშირებით, მოგერიდებათ დატოვოთ ისინი კომენტარების განყოფილებაში. ასევე, არ დაგავიწყდეთ ამ სტატიის სხვებისთვის გაზიარება.



