შეასწორეთ .NET Runtime Optimization Service მაღალი CPU გამოყენება
Miscellanea / / January 12, 2022
ხშირად შეიძლება წააწყდეთ აპლიკაციას ან ფონური სისტემის პროცესს, რომელიც შეიცავს სისტემის რესურსების არანორმალურ რაოდენობას. პროცესის სისტემური რესურსების მაღალმა გამოყენებამ შეიძლება საოცრად შეანელოს სისტემის სხვა ოპერაციები და შეიძლება თქვენი კომპიუტერი გადაიზარდოს უაზროდ. ამან ასევე შეიძლება გამოიწვიოს მისი სრული ავარია. ჩვენ უკვე გავაშუქეთ პროცესების სიმრავლე და CPU-ს მაღალი გამოყენების საკითხები ჩვენს შესახებ ვებგვერდი. გარდა ამისა, დღეს ჩვენ განვიხილავთ შემთხვევით .NET Runtime Optimization სერვისის CPU-ს გამოყენების პრობლემას და როგორ დავაბრუნოთ ის დასაშვებ დონეზე.

შინაარსი
- როგორ გამოვასწოროთ .NET Runtime Optimization Service CPU-ს მაღალი გამოყენება Windows 10-ზე
- რატომ იწვევს .NET Runtime Optimization Service-ს მაღალი CPU-ს გამოყენება?
- მეთოდი 1: შეასრულეთ კომპიუტერის სუფთა ჩატვირთვა.
- მეთოდი 2: NET Framework პროცესების გაძლიერება
- ვარიანტი I: Command Prompt-ის მეშვეობით
- ვარიანტი II: GitHub სკრიპტის მეშვეობით
- მეთოდი 3: გადატვირთეთ .NET Runtime Optimization Service
- მეთოდი 4: მავნე პროგრამების აღმოჩენა და წაშლა
როგორ გამოვასწოროთ .NET Runtime Optimization Service CPU-ს მაღალი გამოყენება Windows 10-ზე
როგორც მოგეხსენებათ, ეს .NET Framework გამოიყენება Microsoft-ისა და სხვა მესამე მხარის მიერ Windows აპლიკაციების შემუშავებისა და გაშვებისთვის სხვა საკითხებთან ერთად. ამ სერვისის შესრულებადი ფაილი, სახელად mscorsvw.exe, არის Windows-ის ოფიციალური კომპონენტი და ასრულებს .NET Framework-ის ოპტიმიზაციის ამოცანას, ანუ .NET ბიბლიოთეკების წინასწარ და ხელახალი შედგენას. ეს ეხმარება აპლიკაციებისა და პროგრამების უფრო სწრაფად გაშვებას. ოპტიმიზაციის სერვისი არის შექმნილია ფონზე გასაშვებად როდესაც თქვენი კომპიუტერი უმოქმედოდ ზის 5-10 წუთის განმავლობაში.
რატომ იწვევს .NET Runtime Optimization Service-ს მაღალი CPU-ს გამოყენება?
ზოგჯერ სერვისს შეუძლია ჩვეულებრივზე მეტი დრო დასჭირდეს .NET ბიბლიოთეკების ხელახლა შედგენას. ეს იწვევს
- თქვენი კომპიუტერის სერვისი ჩვეულებრივზე ნელა მუშაობს.
- ხარვეზის შემთხვევები თქვენს კომპიუტერში.
- კორუმპირებული სერვისი.
- სისტემის რესურსების გამოყენება მავნე პროგრამის მიერ.

ამ სერვისის ინდივიდუალური აპლიკაციის შესრულებაზე გავლენის გათვალისწინებით, მისი დაუყოვნებელი შეწყვეტა უბედურების პირველივე დანახვისას არ არის რეკომენდებული. თუ, როგორც ჩანს, სერვისს ძალიან დიდი დრო სჭირდება მისი მუშაობის დასრულებას, თქვენ გაქვთ შესაძლებლობა დააჩქაროთ საქმეები რამდენიმე ბრძანების ან სკრიპტის შესრულებით. სხვა შესწორებები მოიცავს კომპიუტერის სკანირებას მავნე პროგრამებისა და ვირუსებისთვის, სერვისის გადატვირთვა და სუფთა ჩატვირთვის შესრულება, როგორც აღწერილია შემდეგ სეგმენტში.
მეთოდი 1: შეასრულეთ კომპიუტერის სუფთა ჩატვირთვა
სავსებით შესაძლებელია, რომ სერვისს უჭირს ბიბლიოთეკების ხელახალი კომპილაცია მესამე მხარის კონკრეტული აპლიკაციისთვის და, შესაბამისად, მოიხმარს პროცესორის მეტ ენერგიას ამოცანის შესასრულებლად. თქვენ შეგიძლიათ შეასრულოთ სუფთა ჩატვირთვა, სადაც ჩაიტვირთება მხოლოდ ძირითადი დრაივერები და გაშვების პროგრამები, რათა შეამოწმოთ არის თუ არა მართლაც, მესამე მხარის ერთ-ერთი პროგრამა, რომელიც იწვევს CPU-ს მაღალი გამოყენების პრობლემას .NET Runtime Optimization-ისთვის სერვისი. Windows 10-ის სუფთა ჩატვირთვის ნაბიჯები შემდეგია:
1. დაჭერა Windows + R კლავიშები ერთდროულად გაშვება გაიქეცი დიალოგური ფანჯარა.
2. ტიპი msconfig და მოხვდა შედი გასახსნელი გასაღები Სისტემის კონფიგურაცია.

3. გადადით სერვისები ჩანართი და მონიშნეთ ყუთი მაიკროსოფტის ყველა სერვისის დამალვა.
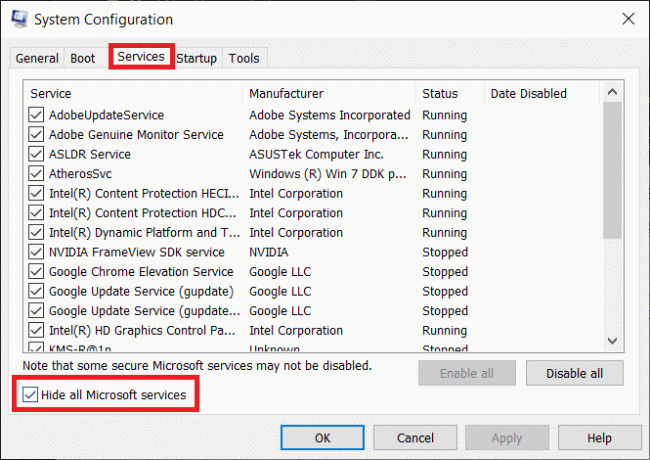
4. შემდეგ დააწკაპუნეთ Ყველას გაუქმება ღილაკი, ნაჩვენებია მონიშნული. ის შეაჩერებს ყველა მესამე მხარის და არასაჭირო სერვისების ფონზე გაშვებას.

5. შეინახეთ ცვლილებები დაწკაპუნებით მიმართვა > OK ღილაკები.
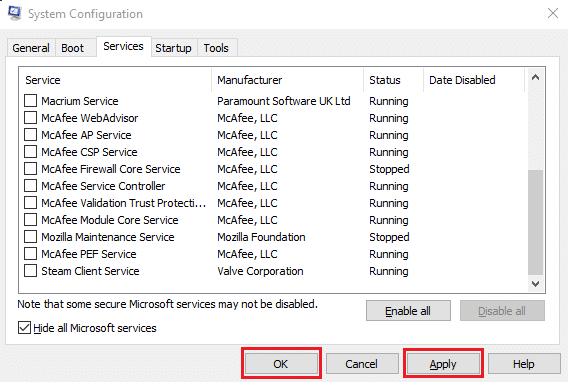
6. ამომხტარი ფანჯარა, რომელიც იკითხავს, გსურთ თუ არა Რესტარტი ან გასვლა გადატვირთვის გარეშე გამოჩნდება, როგორც ნაჩვენებია. აირჩიე გასვლა გადატვირთვის გარეშე ვარიანტი.

7. ისევ გაუშვით Სისტემის კონფიგურაცია ფანჯარა გამეორებით ნაბიჯები 1-2. გადართეთ Დაწყება ჩანართი.

8. დააწკაპუნეთ გახსენით სამუშაო მენეჯერი ჰიპერბმული, როგორც ნაჩვენებია.
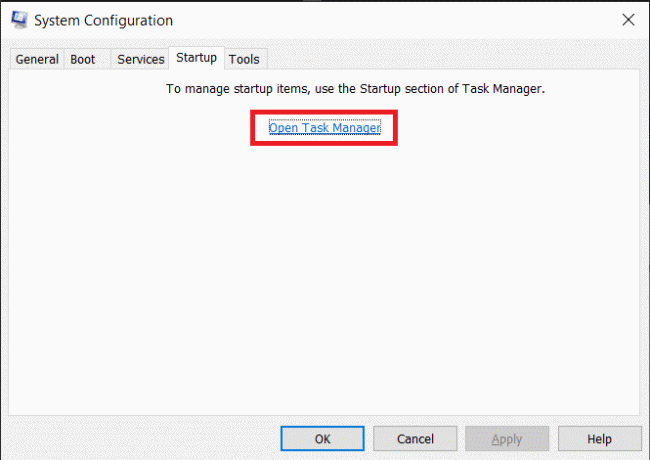
Შენიშვნა: შეამოწმეთ გაშვების გავლენის სვეტი ყველა ჩამოთვლილი აპლიკაციისთვის/პროცესისთვის და გამორთეთ ისინი a მაღალი გაშვების გავლენა.
9. დააწკაპუნეთ მარჯვენა ღილაკით განაცხადი (მაგალითად. ორთქლი) და აირჩიე გამორთვა ვარიანტი, როგორც ნაჩვენებია ქვემოთ.
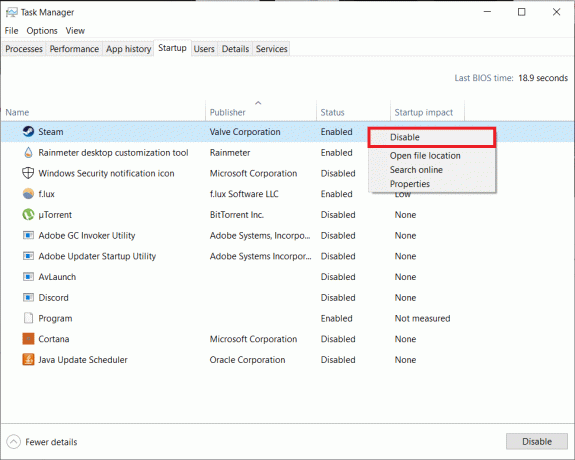
10. ბოლოს და ბოლოს, დახურვა აპლიკაციის ყველა აქტიური ფანჯრის ჩამორთმევა და რესტარტითქვენი კომპიუტერი. ის დაიწყება სუფთა ჩატვირთვის მდგომარეობაში.
11. ახლა, შეამოწმეთ .NET Runtime სერვისის CPU-ს გამოყენება სამუშაო მენეჯერში. თუ ნორმალურია, ჩართეთ მესამე მხარის პროგრამები ერთდროულად დააფიქსიროს დამნაშავის განცხადება და დეინსტალაცია მომავალში მსგავსი პრობლემების თავიდან ასაცილებლად.
ასევე წაიკითხეთ:როგორ დავაფიქსიროთ hkcmd მაღალი CPU გამოყენება
მეთოდი 2: NET Framework პროცესების გაძლიერება
იმის გამო, რომ ამ სერვისის შეწყვეტა არ არის ვარიანტი, ამის ნაცვლად შეგიძლიათ ამ სერვისს მცირე სტიმული მისცეთ, ნება მიეცათ მას გამოიყენოს დამატებითი CPU ბირთვები. ნაგულისხმევად, სერვისი იყენებს მხოლოდ ერთ ბირთვს.
- თქვენ შეგიძლიათ ან თავად შეასრულოთ რამდენიმე ბრძანება
- ან უბრალოდ ჩამოტვირთეთ Microsoft-ის ოფიციალური სკრიპტი GitHub და გაუშვით.
ვარიანტი I: Command Prompt-ის მეშვეობით
1. Დააკლიკეთ დაწყება, ტიპი ბრძანების ხაზი და დააწკაპუნეთ Ადმინისტრატორის სახელით გაშვება, როგორც ნაჩვენებია.

2. ჩაწერეთ მოცემული ბრძანება და დააჭირეთ შედიგასაღები აღსრულება.
Შენიშვნა: ბრძანებები, რომლებიც უნდა შესრულდეს, განსხვავდება სისტემის არქიტექტურის მიხედვით.
- 32-ბიტიანი სისტემებისთვის: cd c:\Windows\Microsoft. NET\Framework\v4.0.30319
- 64-ბიტიანი სისტემებისთვის: cd c:\Windows\Microsoft. NET\Framework64\v4.0.30319

3. შემდეგი, შეასრულეთ ngen.exe შეასრულებს რიგის პუნქტებს, როგორც ნაჩვენებია ქვემოთ.
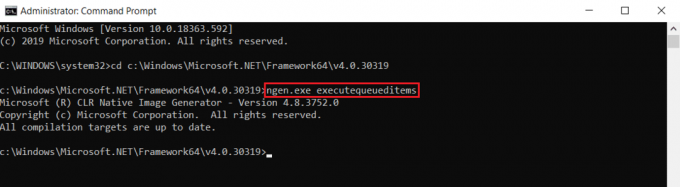
პროფესიონალური რჩევა: დაადგინეთ არის თუ არა Windows კომპიუტერი 32-ბიტიანი და 64-ბიტიანი
თუ არ ხართ დარწმუნებული თქვენი სისტემის არქიტექტურაში, უბრალოდ მიჰყევით მოცემულ ნაბიჯებს:
1. დაარტყა Windows + R კლავიშები ერთად გასახსნელად გაიქეცი დიალოგური ფანჯარა.
2. ტიპი msinfo32 და დააწკაპუნეთ კარგი გასახსნელად Სისტემის ინფორმაცია ფანჯარა.
3. აი, შეამოწმეთ სისტემის ტიპი ეტიკეტი იგივეს შესამოწმებლად.

ასევე წაიკითხეთ:რა არის HKEY_LOCAL_MACHINE?
ვარიანტი II: GitHub სკრიპტის მეშვეობით
1. გადადით GitHub გვერდისთვის სკრიპტი.

2. დააწკაპუნეთ მარჯვენა ღილაკით Ნედლეული ღილაკით და აირჩიეთ Შეინახე ბმული როგორც… ვარიანტი, როგორც ნაჩვენებია.

3. Შეცვალე ტიპად შენახვა რომ Windows სკრიპტის ფაილი და დააწკაპუნეთ Შენახვა.

4. გადმოტვირთვის შემდეგ გახსენით ფაილი Windows სკრიპტის ჰოსტი.
ასევე წაიკითხეთ: შეასწორეთ DISM ჰოსტის სერვისის პროცესის მაღალი CPU გამოყენება
მეთოდი 3: გადატვირთეთ .NET Runtime Optimization Service
სერვისები ხშირად შეიძლება შეფერხდეს და შემდეგ გამოავლინონ უცნაური ქცევა, როგორიცაა სისტემის რესურსების ზედმეტად დიდი რაოდენობით გამოყენება ან ხანგრძლივი დროის განმავლობაში აქტიური დარჩენა. შეფერხებული შემთხვევა შეიძლება მოხდეს Windows OS-ის მიმდინარე ვერსიაში არსებული შეცდომების გამო. აი, როგორ გადავწყვიტოთ .NET გაშვების ოპტიმიზაციის სერვისის მაღალი CPU გამოყენება სერვისის გადატვირთვით:
შენიშვნა: ეს გამოსავალი მუშაობს მხოლოდ NVIDIA-ზე მომუშავე გრაფიკული ბარათის მქონე სისტემებისთვის.
1. დაჭერა Windows + Rგასაღებები ერთდროულად გაშვება გაიქეცი დიალოგური ფანჯარა.
2. ტიპი სერვისები.msc და დააწკაპუნეთ კარგი გასახსნელად სერვისები განაცხადი.

3. გადაახვიეთ სიაში და იპოვნეთ NVIDIA ტელემეტრიის კონტეინერი სერვისი.
4. დააწკაპუნეთ მასზე მარჯვენა ღილაკით და აირჩიეთ Თვისებები კონტექსტური მენიუდან, როგორც ნაჩვენებია.

5. დააწკაპუნეთ გაჩერდი ღილაკი ჯერ. დაელოდეთ სერვისის სტატუსის წაკითხვას გაჩერდა, და შემდეგ დააწკაპუნეთ დაწყება ღილაკი ხელახლა გასაშვებად.

6. დარწმუნდით, რომ გაშვების ტიპი: დაყენებულია Ავტომატური.

7. სერვისის გადატვირთვის შემდეგ დააჭირეთ მიმართვა > OK ცვლილებების შესანახად და დახურვისთვის Თვისებები ფანჯარა.
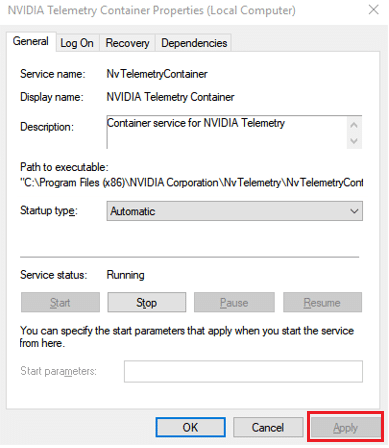
8. დაჭერა Ctrl + Shift + Esc კლავიშები ერთად გასახსნელად Პროცესების ადმინისტრატორი და შეამოწმეთ სერვისი კვლავ იყენებს CPU-ს მაღალ რესურსებს.
ასევე წაიკითხეთ:რა არის Google Chrome Elevation Service
მეთოდი 4: მავნე პროგრამების აღმოჩენა და წაშლა
თუ CPU-ის სერვისის არანორმალური მოხმარება გრძელდება, ჩაატარეთ ვირუსის/მავნე პროგრამის სკანირება, რათა გამორიცხოთ ინფექციის შესაძლებლობა. მავნე აპლიკაციები შეიძლება შემოიპაროს თქვენს კომპიუტერში, თუ ფრთხილად არ იქნებით. ეს პროგრამები შენიღბავს თავს და თავს იჩენს ვინდოუსის ოფიციალურ კომპონენტებად და გამოიწვევს რამდენიმე პრობლემას, როგორიცაა CPU მაღალი გამოყენება. თქვენ შეგიძლიათ გამოიყენოთ Windows Defender თქვენი კომპიუტერის სკანირებისთვის ან შეგიძლიათ გამოიყენოთ ნებისმიერი სხვა სპეციალიზებული უსაფრთხოების პროგრამა, რომელიც გამოგადგებათ. მიჰყევით ამ ნაბიჯებს, რათა მოაგვაროთ .NET გაშვების ოპტიმიზაციის სერვისის მაღალი CPU-ს გამოყენების პრობლემა თქვენი კომპიუტერიდან მავნე პროგრამის ამოღებით:
1. დაარტყა Windows + I კლავიშები ერთდროულად გასახსნელად პარამეტრები.
2. აქ, დააწკაპუნეთ განახლება და უსაფრთხოება, როგორც ნაჩვენებია.

3. გადადით Windows უსაფრთხოება მენიუ და დააწკაპუნეთ ვირუსებისა და საფრთხეებისგან დაცვა

4. დააწკაპუნეთ სწრაფი სკანირება თქვენი კომპიუტერის სკანირებისთვის, რათა შეამოწმოთ არის თუ არა მავნე პროგრამა.

5. თუ არსებობს რაიმე მავნე პროგრამა, დააწკაპუნეთ დაიწყეთ მოქმედებები რომ ამოღება ან ბლოკი მათ და გადატვირთეთ თქვენი კომპიუტერი.

რეკომენდებულია:
- Windows 10-ზე სენსორული პანელის გადახვევის გამოსწორება
- როგორ შევცვალოთ გაშვების პროგრამები Windows 10-ში
- როგორ გამორთოთ მიკროფონი Windows 10-ში
- 7 გზა გამოსწორების კომპიუტერი მუდმივად ავარია
იმედია, ერთ-ერთი ზემოაღნიშნული გამოსავალი გამოსწორდა.NET გაშვების ოპტიმიზაციის სერვისი მაღალი CPU პრობლემა თქვენს კომპიუტერზე. თუ იგივე პრობლემა მოგვიანებით გაგიჩნდებათ, შეამოწმეთ ხელმისაწვდომი Windows განახლებები ან ხელახლა დააინსტალირეთ უახლესი ვერსია .NET Framework. ასევე, თუ თქვენ გაქვთ რაიმე შეკითხვა/შემოთავაზება ამ სტატიასთან დაკავშირებით, მოგერიდებათ ჩააგდოთ ისინი კომენტარების განყოფილებაში.



