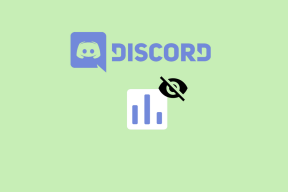როგორ გამოვასწოროთ Minecraft შეცდომა 0x803f8001 Windows 11-ში
Miscellanea / / January 15, 2022
Minecraft კვლავ მეფობს, როგორც 2021 წლის ერთ-ერთი ყველაზე საყვარელი თამაში და დარწმუნებული ვართ, რომ ის ამ ტიტულს წლების განმავლობაში დაიმკვიდრებს. ახალი მოთამაშეები ყოველდღე ხტუნდებიან ამ კვადრატულ სამყაროში. მაგრამ ზოგიერთ მათგანს არ შეუძლია შეუერთდეს გართობას Minecraft შეცდომის გამო 0x803f8001 Minecraft გამშვები ამჟამად მიუწვდომელია თქვენს ანგარიშში. Minecraft გამშვები არის ინსტალერი, რომელიც გამოიყენება Minecraft-ის თქვენს კომპიუტერზე დასაინსტალირებლად და მისი გამართულად მუშაობის გარეშე, თქვენ არ შეგიძლიათ Minecraft-ის ინსტალაცია ან წვდომა. ჩვენ აქ ვართ თქვენი გადარჩენისთვის! დღეს ჩვენ შევისწავლით Windows 11-ში Minecraft-ის შეცდომის 0x803f8001 გამოსწორების მეთოდებს.
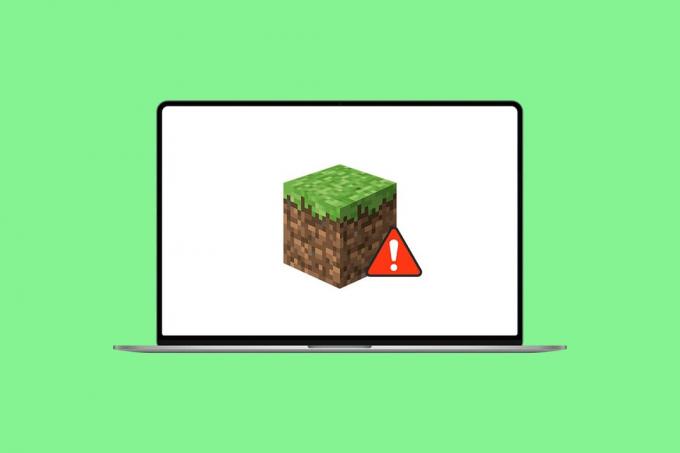
შინაარსი
- როგორ გამოვასწოროთ Minecraft შეცდომა 0x803f8001 Windows 11-ში
- Minecraft-ის შეცდომის 0x803f8001 მიზეზი
- მეთოდი 1: გადატვირთეთ Microsoft Store Cache
- მეთოდი 2: შეცვალეთ თქვენი რეგიონი შეერთებულ შტატებში
- მეთოდი 3: დააინსტალირეთ Minecraft Launcher-ის ძველი ვერსია
- მეთოდი 4: გაუშვით თავსებადობის პრობლემების მოგვარება
- მეთოდი 5: Windows-ის განახლება
- მეთოდი 6: გაუშვით სისტემის სრული სკანირება
როგორ გამოვასწოროთ Minecraft შეცდომა 0x803f8001 Windows 11-ში
ცოტა ხნის წინ Minecraft-მა მიაღწია ტრილიონ ნახვას Youtube-ზე და დღემდე გრძელდება. ეს არის სათავგადასავლო როლური თამაში. Minecraft-ზე შეგიძლიათ შექმნათ ფაქტიურად ყველაფერი. ამ სტატიაში განვიხილავთ, თუ როგორ უნდა გამოვასწოროთ Minecraft Launcher-ის მიუწვდომელი შეცდომა. სანამ გადაწყვეტილებებს გავივლით, გაგვაგებინე Windows 11-ში ამ Minecraft შეცდომის 0x803f8001 მიზეზი.
Minecraft-ის შეცდომის 0x803f8001 მიზეზი
როგორც ცნობილია, ეს შეცდომა გამოჩნდება, როდესაც მოთამაშეები ცდილობენ დააინსტალირონ Minecraft გამშვები Microsoft Store-დან, რითაც აიძულებენ მათ მოძებნონ სხვა წყაროები. ამრიგად, ასეთი შეცდომების საერთო მიზეზები შეიძლება იყოს:
- მოძველებული Windows ოპერაციული სისტემა.
- თამაში ან სერვერი მიუწვდომელია თქვენს რეგიონში.
- შეუთავსებლობის პრობლემა Minecraft გამშვებთან.
- პრობლემები Microsoft Store აპთან.
მეთოდი 1: გადატვირთეთ Microsoft Store Cache
ქვემოთ მოცემულია ნაბიჯები Microsoft Store-ის ქეშის გადატვირთვისთვის, რათა გამოსწორდეს შეცდომა 0x803f8001 Minecraft Launcher-ის პრობლემა, რომელიც არ მუშაობს Windows 11-ზე:
1. გაუშვით გაიქეცი დიალოგური ფანჯარა დაჭერით Windows + R კლავიშები ერთად.
2. ტიპი wsreset.exe და დააწკაპუნეთ კარგი Microsoft Store-ის ქეშის გადატვირთვისთვის.
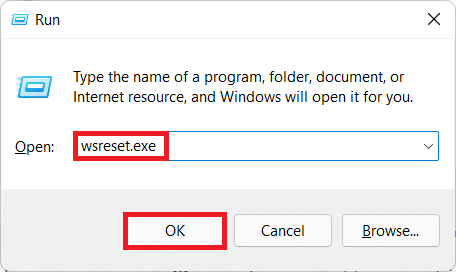
3. ბოლოს და ბოლოს, რესტარტი თქვენი კომპიუტერი და სცადეთ ხელახლა ჩამოტვირთვა.
Უნდა წაიკითხო:როგორ ჩამოტვირთოთ და დააინსტალიროთ Minecraft Windows 11-ზე
მეთოდი 2: შეცვალეთ თქვენი რეგიონი შეერთებულ შტატებში
Minecraft შეიძლება მიუწვდომელი იყოს კონკრეტული რეგიონისთვის. ასე რომ, თქვენ უნდა შეცვალოთ თქვენი რეგიონი შეერთებულ შტატებში, სადაც ის ნამდვილად ხელმისაწვდომია და მუშაობს შეფერხების გარეშე:
1. Გააღე პარამეტრები აპლიკაცია დაჭერით Windows + I კლავიშები ერთად.
2. Დააკლიკეთ დრო და ენა მარცხენა პანელში და აირჩიეთ ენა და რეგიონი მარჯვენა პანელში.

3. აქ, გადაახვიეთ ქვემოთ რეგიონი განყოფილება.
4. აირჩიეთ შეერთებული შტატები დან ქვეყანა ან რეგიონი ჩამოსაშლელი მენიუ.

5. გადატვირთეთ თქვენი კომპიუტერი. შემდეგ ჩამოტვირთეთ და დააინსტალირეთ Minecraft.
Შენიშვნა: თქვენ ყოველთვის შეგიძლიათ დაუბრუნდეთ თქვენს ნაგულისხმევ რეგიონს Minecraft Launcher-ის ინსტალაციის შემდეგ.
ასევე წაიკითხეთ:როგორ გავასწოროთ Microsoft Store არ იხსნება Windows 11-ზე
მეთოდი 3: დააინსტალირეთ Minecraft Launcher-ის ძველი ვერსია
1. გადადით Minecraft საიტი.
2. Დააკლიკეთ ჩამოტვირთეთ WINDOWS 7/8-ისთვის ქვეშ გვჭირდება განსხვავებული არომატი განყოფილება, როგორც ნაჩვენებია.
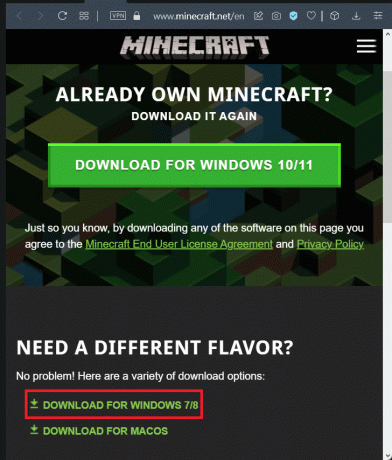
3. შეინახეთ .exe ფაილი გამოყენებით Შენახვაროგორც დიალოგური ფანჯარა თქვენთვის სასურველში დირექტორია.
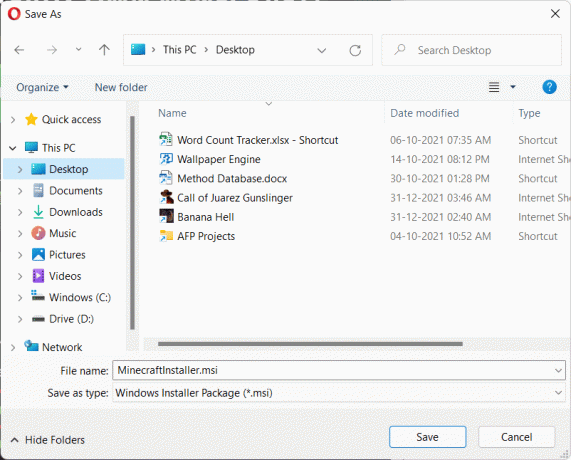
4. გახსენით ფაილების მკვლევარი დაჭერით Windows + E კლავიშები ერთად.
5. გადადით იმ ადგილას, სადაც შეინახეთ შესრულებადი ფაილი. ორჯერ დააწკაპუნეთ მასზე გასაშვებად, როგორც ნაჩვენებია.
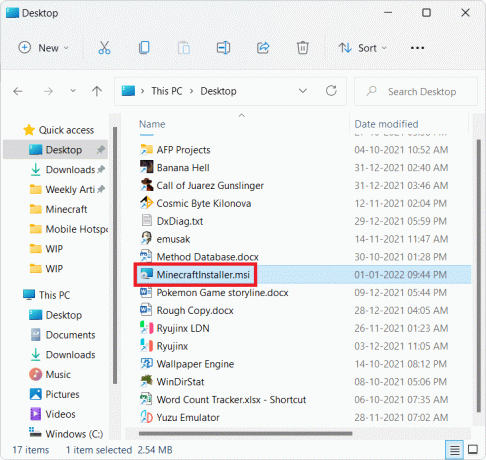
6. Გაყოლა ეკრანზე ინსტრუქციები დააინსტალიროთ Minecraft Launcher Windows 7/8-ისთვის.

7. გაუშვით თამაში და ისიამოვნეთ მეგობრებთან ერთად თამაშით.
მეთოდი 4: გაუშვით თავსებადობის პრობლემების მოგვარება
თუ Windows 11-ში კვლავ წააწყდებით Minecraft-ის შეცდომას 0x803f8001, გაუშვით პროგრამის თავსებადობის პრობლემების მოგვარება შემდეგნაირად:
1. დააწკაპუნეთ მარჯვენა ღილაკით Minecraft-ის დაყენების ფაილი და აირჩიეთ თავსებადობის პრობლემების მოგვარება ძველ კონტექსტურ მენიუში, როგორც ეს ნაჩვენებია ქვემოთ.
Შენიშვნა: თუ თამაშის ფაილებს ვერ პოულობთ, წაიკითხეთ სად აინსტალირებს თამაშებს Microsoft Store?
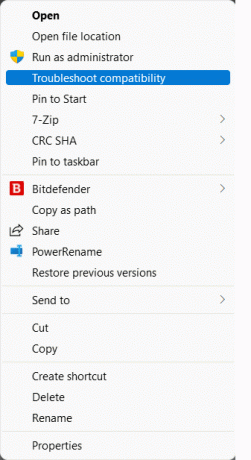
2. ში პროგრამის თავსებადობის პრობლემების აღმოფხვრა ოსტატი, დააწკაპუნეთ პრობლემების მოგვარების პროგრამა, როგორც ნაჩვენებია.
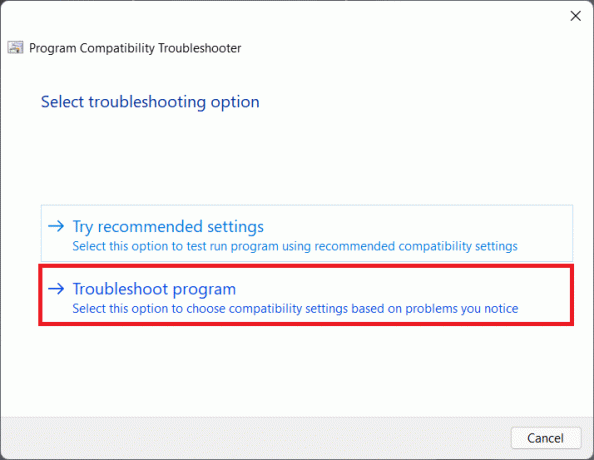
3. შეამოწმეთ ყუთი პროგრამა მუშაობდა Windows-ის ადრინდელ ვერსიებში, მაგრამ ახლა არ დაინსტალირდება და არ მუშაობს და დააწკაპუნეთ შემდეგი.
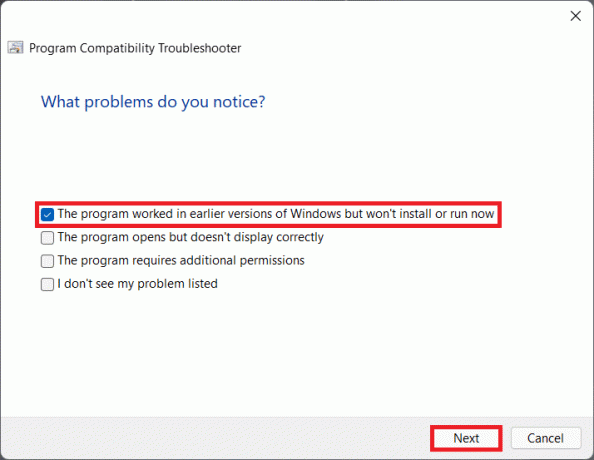
4. Დააკლიკეთ Windows8 Windows-ის ძველი ვერსიების სიიდან და დააწკაპუნეთ შემდეგი.
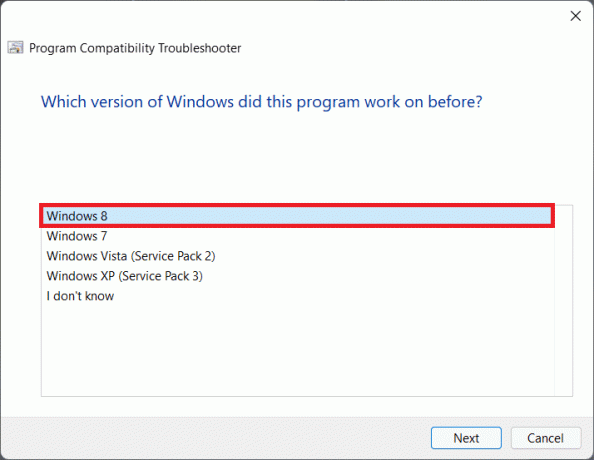
5. Დააკლიკეთ შეამოწმეთ პროგრამა… ღილაკი შემდეგ ეკრანზე, როგორც ნაჩვენებია.

6. გააგრძელეთ დააწკაპუნეთ დიახ, შეინახეთ ეს პარამეტრები ამ პროგრამისთვის ხაზგასმულია ნაჩვენები ვარიანტი.
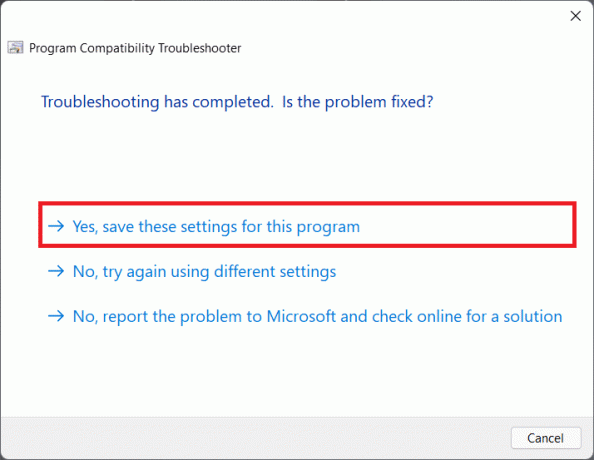
7A. ბოლოს დააწკაპუნეთ დახურვა ერთხელ საკითხი დაფიქსირდა.
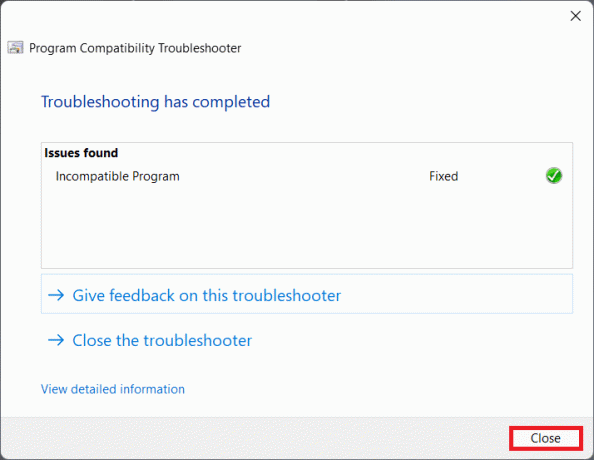
7ბ. Თუ არა, შეამოწმეთ პროგრამა შერჩევით Windows-ის სხვადასხვა ვერსიები in ნაბიჯი 5.
ასევე წაიკითხეთ:როგორ გამოვიყენოთ Minecraft ფერების კოდები
მეთოდი 5: Windows-ის განახლება
თუ ვერც ერთმა ზემოხსენებულმა მეთოდმა ვერ გამოასწორა შეცდომა 0x803f8001 Minecraft Launcher-ის პრობლემა, რომელიც არ მუშაობს, შეგიძლიათ სცადოთ თქვენი Windows 11 ოპერაციული სისტემის განახლება, როგორც ეს არის აღწერილი ქვემოთ:
1. დაჭერა Windows + I კლავიშები ერთად გასახსნელად პარამეტრები აპლიკაციები.
2. Დააკლიკეთ ვინდოუსის განახლება მარცხენა პანელში და აირჩიეთ Შეამოწმოთ განახლებები.
3. თუ რაიმე განახლება ხელმისაწვდომია, დააწკაპუნეთ ჩამოტვირთეთ და დააინსტალირეთ ვარიანტი, ნაჩვენებია ხაზგასმული.

4A. მოიცადე Windows-ისთვის განახლებების ჩამოტვირთვა და ინსტალაცია. შემდეგ გადატვირთეთ თქვენი კომპიუტერი.
4B. თუ განახლებები არ არის ხელმისაწვდომი, სცადეთ შემდეგი გამოსავალი.
ასევე წაიკითხეთ:როგორ გამოვასწოროთ Windows 11-ის განახლების შეფერხება
მეთოდი 6: გაუშვით სისტემის სრული სკანირება
კიდევ ერთი მიზეზი, რამაც გამოიწვია ეს Minecraft შეცდომა 0x803f8001 Windows 11-ზე, არის მავნე პროგრამა. ამრიგად, ამ შეცდომის გამოსასწორებლად, ჩაატარეთ სისტემის სრული სკანირება ჩაშენებული Windows უსაფრთხოების ინსტრუმენტების გამოყენებით შემდეგნაირად:
1. დააწკაპუნეთ ძიების ხატულა და ტიპი Windows უსაფრთხოება. დააწკაპუნეთ გახსენით როგორც ნაჩვენებია.

2. აირჩიეთ ვირუსებისა და საფრთხეებისგან დაცვა ვარიანტი.

3. Დააკლიკეთ სკანირების პარამეტრები და აირჩიე სრული სკანირება. შემდეგ, დააწკაპუნეთ სკანირება ახლავე ღილაკი, როგორც ილუსტრირებულია ქვემოთ.
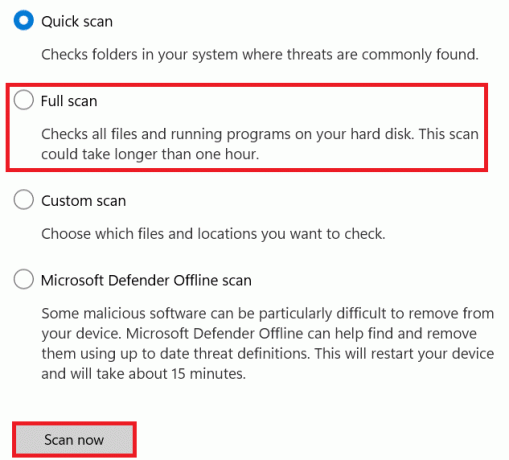
რეკომენდებულია:
- რა არის InstallShield ინსტალაციის ინფორმაცია?
- ტოპ 10 საყვარელი Minecraft სახლის იდეა
- შეასწორეთ Steam შეცდომის კოდი e502 l3 Windows 10-ში
- როგორ გამოვიყენოთ Push to Talk on Discord
ვიმედოვნებთ, რომ ეს სტატია შეიძლება გაასწორონMinecraft შეცდომა 0x803f8001 Windows 11-ში. თუ არა, წაიკითხეთ ჩვენი სახელმძღვანელო Windows 11-ში აპების გახსნა შეუძლებელია აქ. თქვენ შეგიძლიათ მოგვწეროთ კომენტარების განყოფილებაში, თუ თქვენ გაქვთ რაიმე შემოთავაზება ან შეკითხვა ჩვენთან დაკავშირებით.