შეასწორეთ WSAPPX მაღალი დისკის გამოყენება Windows 10-ში
Miscellanea / / January 15, 2022
WSAPPX ჩამოთვლილია Microsoft-ის მიერ, როგორც სასიცოცხლო პროცესი Windows 8 და 10-ისთვის. სიმართლე გითხრათ, WSAPPX პროცესს სჭირდება დიდი რაოდენობით სისტემური რესურსების გამოყენება დანიშნული ამოცანების შესასრულებლად. თუმცა, თუ შეამჩნევთ WSAPPX მაღალი დისკის ან CPU-ს გამოყენების შეცდომას ან მისი რომელიმე აპლიკაციის უმოქმედობას, განიხილეთ მისი გამორთვა. პროცესი შეიცავს ორი ქვემომსახურება:
- AppX Deployment Service (AppXSVC) – ის არის პასუხისმგებელი აპლიკაციების ინსტალაცია, განახლება და წაშლა. AppXSVC ამოქმედდება, როდესაც მაღაზია ღიაა
- კლიენტის სალიცენზიო სერვისი (ClipSVC) – ოფიციალურად უზრუნველყოფს Microsoft Store-ის ინფრასტრუქტურის მხარდაჭერას და გააქტიურდება, როდესაც მაღაზიის ერთ-ერთი აპი გაშვებულია ლიცენზიის შემოწმების შესასრულებლად.

შინაარსი
- როგორ დავაფიქსიროთ WSAPPX მაღალი დისკის და CPU გამოყენების შეცდომა Windows 10-ში.
- მეთოდი 1: გამორთეთ აპლიკაციის ავტომატური განახლებები
- პროფესიონალური რჩევა: განაახლეთ Microsoft Store Apps ხელით
- მეთოდი 2: გამორთეთ Windows Store
- ვარიანტი 1: ადგილობრივი ჯგუფის პოლიტიკის რედაქტორის მეშვეობით
- ვარიანტი 2: რეესტრის რედაქტორის მეშვეობით
- მეთოდი 3: გამორთეთ AppXSVC და ClipSVC
- მეთოდი 4: ვირტუალური მეხსიერების გაზრდა
- პროფესიონალური რჩევა: შეამოწმეთ Windows 10 კომპიუტერის ოპერატიული მეხსიერება
როგორ დავაფიქსიროთ WSAPPX მაღალი დისკის და CPU გამოყენების შეცდომა Windows 10-ში
უმეტეს დღეებში, ჩვენ არ გვჭირდება ფიქრი იმ ასობით სისტემურ პროცესზე და სერვისზე, რომელიც მუშაობს ფონზე, რაც საშუალებას აძლევს Windows ოპერაციულ სისტემას უნაკლოდ იმუშაოს. თუმცა, ხშირად, სისტემურ პროცესებს შეუძლიათ აჩვენონ არანორმალური ქცევა, როგორიცაა ზედმეტად მაღალი რესურსების მოხმარება. WSAPPX სისტემის პროცესი სამარცხვინოა იგივე. ის მართავს აპლიკაციების ინსტალაციას, განახლებებს, ამოღებას Windows Store მაგალითად, Microsoft Universal აპლიკაციის პლატფორმა.
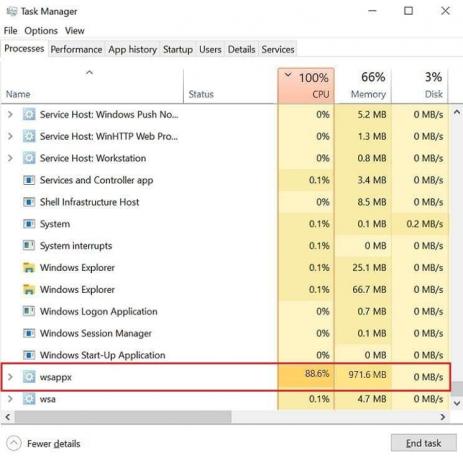
WSAPPX მაღალი დისკის და CPU-ის გამოყენების შეზღუდვის ოთხი განსხვავებული გზა არსებობს, რომლებიც დეტალურად არის ახსნილი შემდეგ განყოფილებებში:
- თუ იშვიათად იყენებთ მაღაზიის რომელიმე აპს, გამორთეთ ავტომატური განახლების ფუნქცია და რამდენიმე მათგანის დეინსტალაციაც კი.
- ვინაიდან პროცესი ჩართულია Microsoft Store აპლიკაციასთან, მაღაზიის გამორთვა ხელს შეუშლის მას არასაჭირო რესურსების გამოყენებას.
- თქვენ ასევე შეგიძლიათ გამორთოთ AppXSVC და ClipSVC რეესტრის რედაქტორიდან.
- ვირტუალური მეხსიერების გაზრდამ შეიძლება ასევე მოაგვაროს ეს პრობლემა.
მეთოდი 1: გამორთეთ აპლიკაციის ავტომატური განახლებები
WSAPPX პროცესის შეზღუდვის უმარტივესი გზა, განსაკუთრებით AppXSVC ქვესერვისის, არის მაღაზიის აპლიკაციების ავტომატური განახლების ფუნქციის გამორთვა. ავტომატური განახლების გამორთვის შემთხვევაში, Windows Store-ის გახსნისას AppXSVC აღარ გააქტიურდება ან არ გამოიწვევს პროცესორისა და დისკის მაღალ გამოყენებას.
Შენიშვნა: თუ გსურთ განაახლოთ თქვენი აპლიკაციები, განიხილეთ მათი ხელით განახლება დროდადრო.
1. Გააღე დაწყება მენიუ და ტიპი Microsoft Store. შემდეგ, დააწკაპუნეთ გახსენით მარჯვენა პანელში.
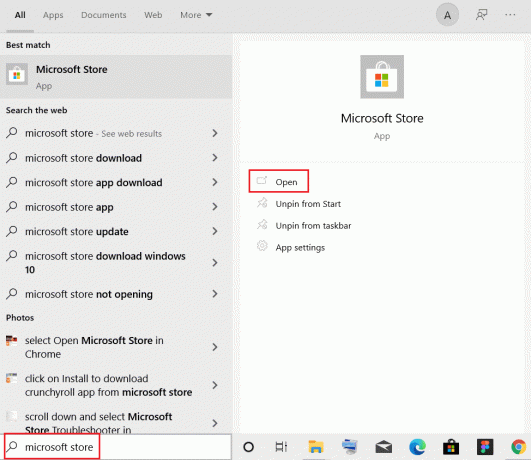
2. დააწკაპუნეთ სამ წერტილიანი ხატი და აირჩიე პარამეტრები მომდევნო მენიუდან.

3 მთავარ ჩანართზე, გამორთეთ განაახლეთ აპები ავტომატურად ხაზგასმულია ნაჩვენები ვარიანტი.
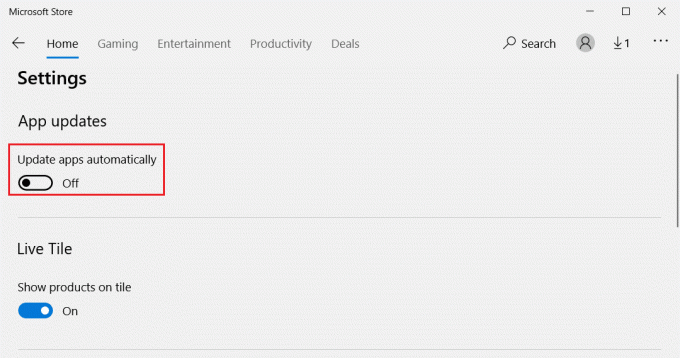
პროფესიონალური რჩევა: განაახლეთ Microsoft Store Apps ხელით
1. აკრიფეთ, მოძებნეთ და გახსენით Microsoft Store, როგორც ნაჩვენებია.
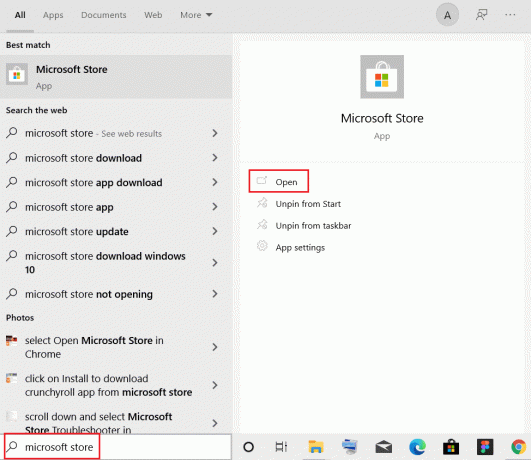
2. დააწკაპუნეთ სამ წერტილიანი ხატი და აირჩიეთ ჩამოტვირთვები და განახლებები, როგორც ნაჩვენებია ქვემოთ.
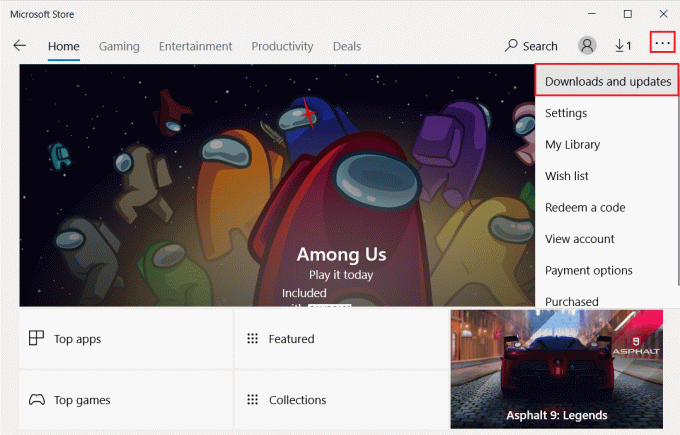
3. ბოლოს დააწკაპუნეთ მიიღეთ განახლებები ღილაკი.
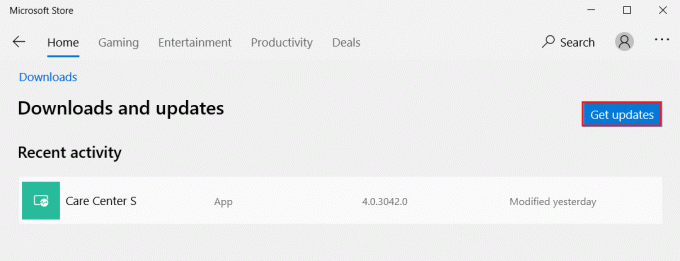
ასევე წაიკითხეთ:სად აინსტალირებს თამაშებს Microsoft Store?
მეთოდი 2: გამორთეთ Windows Store
როგორც უკვე აღვნიშნეთ, მაღაზიის გამორთვა ხელს შეუშლის WSAPPX მაღალი CPU-ს გამოყენებას და მის რომელიმე ქვესერვისს სისტემის გადაჭარბებული რესურსების მოხმარებისგან. ახლა, თქვენი ვინდოუსის ვერსიიდან გამომდინარე, არსებობს Windows მაღაზიის გამორთვის ორი განსხვავებული მეთოდი.
ვარიანტი 1: ადგილობრივი ჯგუფის პოლიტიკის რედაქტორის მეშვეობით
ეს მეთოდი განკუთვნილია Windows 10 Pro & Enterprise მომხმარებლები, როგორც ადგილობრივი ჯგუფის პოლიტიკის რედაქტორი, მიუწვდომელია Windows 10 Home Edition-ისთვის.
1. დაჭერა Windows + R კლავიშები ერთად გაიქეცი დიალოგური ფანჯარა.
2. ტიპი gpedit.msc და დაარტყა შეიყვანეთ გასაღები გაშვება ადგილობრივი ჯგუფის პოლიტიკის რედაქტორი.

3. ნავიგაცია კომპიუტერის კონფიგურაცია > ადმინისტრაციული შაბლონები > Windows კომპონენტები > მაღაზია თითოეულ საქაღალდეზე ორჯერ დაწკაპუნებით.
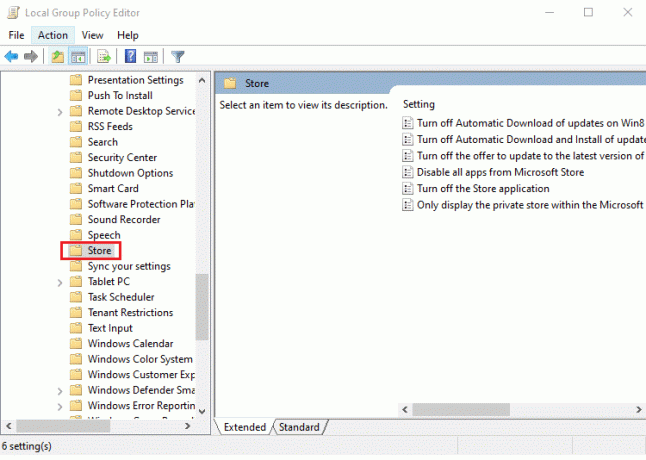
4. მარჯვენა პანელში აირჩიეთ გამორთეთ მაღაზიის აპლიკაცია დაყენება.
5. არჩევის შემდეგ დააწკაპუნეთ პოლიტიკის პარამეტრის რედაქტირება ნაჩვენებია ხაზგასმული ქვემოთ მოცემულ სურათზე.
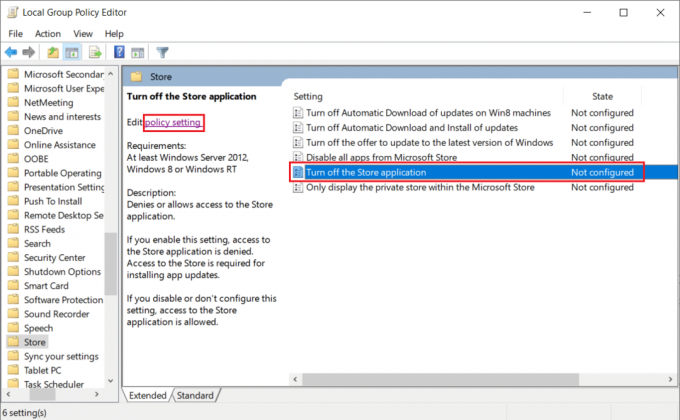
Შენიშვნა: ნაგულისხმევად, გამორთეთ მაღაზიის აპლიკაციასახელმწიფო დაყენებული იქნება არ არის კონფიგურირებული.
6. უბრალოდ, აირჩიეთ ჩართულია ვარიანტი და დააწკაპუნეთ მიმართვა >კარგი შესანახად და გასასვლელად.

7. გადატვირთეთ კომპიუტერი ამ ცვლილებების განსახორციელებლად.
ასევე წაიკითხეთ:როგორ ჩართოთ ჯგუფური პოლიტიკის რედაქტორი Windows 11 Home Edition-ში
ვარიანტი 2: რეესტრის რედაქტორის მეშვეობით
ამისთვის Windows Home Edition, გამორთეთ Windows Store რეესტრის რედაქტორიდან WSAPPX მაღალი დისკის გამოყენების შეცდომის გამოსასწორებლად.
1. დაჭერა Windows + Rგასაღებები ერთად გასახსნელად გაიქეცი დიალოგური ფანჯარა.
2. ტიპი რეგედიტი წელს გაიქეცი დიალოგური ფანჯარა და დააწკაპუნეთ კარგი გაშვება რეესტრის რედაქტორი.

3. ნავიგაცია მოცემულ ადგილას გზა ქვემოთ მისამართის ზოლიდან.
HKEY_LOCAL_MACHINE\SOFTWARE\Policies\Microsoft\WindowsStore
Შენიშვნა: თუ Microsoft-ის ქვეშ ვერ იპოვნეთ WindowsStore საქაღალდე, შექმენით ის თავად. დააწკაპუნეთ მარჯვენა ღილაკით მაიკროსოფტი. შემდეგ, დააწკაპუნეთ ახალი > გასაღები, როგორც გამოსახულია. ფრთხილად დაასახელეთ გასაღები როგორც WindowsStore.
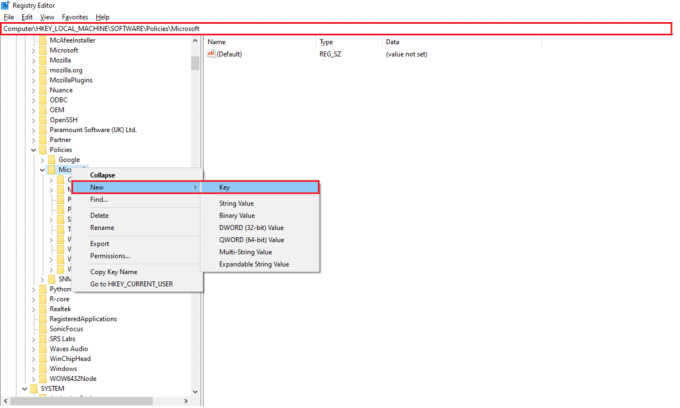
4. დააწკაპუნეთ მარჯვენა ღილაკით ცარიელი სივრცე მარჯვენა პანელში და დააწკაპუნეთ ახალი > DWORD (32-ბიტიანი) მნიშვნელობა. დაასახელეთ მნიშვნელობა როგორც ამოიღეთ WindowsStore.
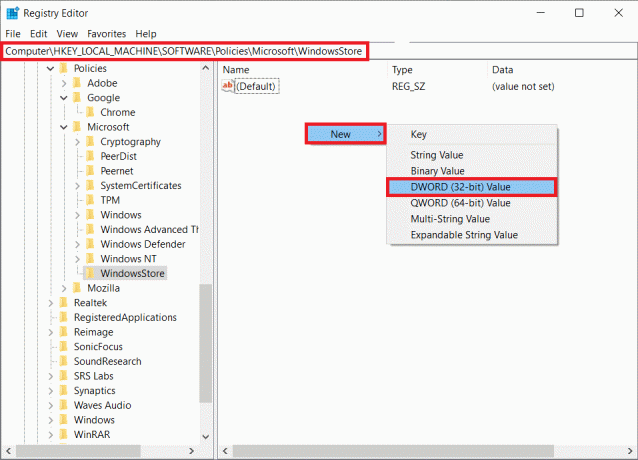
5. Ერთხელ ამოიღეთ WindowsStore იქმნება მნიშვნელობა, დააწკაპუნეთ მასზე მარჯვენა ღილაკით და აირჩიეთ შეცვლა… როგორც ნაჩვენებია.
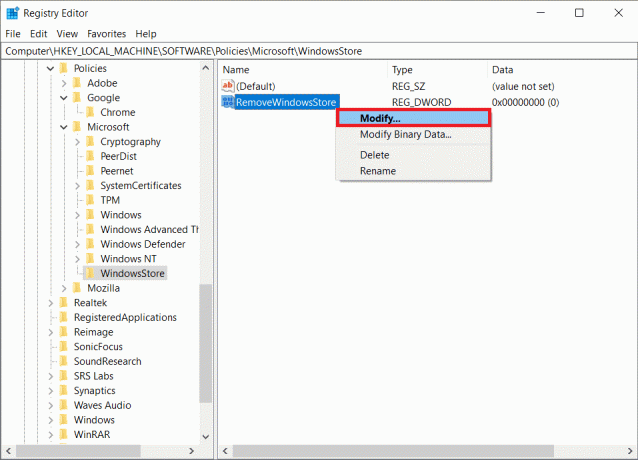
6. შედი 1 წელს ღირებულების მონაცემები ყუთი და დააწკაპუნეთ კარგი, როგორც ილუსტრირებულია ქვემოთ.
Შენიშვნა: მნიშვნელობის მონაცემების დაყენება 1 გასაღებისთვის გამორთავს Store while მნიშვნელობას 0 საშუალებას მისცემს მას.

7. გადატვირთეთ თქვენი Windows კომპიუტერი.
ასევე წაიკითხეთ:როგორ დავაფიქსიროთ hkcmd მაღალი CPU გამოყენება
მეთოდი 3: გამორთეთ AppXSVC და ClipSVC
მომხმარებლებს ასევე აქვთ შესაძლებლობა გამორთონ AppXSVC და ClipSVC სერვისები ხელით რეესტრის რედაქტორიდან, რათა დააფიქსირონ WSAPPX მაღალი დისკის და CPU-ის გამოყენება Windows 8 ან 10-ში.
1. გაშვება რეესტრის რედაქტორი როგორც ადრე და გადადით შემდეგ ადგილას გზა.
HKEY_LOCAL_MACHINE\SYSTEM\ControlSet001\Services\AppXSvc
2. ორჯერ დააწკაპუნეთ დაწყება ღირებულება, შეცვალეთ ღირებულების მონაცემები დან 3 რომ 4. Დააკლიკეთ კარგი შენახვა.
Შენიშვნა: მნიშვნელობის მონაცემები 3 ჩართავს AppXSvc-ს, ხოლო მნიშვნელობის მონაცემები 4 გამორთავს მას.
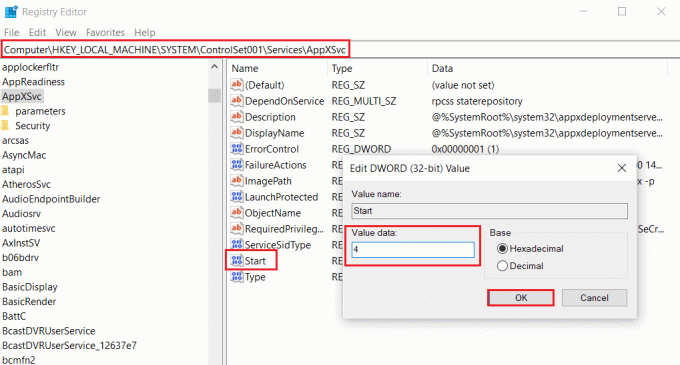
3. ისევ გადადით შემდეგ ადგილას გზა და ორჯერ დააწკაპუნეთ დაწყება ღირებულება.
HKEY_LOCAL_MACHINE\SYSTEM\ControlSet001\Services\Clipsvc
4. აი, შეცვალეთ ღირებულების მონაცემები რომ 4 გამორთვა ClipSVC და დააწკაპუნეთ კარგი შენახვა.
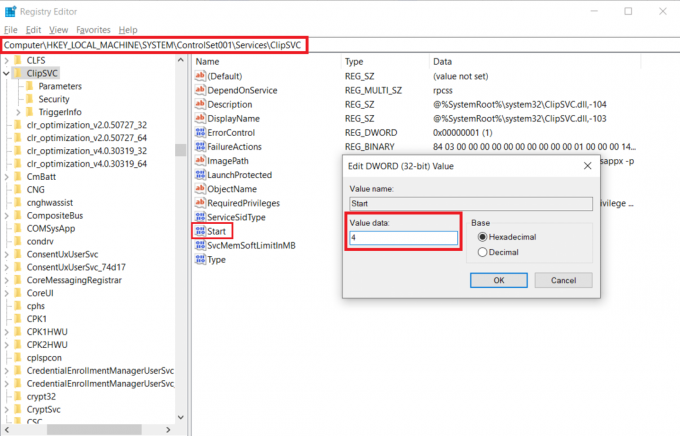
5. გადატვირთეთ თქვენი Windows კომპიუტერი ცვლილებების ძალაში შესვლისთვის.
ასევე წაიკითხეთ:შეასწორეთ DISM ჰოსტის სერვისის პროცესის მაღალი CPU გამოყენება
მეთოდი 4: ვირტუალური მეხსიერების გაზრდა
კიდევ ერთი ხრიკი, რომელიც ბევრმა მომხმარებელმა გამოიყენა WSAPPX-ის გამო CPU და დისკის თითქმის 100%-ით გამოყენების შესამცირებლად არის კომპიუტერის ვირტუალური მეხსიერების გაზრდა. ვირტუალური მეხსიერების შესახებ მეტი ინფორმაციისთვის იხილეთ ჩვენი სტატია ვირტუალური მეხსიერება (Pagefile) Windows 10-ში. მიჰყევით ამ ნაბიჯებს Windows 10-ში ვირტუალური მეხსიერების გასაზრდელად:
1. დააჭირეთ Windows გასაღები, ტიპი დაარეგულირეთ Windows-ის გარეგნობა და შესრულება და დააწკაპუნეთ გახსენი, როგორც ნაჩვენებია.
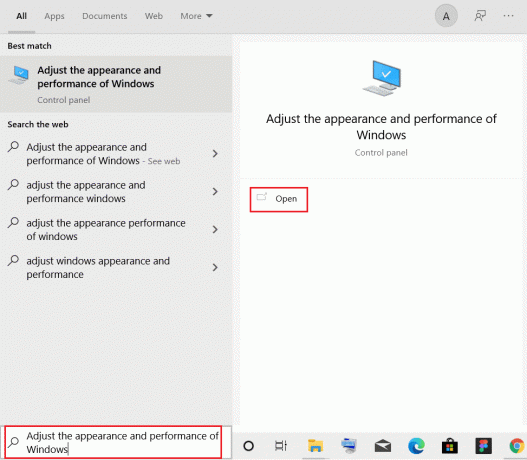
2. ში შესრულების პარამეტრები ფანჯარა, გადართვა Მოწინავე ჩანართი.
3. დააწკაპუნეთ შეცვლა… ღილაკი ქვეშ Ვირტუალური მეხსიერება განყოფილება.

4. აქ მოხსენით მონიშვნა ავტომატური მართვა პეიჯინგის ფაილის ზომა ყველა დისკისთვის ხაზგასმულია ნაჩვენები ვარიანტი. ეს განბლოკავს პეიჯინგის ფაილის ზომას თითოეული დისკის განყოფილებისთვის, რაც საშუალებას მოგცემთ ხელით შეიყვანოთ სასურველი მნიშვნელობა.
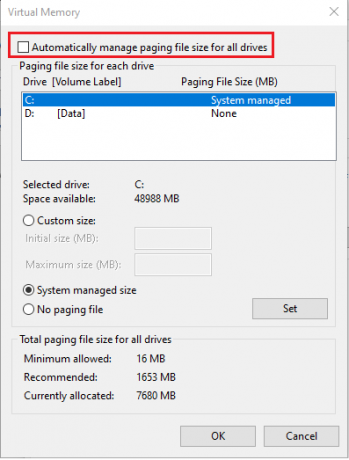
5. Ქვეშ იმოძრავეთ განყოფილებაში აირჩიეთ დისკი, რომელზეც Windows არის დაინსტალირებული (ჩვეულებრივ C:) და აირჩიეთ მორგებული ზომა.

6. შედი საწყისი ზომა (MB) და მაქსიმალური ზომა (MB) MB-ში (მეგაბაიტი).
Შენიშვნა: ჩაწერეთ თქვენი რეალური ოპერატიული მეხსიერება მეგაბაიტებში საწყისი ზომა (MB): შესვლის ველი და ჩაწერეთ მისი მნიშვნელობა ორმაგი მაქსიმალური ზომა (MB).
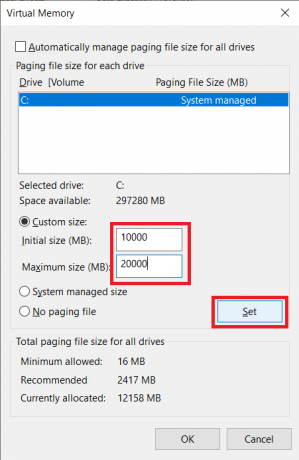
7. ბოლოს დააწკაპუნეთ დააყენეთ >კარგი ცვლილებების შესანახად და გასასვლელად.
ასევე წაიკითხეთ:როგორ გამორთოთ BitLocker Windows 10-ში
პროფესიონალური რჩევა: შეამოწმეთ Windows 10 კომპიუტერის ოპერატიული მეხსიერება
1. დააჭირეთ Windows გასაღები, ტიპი თქვენი კომპიუტერის შესახებდა დააწკაპუნეთ გახსენით.

2. გადაახვიეთ ქვემოთ და შეამოწმეთ დაინსტალირებული ოპერატიული მეხსიერება ეტიკეტი ქვეშ მოწყობილობის სპეციფიკაციები.
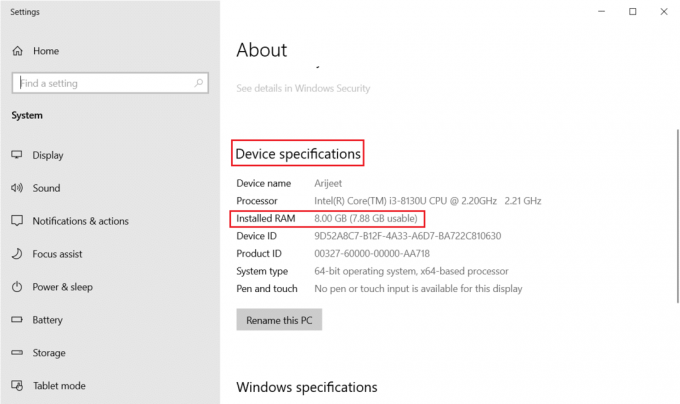
3. გბ-ის მბ-ში გადასაყვანად ან შეასრულეთ ა Google ძებნა ან გამოიყენეთ კალკულატორი როგორც 1 GB = 1024 MB.
ზოგჯერ ფონზე გაშვებული აპლიკაციები ანელებს თქვენს პროცესორს მაღალი მოხმარების გამო. ასე რომ, თქვენი კომპიუტერის მუშაობის გასაუმჯობესებლად შეგიძლიათ გამორთოთ თქვენი ფონური აპლიკაციები. თუ გსურთ გააუმჯობესოთ თქვენი კომპიუტერის მთლიანი მუშაობა და შეამციროთ სისტემის რესურსების რაოდენობა, რომლებიც გამოიყენება ფონური პროცესების/სერვისების მიერ, განიხილეთ აპლიკაციების დეინსტალაცია, რომლებსაც იშვიათად იყენებთ. წაიკითხეთ ჩვენი სახელმძღვანელო როგორ დავაფიქსიროთ CPU-ს მაღალი გამოყენება Windows 10-ზე მეტის გასაგებად.
რეკომენდებულია:
- როგორ დავაფიქსიროთ ცარიელი ხატები Windows 11-ში
- შეასწორეთ .NET Runtime Optimization Service მაღალი CPU გამოყენება
- როგორ დავაფიქსიროთ Windows 10 ლეპტოპის თეთრი ეკრანი
- რამდენი ოპერატიული მეხსიერებაა საკმარისი
გაგვაგებინე, ზემოთ ჩამოთვლილთაგან რომელი მეთოდი დაგეხმარა დააფიქსირეთ WSAPPX მაღალი დისკის და პროცესორის გამოყენება თქვენს Windows 10 დესკტოპზე/ლეპტოპზე. ასევე, თუ თქვენ გაქვთ რაიმე შეკითხვა/შემოთავაზება, მაშინ მოგერიდებათ ჩააგდოთ ისინი კომენტარების განყოფილებაში ქვემოთ.



