როგორ ჩართოთ Chrome დისტანციური სამუშაო მაგიდა Windows 11-ზე
Miscellanea / / January 17, 2022
წარმოიდგინეთ, რომ მიიღებთ მნიშვნელოვან სამუშაო ზარს, რომ თქვენ გჭირდებათ დოკუმენტის დასრულება დღის ბოლომდე, მაგრამ არ გაქვთ წვდომა სამუშაო კომპიუტერზე. საბედნიეროდ, თუ Windows 11 Pro-ს მომხმარებელი ხართ, შეგიძლიათ გამოიყენოთ დისტანციური დესკტოპის ფუნქცია სამუშაო კომპიუტერთან დასაკავშირებლად ნებისმიერი ადგილიდან, სანამ ის ინტერნეტთან არის დაკავშირებული. Chrome Remote Desktop არის Google-ის პროგრამა, რომელიც დაგეხმარებათ დააკავშიროთ თქვენი სხვა კომპიუტერი, რომელიც ამჟამად მიუწვდომელია. თქვენ შეგიძლიათ გამოიყენოთ ის დისტანციურად დახმარების მისაღებად ან მისაღებად. ამ სტატიაში ჩვენ განვიხილავთ, თუ როგორ უნდა ჩართოთ, დააყენოთ და გამოიყენოთ Chrome Remote Desktop Windows 11-ზე.
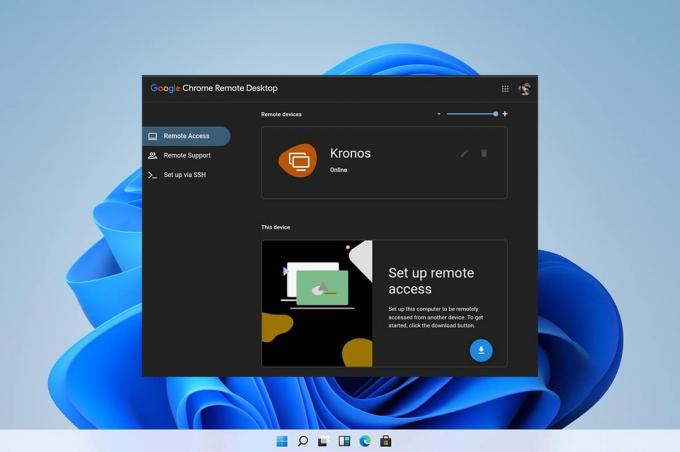
შინაარსი
- როგორ დააყენოთ, ჩართოთ და გამოიყენოთ Chrome Remote Desktop Windows 11-ზე
- ნაბიჯი I: ჩამოტვირთეთ და დააყენეთ Google დისტანციური წვდომა
- ნაბიჯი II: ჩართეთ Google-ის დისტანციური წვდომა
- ნაბიჯი III: დისტანციურად დაკავშირება სხვა კომპიუტერთან
- ნაბიჯი IV: შეცვალეთ სესიის პარამეტრები და პარამეტრები თქვენს საჭიროებებზე
- ნაბიჯი V: დაარეგულირეთ დისტანციური მოწყობილობის თვისებები
როგორ დააყენოთ, ჩართოთ და გამოიყენოთ Chrome Remote Desktop Windows 11-ზე
Chrome Remote Desktop არის Google-ის მიერ შექმნილი ინსტრუმენტი, რომელიც საშუალებას გაძლევთ დისტანციურად მართოთ დესკტოპი ისეთი ფუნქციებით, როგორიცაა ფაილების გადაცემა და წვდომა მასპინძელ დესკტოპზე დაყენებულ აპლიკაციებზე. დაყენების შემდეგ, თქვენ შეგიძლიათ შეხვიდეთ მასპინძელ დესკტოპზე ინტერნეტის საშუალებით ნებისმიერი ადგილიდან. ამ საოცარი უტილიტის გამოყენება შესაძლებელია თქვენს სმარტფონზეც. საკმაოდ მაგარია, არა?
ნაბიჯი I: ჩამოტვირთეთ და დააყენეთ Google დისტანციური წვდომა
პირველ რიგში, თქვენ უნდა ჩამოტვირთოთ და დააყენოთ Google Remote Access, შემდეგნაირად:
1. გადადით Google Remote Desktop ვებგვერდი და შესვლა შენთან ერთად Google ანგარიში.
2. დააწკაპუნეთ ჩამოტვირთვა ხატულა ამისთვის დააყენეთ დისტანციური წვდომა, ნაჩვენებია ხაზგასმული.
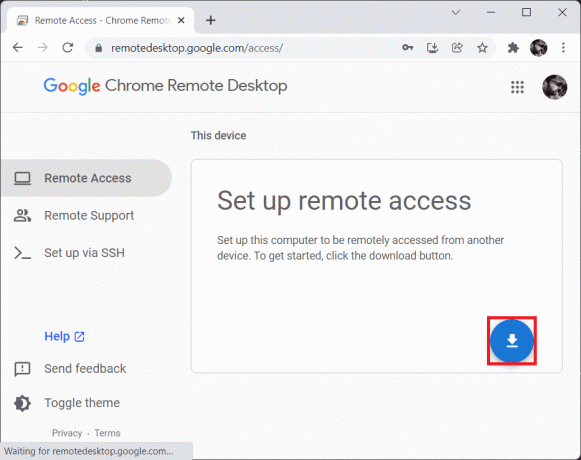
3. Დააკლიკეთ მიღება და ინსტალაცია ღილაკი მზადაა ინსტალაციისთვის ამომხტარი ფანჯარა, როგორც ნაჩვენებია.
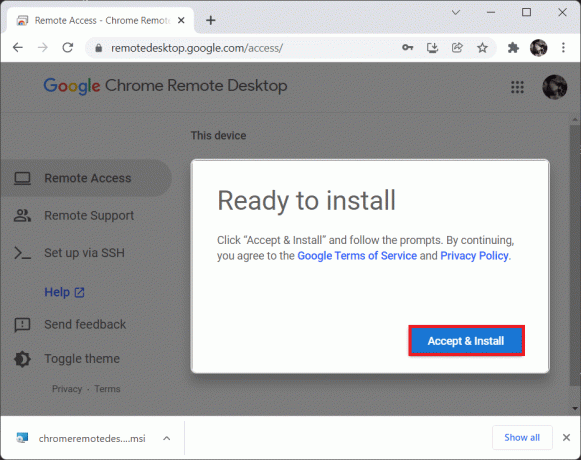
4. Დააკლიკეთ Chrome-ში დამატება Google Chrome-ის ამაღლებულ ჩანართში.
5. შემდეგ, დააწკაპუნეთ გაფართოების დამატება, როგორც ნაჩვენებია.

ასევე წაიკითხეთ: როგორ გამორთოთ Google Software Reporter Tool
ნაბიჯი II: ჩართეთ Google-ის დისტანციური წვდომა
საჭირო გაფართოების დამატების შემდეგ, თქვენ უნდა დააინსტალიროთ და ჩართოთ იგი შემდეგნაირად:
1. გადართეთ Google დისტანციური წვდომის ჩანართი და დააწკაპუნეთ მიღება და ინსტალაცია ღილაკი.
2. Დააკლიკეთ დიახ მცირე დადასტურების მოთხოვნაში გახსნა ჩამოტვირთული ქრომის დისტანციური დესკტოპის შესრულებადი ფაილი.
3. Დააკლიკეთ დიახ წელს Მომხმარებლის ანგარიშის კონტროლი დადასტურების ამომხტარი ფანჯარაც.
4. შეიყვანეთ თქვენი კომპიუტერისთვის სასურველი სახელი აირჩიეთ სახელი ეკრანზე და დააწკაპუნეთ შემდეგი, როგორც ნაჩვენებია ქვემოთ.
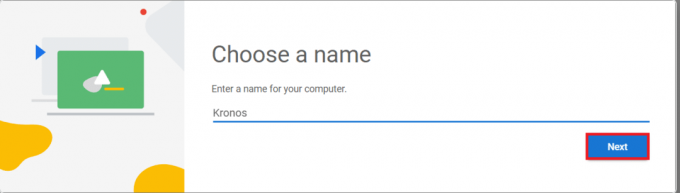
5. აირჩიეთ PIN იმოქმედოს როგორც პაროლი, რათა შემდეგ ეკრანზე დისტანციურად შეხვიდეთ თქვენს კომპიუტერზე. ხელახლა შედით PIN და დააწკაპუნეთ დაწყება.

6. Დააკლიკეთ დიახ მომხმარებლის ანგარიშის კონტროლის მოთხოვნაში კიდევ ერთხელ.
ახლა, თქვენი სისტემა მზად არის დისტანციურად დასაკავშირებლად.
ასევე წაიკითხეთ:როგორ ჩართოთ Windows 11 UI სტილი Chrome-ში
ნაბიჯი III: დისტანციურად დაკავშირება სხვა კომპიუტერთან
მიჰყევით ქვემოთ ჩამოთვლილ ნაბიჯებს სხვა კომპიუტერთან დისტანციურად დასაკავშირებლად:
1. ეწვიეთ Google დისტანციური წვდომის ვებგვერდი და Შესვლა ისევ ერთად იგივე Google ანგარიში როგორც გამოიყენება ნაბიჯი I.
2. Დააკლიკეთ დისტანციურიწვდომის ჩანართი მარცხენა პანელში.
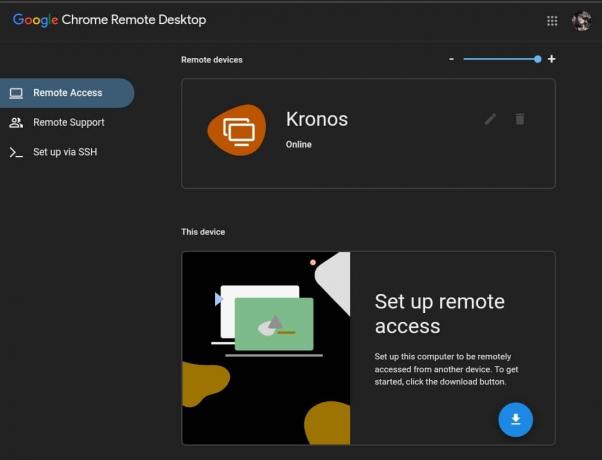
3. შემდეგ დააწკაპუნეთ მოწყობილობის სახელი რომელიც დააყენეთ II საფეხურზე.
4. Შეიყვანეთ PIN მოწყობილობისთვის და დააწკაპუნეთ ლურჯი ისრის ხატი, როგორც ნაჩვენებია ქვემოთ.

ასევე წაიკითხეთ:როგორ ამოიღოთ დუბლიკატი ფაილები Google Drive-ში
ნაბიჯი IV: შეცვალეთ სესიის პარამეტრები და პარამეტრები თქვენს საჭიროებებზე
მიჰყევით ქვემოთ მოცემულ ნაბიჯებს, რათა შეცვალოთ სესიის პარამეტრები Chrome Remote Desktop-ისთვის Windows 11-ზე თქვენი მოთხოვნების შესაბამისად:
1. ში დისტანციური სამუშაო მაგიდა ჩანართი, დააწკაპუნეთ მარცხნივ მიმართული ისრის ხატულა მარჯვენა მხარეს.
2. ქვეშ სესიის პარამეტრებისაჭიროებისამებრ შეცვალეთ მოცემული ვარიანტები:
- Მთლიანი ეკრანი
- მასშტაბის მორგება
- შეცვალეთ ზომა რომ მოერგოს
- გლუვი სკალირება

3A. Დააკლიკეთ კლავიატურის მალსახმობების კონფიგურაცია ქვეშ შეყვანის კონტროლი კლავიატურის მალსახმობების სანახავად და შესაცვლელად.

3ბ. Დააკლიკეთ შეცვლა შეცვალოს მოდიფიკატორის გასაღები. ეს ღილაკი, რომელიც დაჭერით მალსახმობებზე გამოყოფილ კლავიშებთან ერთად, არ გაგზავნის კლავიატურის მალსახმობების კლავიშებს დისტანციურ სამუშაო მაგიდაზე.
4. გარდა ამისა, შეამოწმეთ მონიშნული ველი პარამეტრებზე წვდომისთვის დააჭირეთ და ხანგრძლივად დააჭირეთ მარცხენა Shift ნაჩვენებია მონიშნული, მოცემულ ვარიანტებზე სწრაფად წვდომისთვის.
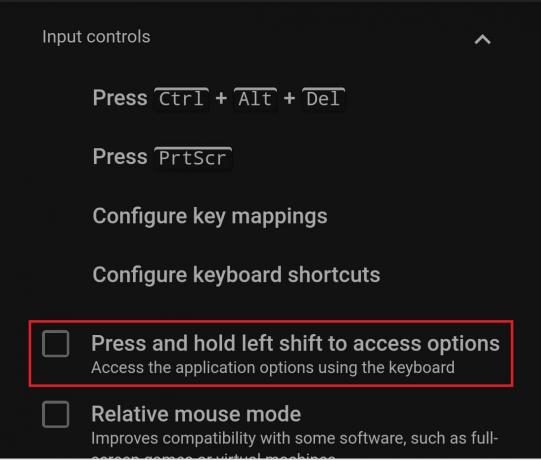
5. დისტანციური დესკტოპის მეორად ეკრანზე საჩვენებლად გამოიყენეთ ჩამოსაშლელი სია ქვემოთ აჩვენებს.

6. ქვემოთ მოცემული პარამეტრების გამოყენებით ფაილის გადაცემა, Ატვირთეთ ფაილი ან Გადმოწერეთ ფაილი, როგორც და როცა საჭიროა.

7. გარდა ამისა, მონიშნეთ ყუთი სტატისტიკა ნერდებისთვის ქვეშ მხარდაჭერა განყოფილება დამატებითი მონაცემების სანახავად, როგორიცაა:
- გამტარუნარიანობა,
- ჩარჩოს ხარისხი,
- კოდეკი,
- ქსელის შეფერხებადა ა.შ.

8. თქვენ შეგიძლიათ დაამაგროთ ოფციების პანელი დაწკაპუნებით pinხატი მის თავზე.
9. გათიშვისთვის დააწკაპუნეთ გათიშვა ქვეშ სესიის ვარიანტები, როგორც გამოსახულია.

ასევე წაიკითხეთ:როგორ ჩამოტვირთოთ და დააინსტალიროთ Bing Wallpaper Windows 11-ისთვის
ნაბიჯი V: დაარეგულირეთ დისტანციური მოწყობილობის თვისებები
შეგიძლიათ დამატებით შეისწავლოთ დისტანციური წვდომის ჩანართი, რათა დააკონფიგურიროთ Chrome Remote Desktop-ში Windows 11-შიც. აი, როგორ შეგიძლიათ ამის გაკეთება:
1A. დაწკაპუნებით ფანქარიხატი მარჯვენა კუთხეში შეგიძლიათ შეცვალოთ დისტანციური დესკტოპის სახელი.
1ბ. ან დააწკაპუნეთ Ურნახატი რომ წაშალეთ დისტანციური სამუშაო მაგიდა სიიდან.

2. Დააკლიკეთ კარგი დადასტურების მოთხოვნაში, შეინახოთ ეს ცვლილებები დისტანციური სამუშაო დაფისთვის.
რეკომენდებულია:
- როგორ გამოვასწოროთ წვდომა უარყოფილია Windows 10-ზე
- როგორ გამოვიყენოთ ტელევიზორი მონიტორად Windows 11 კომპიუტერისთვის
- როგორ გავიტანოთ შენახული პაროლები Google Chrome-დან
- როგორ შეცვალოთ თქვენი სახელი Google Meet-ზე
ვიმედოვნებთ, რომ ეს სტატია დაგეხმარებათ გაიგოთ როგორ გამოვიყენოთ Chrome Remote Desktop Windows 11-ზე. თქვენ შეგიძლიათ გამოიყენოთ ქვემოთ მოცემული კომენტარების ველი, რომ გამოგვიგზავნოთ თქვენი წინადადებები და შეკითხვები.
-
 პიტ მიტჩელი
პიტ მიტჩელიპეტი არის TechCult-ის უფროსი თანამშრომელი. პიტს უყვარს ყველანაირი ტექნოლოგია და ასევე გულში წვრილმანია. მას აქვს ათწლეულის გამოცდილება ინტერნეტში როგორ წერს როგორ წერს, მახასიათებლებსა და ტექნოლოგიების სახელმძღვანელოებს.
ყველა პოსტის ნახვა
ტექკულტის შესახებ
Techcult არის შემდეგი თაობის მიმართულება გიდებისთვის და რჩევებისთვის Windows, Mac, Linux, Android და iOS-ისთვის. ჩვენი მიზანია აგიხსნათ ყველაფერი, რაც ეხება ტექნოლოგიას მარტივი, ხელმისაწვდომი სიტყვებით.



