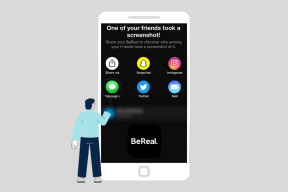Windows 11-ის გაშვების ბრძანებების სრული სია
Miscellanea / / January 20, 2022
Run Dialog box არის ის, რაც ერთ-ერთი საყვარელი პროგრამაა Windows-ის მოყვარული მომხმარებლისთვის. ის Windows 95-დან არსებობდა და წლების განმავლობაში გახდა Windows მომხმარებლის გამოცდილების მნიშვნელოვანი ნაწილი. მიუხედავად იმისა, რომ მისი ერთადერთი მოვალეობაა აპებისა და სხვა ხელსაწყოების სწრაფად გახსნა, ბევრ ძლიერ მომხმარებელს, როგორიც ჩვენ TechCult-ში, უყვარს Run დიალოგური ფანჯრის მოსახერხებელი ბუნება. იმის გამო, რომ მას შეუძლია წვდომა ნებისმიერ ინსტრუმენტზე, პარამეტრზე ან აპლიკაციაზე, სანამ თქვენ იცით მისი ბრძანება, ჩვენ გადავწყვიტეთ მოგაწოდოთ მოტყუების ფურცელი, რომელიც დაგეხმარებათ Windows-ის მეშვეობით პროფესიონალის მსგავსად. მაგრამ სანამ Windows 11 Run ბრძანებების სიას მივაღწევთ, მოდით ვისწავლოთ როგორ გახსნათ და გამოიყენოთ Run დიალოგური ფანჯარა ჯერ. უფრო მეტიც, ჩვენ ვაჩვენეთ ნაბიჯები Run ბრძანების ისტორიის გასასუფთავებლად.

შინაარსი
- Windows 11-ის გაშვების ბრძანებების სრული სია
- როგორ გავხსნათ და გამოვიყენოთ Run Dialog Box
- 1. ყველაზე ხშირად გამოყენებული Windows 11 Run ბრძანებები
- 2. გაუშვით ბრძანებები საკონტროლო პანელისთვის
- 3. გაუშვით ბრძანებები პარამეტრებზე წვდომისთვის
- 4. გაუშვით ბრძანებები ინტერნეტის კონფიგურაციისთვის
- 5. გაუშვით ბრძანებები File Explorer-ში სხვადასხვა საქაღალდის გასახსნელად
- 6. გაუშვით ბრძანებები სხვადასხვა აპლიკაციების გასახსნელად
- 7. გაუშვით ბრძანებები Windows-ის ჩაშენებულ ინსტრუმენტებზე წვდომისთვის
- 8. სხვა სხვადასხვა, მაგრამ სასარგებლო გაშვების ბრძანებები
- როგორ გავასუფთავოთ გაშვების ბრძანების ისტორია
Windows 11-ის გაშვების ბრძანებების სრული სია
Run დიალოგური ფანჯარა გამოიყენება Windows აპების, პარამეტრების, ხელსაწყოების, ფაილების და საქაღალდეების პირდაპირ გასახსნელად Windows 11.
როგორ გავხსნათ და გამოვიყენოთ Run Dialog Box
Windows 11 სისტემაზე Run დიალოგური ფანჯრის გაშვების სამი გზა არსებობს:
- დაჭერით Windows + R კლავიშები ერთად
- მეშვეობით სწრაფი ბმული მენიუ დარტყმით Windows + X კლავიშები ერთდროულად და არჩევით გაიქეცი ვარიანტი.
- მეშვეობით დაწყების მენიუ ძიება დაწკაპუნებით გახსენით.
გარდა ამისა, თქვენ ასევე შეგიძლიათ pin Run დიალოგური ფანჯრის ხატულა თქვენს დავალების პანელი ან Საწყისი მენიუ ერთი დაწკაპუნებით გასახსნელად.
1. ყველაზე ხშირად გამოყენებული Windows 11 Run ბრძანებები
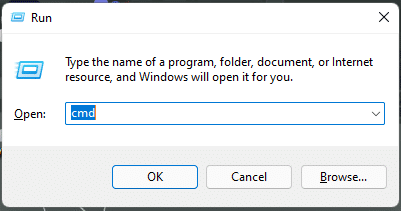
ჩვენ ვაჩვენეთ რამდენიმე ხშირად გამოყენებული Run ბრძანება ქვემოთ მოცემულ ცხრილში.
| გაუშვით ბრძანებები | მოქმედებები |
| cmd | ხსნის Command Prompt-ს |
| კონტროლი | წვდომა Windows 11-ის მართვის პანელზე |
| რეგედიტი | ხსნის რეესტრის რედაქტორს |
| msconfig | ხსნის სისტემის ინფორმაციის ფანჯარას |
| სერვისები.msc | ხსნის სერვისების პროგრამას |
| მკვლევარი | ხსნის File Explorer-ს |
| gpedit.msc | ხსნის ლოკალური ჯგუფის პოლიტიკის რედაქტორს |
| ქრომი | ხსნის Google Chrome-ს |
| firefox | იხსნება Mozilla Firefox |
| გამოკვლევა ან microsoft-edge: | ხსნის Microsoft Edge-ს |
| msconfig | ხსნის სისტემის კონფიგურაციის დიალოგურ ფანჯარას |
| %temp% ან temp | ხსნის დროებითი ფაილების საქაღალდეს |
| სუფთამგრ | ხსნის დისკის გასუფთავების დიალოგს |
| taskmgr | ხსნის სამუშაო მენეჯერს |
| netplwiz | მომხმარებლის ანგარიშების მართვა |
| appwiz.cpl | წვდომა პროგრამებსა და ფუნქციებზე მართვის პანელზე |
| devmgmt.msc ან hdwwiz.cpl | მოწყობილობის მენეჯერთან წვდომა |
| powercfg.cpl | Windows Power პარამეტრების მართვა |
| გათიშვა | თიშავს თქვენს კომპიუტერს |
| dxdiag | ხსნის DirectX დიაგნოსტიკური ინსტრუმენტს |
| კალკ | ხსნის კალკულატორს |
| რეზმონი | შეამოწმეთ სისტემის რესურსი (რესურსების მონიტორი) |
| რვეული | ხსნის უსათაურო Notepad-ს |
| powercfg.cpl | წვდომა დენის ოფციებზე |
| compmgmt.msc ან compmgmtlauncher | ხსნის კომპიუტერული მართვის კონსოლს |
| . | ხსნის მომხმარებლის პროფილის მიმდინარე დირექტორიას |
| .. | გახსენით მომხმარებლების საქაღალდე |
| ოსკი | გახსენით ეკრანის კლავიატურა |
| ncpa.cpl ან საკონტროლო ქსელის კავშირი | წვდომა ქსელის კავშირებზე |
| main.cpl ან კონტროლის მაუსი | წვდომა მაუსის თვისებებზე |
| diskmgmt.msc | ხსნის დისკის მართვის პროგრამას |
| mstsc | გახსენით დისტანციური დესკტოპის კავშირი |
| powershell | გახსენით Windows PowerShell ფანჯარა |
| საკონტროლო საქაღალდეები | წვდომა საქაღალდის ოფციებზე |
| firewall.cpl | შედით Windows Defender Firewall-ზე |
| გამოსვლა | მიმდინარე მომხმარებლის ანგარიშიდან გამოსვლა |
| დაწერე | გახსენით Microsoft Wordpad |
| mspaint | გახსენით უსათაურო MS Paint |
| არჩევითი ფუნქციები | Windows-ის ფუნქციების ჩართვა/გამორთვა |
| \ | გახსენით C: Drive |
| sysdm.cpl | გახსენით სისტემის თვისებების დიალოგი |
| perfmon.msc | სისტემის მუშაობის მონიტორინგი |
| მრტ | გახსენით Microsoft Windows მავნე პროგრამული უზრუნველყოფის მოცილების ინსტრუმენტი |
| შარმაპი | გახსენით Windows Character Map ცხრილი |
| საჭრელი იარაღი | გახსენით Snipping Tool |
| გამარჯვებული | შეამოწმეთ ვინდოუსის ვერსია |
| გადიდება | გახსენით Microsoft Magnifier |
| დისკის ნაწილი | გახსენით დისკის დანაყოფების მენეჯერი |
| შეიყვანეთ ვებსაიტის URL | გახსენით ნებისმიერი საიტი |
| დფრგუი | გახსენით პროგრამა Disk Defragmenter |
| mblctr | გახსენით Windows Mobility Center |
ასევე წაიკითხეთ:Windows 11 კლავიატურის მალსახმობები
2. გაუშვით ბრძანებები საკონტროლო პანელისთვის
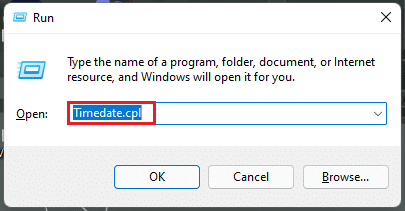
თქვენ ასევე შეგიძლიათ შეხვიდეთ საკონტროლო პანელზე Run დიალოგური ფანჯრიდან. აქ მოცემულია საკონტროლო პანელის რამდენიმე ბრძანება, რომლებიც მოცემულია ქვემოთ მოცემულ ცხრილში.
| გაუშვით ბრძანებები | მოქმედებები |
| Timedate.cpl | გახსენით დრო და თარიღი თვისებები |
| შრიფტები | გახსენით Fonts Control Panel საქაღალდე |
| Inetcpl.cpl | გახსენით ინტერნეტის თვისებები |
| main.cpl კლავიატურა | გახსენით კლავიატურის თვისებები |
| კონტროლის მაუსი | გახსენით მაუსის თვისებები |
| mmsys.cpl | ხმის თვისებებზე წვდომა |
| აკონტროლეთ mmsys.cpl ხმები | გახსენით ხმის მართვის პანელი |
| საკონტროლო პრინტერები | წვდომა მოწყობილობებისა და პრინტერების თვისებებზე |
| კონტროლის ადმინისტრაციული ინსტრუმენტები | გახსენით ადმინისტრაციული ინსტრუმენტები (Windows Tools) საქაღალდე საკონტროლო პანელში. |
| intl.cpl | ღია რეგიონის თვისებები – ენა, თარიღი/დროის ფორმატი, კლავიატურის ლოკალი. |
| wscui.cpl | წვდომა უსაფრთხოებისა და მოვლის მართვის პანელზე. |
| desk.cpl | ეკრანის პარამეტრების კონტროლი |
| დესკტოპის კონტროლი | აკონტროლეთ პერსონალიზაციის პარამეტრები |
| აკონტროლეთ მომხმარებლის პაროლები ან control.exe / სახელი Microsoft. მომხმარებლის ანგარიშები | მართეთ მიმდინარე მომხმარებლის ანგარიში |
| აკონტროლეთ მომხმარებლის პაროლი 2 | გახსენით მომხმარებლის ანგარიშების დიალოგური ფანჯარა |
| მოწყობილობის დაწყვილების ოსტატი | გახსენით მოწყობილობის ოსტატის დამატება |
| რედისკი | შექმენით სისტემის სარემონტო დისკი |
| shrpubw | შექმენით საერთო საქაღალდის ოსტატი |
| აკონტროლეთ სქემის ამოცანები ან taskschd.msc | გახსენით დავალების განრიგი |
| wf.msc | Windows Firewall-ზე წვდომა გაფართოებული უსაფრთხოებით |
| სისტემის თვისებების მონაცემების აღსრულების პრევენცია | ღია მონაცემთა შესრულების პრევენციის (DEP) ფუნქცია |
| რსტრუი | სისტემის აღდგენის ფუნქციაზე წვდომა |
| fsmgmt.msc | გახსენით გაზიარებული საქაღალდეების ფანჯარა |
| სისტემის თვისებების შესრულება | წვდომა შესრულების ოფციებზე |
| tabletpc.cpl | წვდომა კალმისა და შეხების ვარიანტებზე |
| dccw | ეკრანის ფერის კალიბრაციის კონტროლი |
| UserAccountControlSettings | მომხმარებლის ანგარიშის კონტროლის (UAC) პარამეტრების მორგება |
| mobsync | გახსენით Microsoft Sync Center |
| sdclt | წვდომა სარეზერვო და აღდგენის მართვის პანელზე |
| სლუი | Windows-ის აქტივაციის პარამეტრების ნახვა და შეცვლა |
| wfs | გახსენით Windows ფაქსი და სკანირების პროგრამა |
| აკონტროლეთ წვდომა.cpl | გახსენით მარტივი წვდომის ცენტრი |
| აკონტროლეთ appwiz.cpl,, 1 | დააინსტალირეთ პროგრამა ქსელიდან |
ასევე წაიკითხეთ:შეასწორეთ მიკროფონის დაბალი ხმა Windows 11-ში
3. გაუშვით ბრძანებები პარამეტრებზე წვდომისთვის

Windows-ის პარამეტრებზე წვდომისთვის Run დიალოგური ფანჯრის მეშვეობით, ასევე არის რამდენიმე ბრძანება, რომლებიც მოცემულია ქვემოთ მოცემულ ცხრილში.
| გაუშვით ბრძანებები | მოქმედებები |
| ms-პარამეტრები: windowsupdate | გახსენით Windows Update პარამეტრები |
| ms-settings: windowsupdate-action | შეამოწმეთ განახლებები Windows Update გვერდზე |
| ms-settings: windowsupdate-options | წვდომა Windows Update Advanced პარამეტრებზე |
| ms-პარამეტრები: windowsupdate-ისტორია | ნახეთ Windows განახლების ისტორია |
| ms-პარამეტრები: windowsupdate-სურვილისამებრ განახლებები | იხილეთ სურვილისამებრ განახლებები |
| ms-settings: windowsupdate-restartoptions | დაგეგმეთ გადატვირთვა |
| ms-პარამეტრები: მიწოდება-ოპტიმიზაცია | გახსენით მიწოდების ოპტიმიზაციის პარამეტრები |
| ms-პარამეტრები: windowsinsider | შეუერთდით Windows Insider პროგრამას |
ასევე წაიკითხეთ:როგორ გამოვიყენოთ Sticky Notes Windows 11-ში
4. გაუშვით ბრძანებები ინტერნეტის კონფიგურაციისთვის
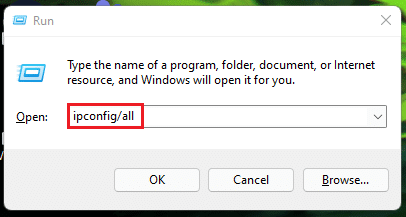
ქვემოთ მოცემულია Run ბრძანებების სია ინტერნეტის კონფიგურაციისთვის ქვემოთ მოცემულ ცხრილში.
| გაუშვით ბრძანებები | მოქმედებები |
| ipconfig/all | აჩვენეთ ინფორმაცია IP კონფიგურაციისა და თითოეული ადაპტერის მისამართის შესახებ. |
| ipconfig/გამოშვება | გაათავისუფლეთ ყველა ადგილობრივი IP მისამართი და ფხვიერი კავშირი. |
| ipconfig/განახლება | განაახლეთ ყველა ადგილობრივი IP მისამართი და ხელახლა დაუკავშირდით ინტერნეტს და ქსელს. |
| ipconfig/displaydns | ნახეთ თქვენი DNS ქეშის შინაარსი. |
| ipconfig/flushdns | DNS ქეშის შიგთავსის წაშლა |
| ipconfig/registerdns | განაახლეთ DHCP და ხელახლა დაარეგისტრირეთ თქვენი DNS სახელები და IP მისამართები |
| ipconfig/showclassid | DHCP კლასის ID ჩვენება |
| ipconfig/setclassid | შეცვალეთ DHCP კლასის ID |
ასევე წაიკითხეთ:როგორ შევცვალოთ DNS სერვერი Windows 11-ზე
5. გაუშვით ბრძანებები File Explorer-ში სხვადასხვა საქაღალდის გასახსნელად
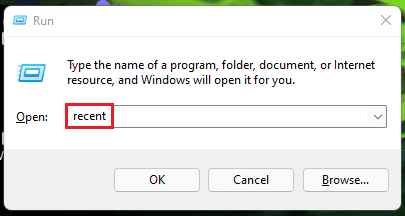
აქ არის Run ბრძანებების სია File Explorer-ში სხვადასხვა საქაღალდეების გასახსნელად:
| გაუშვით ბრძანებები | მოქმედებები |
| ბოლო | გახსენით ბოლო ფაილების საქაღალდე |
| დოკუმენტები | გახსენით დოკუმენტების საქაღალდე |
| ჩამოტვირთვები | გახსენით ჩამოტვირთვების საქაღალდე |
| რჩეულები | გახსენით ფავორიტების საქაღალდე |
| სურათები | გახსენით სურათების საქაღალდე |
| ვიდეოები | გახსენით ვიდეოების საქაღალდე |
| ჩაწერეთ Drive-ის სახელი, რასაც მოჰყვება ორწერტილი ან საქაღალდის გზა |
გახსენით კონკრეტული დისკი ან საქაღალდის მდებარეობა |
| onedrive | გახსენით OneDrive საქაღალდე |
| ჭურვი: AppsFolder | გახსენით ყველა აპლიკაციის საქაღალდე |
| ვაბი | გახსენით Windows მისამართების წიგნი |
| %AppData% | გახსენით App Data საქაღალდე |
| გამართვა | წვდომა გამართვის საქაღალდეზე |
| explorer.exe | გახსენით მიმდინარე მომხმარებლის დირექტორია |
| %systemdrive% | გახსენით Windows Root Drive |
ასევე წაიკითხეთ:როგორ დამალოთ ბოლო ფაილები და საქაღალდეები Windows 11-ზე
6. გაუშვით ბრძანებები სხვადასხვა აპლიკაციების გასახსნელად
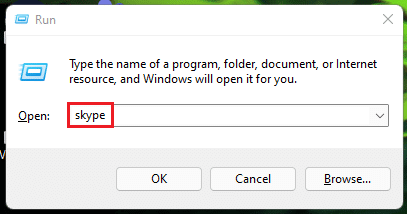
Microsoft-ის აპლიკაციების გასახსნელად Run ბრძანებების სია მოცემულია ქვემოთ მოცემულ ცხრილში:
| გაუშვით ბრძანებები | მოქმედებები |
| სკაიპი | გაუშვით Windows Skype აპი |
| excel | გაუშვით Microsoft Excel |
| winword | გაუშვით Microsoft Word |
| powerpnt | გაუშვით Microsoft PowerPoint |
| wmplayer | გახსენით Windows Media Player |
| mspaint | გაუშვით Microsoft Paint |
| წვდომა | გაუშვით Microsoft Access |
| მსოფლმხედველობა | გაუშვით Microsoft Outlook |
| ms-windows-store: | გაუშვით Microsoft Store |
ასევე წაიკითხეთ:როგორ გავასწოროთ Microsoft Store არ იხსნება Windows 11-ზე
7. გაუშვით ბრძანებები Windows-ის ჩაშენებულ ინსტრუმენტებზე წვდომისთვის
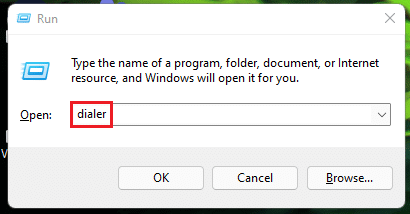
ქვემოთ ჩამოთვლილია Run ბრძანებები Windows-ის ჩაშენებულ ინსტრუმენტებზე წვდომისთვის:
| ბრძანებები | მოქმედებები |
| აკრიფეთ | გახსენით ტელეფონის აკრიფეთ |
| windowsdefender: | გახსენით Windows უსაფრთხოების პროგრამა (Windows Defender Antivirus) |
| ექო | გახსენით ეკრანზე შეტყობინების ჩვენება |
| eventvwr.msc | გახსენით Event Viewer |
| ფსკვირტი | გახსენით Bluetooth გადაცემის ოსტატი |
| ფსუტილი | გახსენით Know the file და volume უტილიტები |
| certmgr.msc | გახსენით სერთიფიკატების მენეჯერი |
| msiexec | Windows Installer-ის დეტალების ნახვა |
| კომპ | შეადარეთ ფაილები Command Prompt-ში |
| ftp | ფაილის გადაცემის პროტოკოლის (FTP) პროგრამის დასაწყებად MS-DOS მოთხოვნაზე |
| შემმოწმებელი | გაუშვით Driver Verifier Utility |
| secpol.msc | გახსენით ადგილობრივი უსაფრთხოების პოლიტიკის რედაქტორი |
| ეტიკეტი | მოცულობის სერიული ნომრის მისაღებად C: დისკზე |
| მიგვიზ | გახსენით მიგრაციის ოსტატი |
| სიხარული.cpl | თამაშის კონტროლერების კონფიგურაცია |
| სიგვერიფი | გახსენით ფაილის ხელმოწერის დადასტურების ინსტრუმენტი |
| eudcedit | გახსენით პირადი სიმბოლოების რედაქტორი |
| dcomcnfg ან comexp.msc | Microsoft-ის კომპონენტ სერვისებზე წვდომა |
| dsa.msc | გახსენით Active Directory მომხმარებლები და კომპიუტერები (ADUC) კონსოლი |
| dssite.msc | გახსენით Active Directory Sites and Services ინსტრუმენტი |
| rsop.msc | გახსენით პოლიტიკის რედაქტორის შედეგის ნაკრები |
| ვაბმიგი | გახსენით Windows Address Book Import Utility. |
| ტელეფონი.cpl | ტელეფონისა და მოდემის კავშირების დაყენება |
| რასფონი | გახსენით დისტანციური წვდომის სატელეფონო წიგნი |
| odbcad32 | გახსენით ODBC მონაცემთა წყაროს ადმინისტრატორი |
| cliconfg | გახსენით SQL Server Client Network Utility |
| iexpress | გახსენით IExpress ოსტატი |
| psr | გახსენით პრობლემის ნაბიჯების ჩამწერი |
| ხმის ჩამწერი | გახსენით ხმის ჩამწერი |
| credwiz | სარეზერვო და აღადგინეთ მომხმარებლის სახელები და პაროლები |
| სისტემის თვისებები მოწინავე | გახსენით სისტემის თვისებები (Advanced Tab) დიალოგური ფანჯარა |
| სისტემის თვისებები კომპიუტერის სახელი | გახსენით სისტემის თვისებები (კომპიუტერის სახელის ჩანართი) დიალოგური ფანჯარა |
| სისტემის თვისებების აპარატურა | გახსენით სისტემის თვისებები (ტექნიკის ჩანართი) დიალოგური ფანჯარა |
| სისტემის თვისებები დისტანციურად | გახსენით სისტემის თვისებები (დისტანციური ჩანართი) დიალოგური ფანჯარა |
| სისტემის თვისებების დაცვა | გახსენით სისტემის თვისებები (სისტემის დაცვის ჩანართი) დიალოგური ფანჯარა |
| iscsicpl | გახსენით Microsoft iSCSI Initiator Configuration Tool |
| colorcpl | გახსენით ფერების მართვის ინსტრუმენტი |
| cttune | გახსენით ClearType Text Tuner ოსტატი |
| tabcal | გახსენით Digitizer Calibration Tool |
| rekeywiz | წვდომა დაშიფვრის ფაილების ოსტატზე |
| tpm.msc | გახსენით Trusted Platform Module (TPM) მართვის ინსტრუმენტი |
| fxscover | გახსენით ფაქსის საფარის გვერდის რედაქტორი |
| მთხრობელი | გახსენით მთხრობელი |
| printmanagement.msc | გახსენით ბეჭდვის მართვის ინსტრუმენტი |
| powershell_ise | გახსენით Windows PowerShell ISE ფანჯარა |
| wbemtest | გახსენით Windows Management Instrumentation Tester ინსტრუმენტი |
| dvdplay | გახსენით DVD პლეერი |
| mmc | გახსენით Microsoft Management Console |
| wscript Name_Of_Script. VBS (მაგ. wscript Csscript.vbs) | შეასრულეთ Visual Basic სკრიპტი |
ასევე წაიკითხეთ:როგორ ჩართოთ ჯგუფური პოლიტიკის რედაქტორი Windows 11 Home Edition-ში
8. სხვა სხვადასხვა, მაგრამ სასარგებლო გაშვების ბრძანებები
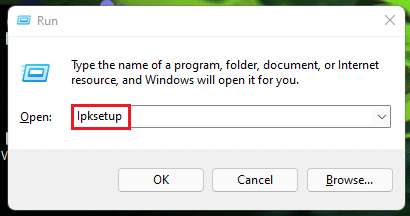
ბრძანებების ზემოთ ჩამოთვლილ ჩამონათვალთან ერთად, არსებობს სხვა სხვადასხვა Run ბრძანებებიც. ისინი ჩამოთვლილია ქვემოთ მოცემულ ცხრილში.
| გაუშვით ბრძანებები | მოქმედებები |
| lpksetup | დააინსტალირეთ ან წაშალეთ ჩვენების ენა |
| msdt | გახსენით Microsoft Support Diagnostic Tool |
| wmimgmt.msc | Windows Management Instrumentation (WMI) მართვის კონსოლი |
| იზოდამწვრობა | გახსენით Windows Disc Image Burning Tool |
| xpsrchvw | გახსენით XPS Viewer |
| დპაპიმიგი | გახსენით DPAPI Key Migration Wizard |
| azman.msc | გახსენით ავტორიზაციის მენეჯერი |
| მდებარეობის შეტყობინებები | წვდომა მდებარეობის აქტივობაზე |
| fontview | გახსენით Font Viewer |
| wiaacmgr | ახალი სკანირების ოსტატი |
| printbrmui | გახსენით პრინტერის მიგრაციის ინსტრუმენტი |
| odbcconf | ODBC დრაივერის კონფიგურაციისა და გამოყენების დიალოგის ნახვა |
| printui | პრინტერის მომხმარებლის ინტერფეისის ნახვა |
| დპაპიმიგი | გახსენით დაცული კონტენტის მიგრაციის დიალოგი |
| sndvol | კონტროლის ხმის მიქსერი |
| wscui.cpl | გახსენით Windows Action Center |
| mdsched | წვდომა Windows Memory Diagnostic Scheduler-ზე |
| wiaacmgr | Windows Picture Acquisition Wizard-ზე წვდომა |
| ისე | Windows Update Standalone Installer-ის დეტალების ნახვა |
| winhlp32 | მიიღეთ Windows-ის დახმარება და მხარდაჭერა |
| tabtip | გახსენით ტაბლეტის კომპიუტერის შეყვანის პანელი |
| napclcfg | გახსენით NAP Client Configuration ინსტრუმენტი |
| rundll32.exe sysdm.cpl, EditEnvironmentVariables | გარემოს ცვლადების რედაქტირება |
| fontview FONT NAME.ttf (შეცვალეთ „FONT NAME“ იმ შრიფტის სახელით, რომლის ნახვაც გსურთ (მაგ. font view arial.ttf) | იხილეთ შრიფტის გადახედვა |
| "C:\Windows\system32\rundll32.exe" keymgr.dll, PRShowSaveWizardExW | შექმენით Windows პაროლის აღდგენის დისკი (USB) |
| perfmon / რელ | გახსენით კომპიუტერის საიმედოობის მონიტორი |
| C:\Windows\System32\rundll32.exe sysdm.cpl, EditUserProfiles | გახსენით მომხმარებლის პროფილების პარამეტრები - შეცვალეთ/ტიპის შეცვლა |
| ბუტიმი | გახსენით ჩატვირთვის პარამეტრები |
აქედან გამომდინარე, ეს არის Windows 11 Run ბრძანებების სრული და ყოვლისმომცველი სია.
ასევე წაიკითხეთ:როგორ მოვძებნოთ Windows 11 პროდუქტის გასაღები
როგორ გავასუფთავოთ გაშვების ბრძანების ისტორია
თუ გსურთ Run ბრძანების ისტორიის გასუფთავება, მიჰყევით მოცემულ ნაბიჯებს:
1. დაჭერა Windows + R კლავიშები ერთად გასახსნელად გაიქეცი დიალოგური ფანჯარა.
2. ტიპი რეგედიტი და დააწკაპუნეთ კარგი, როგორც ნაჩვენებია.

3. Დააკლიკეთ დიახ დადასტურების მოთხოვნაში მომხმარებლის კონტროლის წვდომა.
4. ში რეესტრის რედაქტორი ფანჯარაში, გადადით შემდეგ ადგილას გზა მისამართის ზოლიდან.
HKEY_CURRENT_USER\SOFTWARE\Microsoft\Windows\CurrentVersion\Explorer\RunMRU

5. ახლა აირჩიეთ ყველა ფაილი მარჯვენა პანელში გარდა ნაგულისხმევი და RunMRU.
6. დააწკაპუნეთ მარჯვენა ღილაკით კონტექსტური მენიუს გასახსნელად და აირჩიეთ წაშლა, როგორც გამოსახულია.
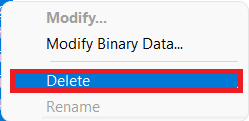
7. Დააკლიკეთ დიახ წელს დაადასტურეთ მნიშვნელობის წაშლა დიალოგური ფანჯარა.

რეკომენდებულია:
- როგორ გამოვასწოროთ Windows 10 სენსორული ეკრანი არ მუშაობს
- როგორ ჩართოთ ან გამორთოთ მობილური Hotspot Windows 11-ში
- როგორ დავაფიქსიროთ Debugger-ის აღმოჩენილი შეცდომა
- როგორ გამოვიყენოთ Windows 11-ის ცარიელი ადგილი სამუშაო პანელზე
ვიმედოვნებთ, რომ ეს სია Windows 11 Run ბრძანებები დაგეხმარებით გრძელვადიან პერსპექტივაში და გახდებით თქვენი ჯგუფის კომპიუტერულ ოსტატად. გარდა ზემოაღნიშნულისა, თქვენც შეგიძლიათ ისწავლოთ როგორ ჩართოთ ღმერთის რეჟიმი Windows 11-ში პარამეტრებისა და ხელსაწყოების მარტივად წვდომა და მორგება ერთი საქაღალდედან. მოგვწერეთ კომენტარების განყოფილებაში ქვემოთ თქვენი წინადადებებისა და გამოხმაურების შესახებ. ასევე, გადააგდეთ შემდეგი თემა, რომლის განხილვაც გსურთ.
-
 ელონ დეკერი
ელონ დეკერიელონი არის ტექნიკური მწერალი TechCult-ში. ის დაახლოებით 6 წელია წერს სახელმძღვანელოებს და აშუქებს ბევრ თემას. მას უყვარს Windows, Android-თან დაკავშირებული თემების გაშუქება და უახლესი ხრიკები და რჩევები.
ყველა პოსტის ნახვა
ტექკულტის შესახებ
Techcult არის შემდეგი თაობის მიმართულება გიდებისთვის და რჩევებისთვის Windows, Mac, Linux, Android და iOS-ისთვის. ჩვენი მიზანია აგიხსნათ ყველაფერი, რაც ეხება ტექნოლოგიას მარტივი, ხელმისაწვდომი სიტყვებით.