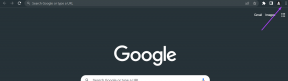როგორ დავაფიქსიროთ მაუსის ჩამორჩენა Windows 10-ზე (მაუსის რეაგირების დროის გაზრდა)
Miscellanea / / January 20, 2022
შეფერხება, შეფერხება მოქმედებასა და შესაბამის რეაქციას/შედეგს შორის, შეიძლება ისეთივე გამაღიზიანებელი იყოს, როგორც თქვენი დედამთილი მადლიერების დროს. შეიძლება მეტიც. ზოგიერთი მომხმარებლის აზრით, Windows-ის ბოლო განახლება იწვევს მაუსის უკიდურეს ჩამორჩენას და გაყინვას. როგორც ყველამ უკვე იცის, მაუსი არის ძირითადი მოწყობილობა, რომლის საშუალებითაც მომხმარებლები ურთიერთობენ თავიანთ პერსონალურ კომპიუტერებთან. რა თქმა უნდა, არსებობს რამდენიმე გასაღების მალსახმობი და ხრიკი კომპიუტერის გარშემო მხოლოდ კლავიატურის გამოყენებით, მაგრამ ზოგიერთი რამ, როგორიცაა თამაში, დიდად არის დამოკიდებული მაუსის შეყვანაზე. წარმოიდგინეთ მაუსის გადაადგილება და რამდენიმე წამის ლოდინი, სანამ კურსორი რეალურად მიაღწევს ეკრანზე საჭირო პოზიციას! რამდენად აღმაშფოთებელია, არა? თაგვის ჩამორჩენამ შეიძლება სერიოზულად გაანადგუროს სათამაშო გამოცდილება, დააზარალოს მათი მუშაობის სიჩქარე, აიძულოს ადამიანი იმედგაცრუებულმა აიწიოს თმა და ა.შ.
არსებობს უამრავი მიზეზი, რის გამოც თქვენი მაუსი შეიძლება ჩამორჩენილი იყოს. ყველაზე აშკარაა დაზიანებული ან მოძველებული დრაივერის ფაილები, რომლებიც ადვილად შეიძლება შეიცვალოს ახალი ასლით. მაუსთან დაკავშირებული ფუნქციების ჩარევამ, როგორიცაა არააქტიური გადახვევა ან არასწორად კონფიგურირებული პარამეტრები (ხელის შემოწმების ბარიერი და სენსორული პანელის დაგვიანება) ასევე შეიძლება გამოიწვიოს ჩამორჩენა. ზოგიერთი ცნობა ვარაუდობს, რომ Realtek Audio პროცესი და Cortana ასისტენტი შესაძლოა დამნაშავეები იყვნენ და მათი გამორთვამ შეიძლება თავი დააღწიოს მაუსის ჩამორჩენას. ჩამორჩენილი თაგვის გამოსწორების ყველა პოტენციური გადაწყვეტა დეტალურად არის აღწერილი ქვემოთ, რომლითაც შეგიძლიათ მიჰყვეთ.

შინაარსი
- Windows 10-ზე მაუსის ჩამორჩენის გამოსწორების 6 გზა
- როგორ გავასწორო ჩემი მაუსი Windows 10-ზე ჩამორჩენის, გაყინვისა და გადახტომისგან?
- მეთოდი 1: განაახლეთ მაუსის დრაივერები მაუსის ჩამორჩენის გამოსასწორებლად
- მეთოდი 2: გამორთეთ Scroll Inactive Windows
- მეთოდი 3: შეცვალეთ სენსორული პანელის დაყოვნება და პალმის შემოწმების ზღვარი
- მეთოდი 4: შეწყვიტე და გამორთე Realtek Audio
- მეთოდი 5: გამორთეთ Cortana Assistant
- მეთოდი 6: ენერგიის მართვის პარამეტრების შეცვლა
Windows 10-ზე მაუსის ჩამორჩენის გამოსწორების 6 გზა
ჩვენ ვიწყებთ ჩვენს ძიებას შეფერხების გარეშე სამყაროში მაუსის დრაივერების უახლეს ვერსიაზე განახლებით, რასაც მოჰყვება იმის უზრუნველყოფა, რომ მაუსი სწორად არის კონფიგურირებული და არასაჭირო ფუნქციები გამორთულია. იმედია, ეს შესწორებები გამოასწორებს ნებისმიერ ჩამორჩენას, მაგრამ თუ ეს ასე არ მოხდა, ჩვენ შეგვიძლია სცადოთ NVIDIA-ს მაღალი გარჩევადობის აუდიო პროცესის და Cortana ასისტენტის გამორთვა.
სანამ წინ წახვალთ, სცადეთ უბრალოდ ჩართოთ მაუსი სხვა USB პორტში (სასურველია USB 2.0 პორტი, რადგან ყველა მაუსი არ არის თავსებადია USB 3.0 პორტებთან) და სხვა დაკავშირებული მოწყობილობების ამოღება, რადგან მათ (გარე მყარი დისკი) შეიძლება ხელი შეუშალონ მაუსი. თქვენ ასევე შეგიძლიათ დააკავშიროთ მაუსი სხვა კომპიუტერთან, რათა დარწმუნდეთ, რომ თავად მოწყობილობა არ არის დამნაშავე. თუ თქვენ იყენებთ უსადენო მაუსს, შეცვალეთ ძველი ბატარეები ახალ წყვილზე და შეამოწმეთ რაიმე ნაპრალი ან რღვევა სადენში.
კიდევ ერთი რამ, რაც უნდა შეამოწმოთ, გაქვთ თუ არა უკაბელო მაუსი, არის მისი სიხშირე/DPI ღირებულება. შეამცირეთ სიხშირე ასოცირებული აპლიკაციიდან და შეამოწმეთ, გადაჭრის თუ არა ეს დაგვიანებას. თუ რამე არ არის ცუდი ტექნიკის მხარეში, გადადით ქვემოთ მოცემულ პროგრამულ გადაწყვეტილებებზე.
როგორ გავასწორო ჩემი მაუსი Windows 10-ზე ჩამორჩენის, გაყინვისა და გადახტომისგან?
თქვენ შეგიძლიათ გამოიყენოთ ქვემოთ ჩამოთვლილი მეთოდები Windows 10 მაუსის ჩამორჩენის პრობლემების მოსაგვარებლად და გამოსასწორებლად. დარწმუნდით, რომ შექმენით აღდგენის წერტილი სანამ გააგრძელებ.
მეთოდი 1: განაახლეთ მაუსის დრაივერები მაუსის ჩამორჩენის გამოსასწორებლად
თუ კლდის ქვეშ არ ცხოვრობდით, კარგად უნდა იცოდეთ მოწყობილობის დრაივერის ფაილები და მათი მნიშვნელობა გამოთვლებში. შეამოწმეთ რა არის მოწყობილობის დრაივერი? Როგორ მუშაობს? თემის გასარკვევად. ჩაშენებული Device Manager-ის გამოყენება დრაივერების განახლებისთვის ძალიან კარგი იქნება, მაგრამ თუ გსურთ ამ მიზნით სპეციალიზებული აპლიკაციის გამოყენება, განაგრძეთ და დააინსტალირეთ Driver Booster.
1. დაჭერა Windows გასაღები + R გასახსნელად გაუშვით ბრძანების ველი შემდეგ აკრიფეთ devmgmt.msc და დააწკაპუნეთ კარგი გასახსნელად Მოწყობილობის მენეჯერი.

2. გააფართოვეთ თაგვები და სხვა საჩვენებელი მოწყობილობები მაშინდააწკაპუნეთ მარჯვენა ღილაკით და აირჩიეთ Თვისებები შემდეგი ვარიანტებიდან.

3. გადართეთ მძღოლი ჩანართი და დააწკაპუნეთ უკან დაბრუნება მძღოლი ღილაკი, თუ შესაძლებელია. თუ არა, მაშინ დააწკაპუნეთ მოწყობილობის დეინსტალაცია ვარიანტი. დაადასტურეთ თქვენი მოქმედება დაწკაპუნებით დეინსტალაციის ღილაკი კვლავ შემდეგ ამომხტარ ფანჯარაში.

4. ახლა დააწკაპუნეთ ტექნიკის ცვლილებების სკანირება ღილაკი.

5. იმისათვის, რომ Windows ავტომატურად დააინსტალიროთ მაუსის უახლესი დრაივერები, უბრალოდ გადატვირთეთ თქვენი კომპიუტერი ან დააწკაპუნეთ დრაივერის განახლება ვარიანტი.

6. აირჩიეთ ავტომატურად მოძებნეთ მძღოლები.

დრაივერების განახლების შემდეგ, შეამოწმეთ, აგრძელებს თუ არა თქვენი მაუსი ჩამორჩენას.
მეთოდი 2: გამორთეთ Scroll Inactive Windows
Windows 8-ზე არ შეიძლებოდა აპლიკაციის ფანჯარაში გადახვევა მისი წინასწარ მონიშვნის/არჩევის გარეშე. Windows 10-ზე სწრაფად, Microsoft-მა შემოიტანა ახალი ფუნქცია სახელწოდებით "გადაახვიეთ უმოქმედო Windowsრაც მომხმარებლებს საშუალებას აძლევს გადაახვიონ არააქტიური აპლიკაციის ფანჯარაში მასზე მაუსის მაჩვენებლის უბრალოდ გადახვევით. მაგალითად – თუ თქვენ გაქვთ Word-ის დოკუმენტი და Chrome-ის ვებგვერდი გახსნილი მითითებისთვის, შეგიძლიათ უბრალოდ გადაიტანოთ მაუსი Chrome-ის ფანჯარაზე და გადაახვიოთ. ამრიგად, ფუნქცია ხელს უშლის აქტიური Windows-ის ყოველ რამდენიმე წამში გადართვას. ჰთუმცა, ფუნქცია დაკავშირებულია მაუსის მრავალ პრობლემასთან და მისი გამორთვა შეიძლება შეაჩეროს ყველა მათგანი.
1. დააჭირეთ Windows გასაღები + I რომ გაშვება Windows პარამეტრები მაშინ დააკლიკეთ მოწყობილობები.

2. გადაადგილება მაუსი და სენსორული პანელი პარამეტრების გვერდი (ან მხოლოდ მაუსი, თქვენი Windows ვერსიიდან გამომდინარე) და გამორთვა შეცვლა ქვეშ გადაახვიეთ უმოქმედო Windows, როდესაც მე მათზე ვდებ.

თუ გამორთვა არ აგვარებს პრობლემას მყისიერად, სცადეთ რამდენჯერმე ჩართოთ და გამორთოთ ფუნქცია და შეამოწმეთ, აგვარებს თუ არა ის დაგვიანებულ მაუსს.
ასევე წაიკითხეთ:შეასწორეთ Logitech უსადენო მაუსი არ მუშაობს
მეთოდი 3: შეცვალეთ სენსორული პანელის დაყოვნება და პალმის შემოწმების ზღვარი
იმისათვის, რომ მომხმარებლებმა შემთხვევით არ გადაიტანონ მაჩვენებელი აკრეფის დროს, სენსორული პანელი ავტომატურად გამორთულია. სენსორული პანელი ხელახლა ჩაირთვება მხოლოდ ბოლო კლავიშის დაჭერის შემდეგ, მცირე დაგვიანებით და ეს დაყოვნება ცნობილია, როგორც სენსორული დაყოვნება (აუჰ!). დაყოვნების დაბალ მნიშვნელობაზე ან საერთოდ ნულზე დაყენება დაგეხმარებათ სენსორული პანელის ნებისმიერი ჩამორჩენის უარყოფაში. (შენიშვნა: სენსორული პანელის დაყოვნების ფუნქცია დრაივერის სპეციფიკურია და შეიძლება ჰქონდეს სხვა სახელი თქვენს ლეპტოპზე.)
1. დააჭირეთ Windows გასაღები + I გაშვება Windows პარამეტრები შემდეგ დააწკაპუნეთ მოწყობილობები.
2. გააფართოვეთ ჩამოსაშლელი სია ქვეშ სენსორული პანელი განყოფილება და აირჩიეთ შეფერხების გარეშე (ყოველთვის ჩართული).
Შენიშვნა: თუ Windows-ის უახლეს ვერსიაზე ხართ, უბრალოდ დააყენეთ სენსორული პანელის მგრძნობელობა რომ 'ყველაზე მგრძნობიარე’.

კიდევ ერთი მსგავსი ფუნქცია, რათა თავიდან იქნას აცილებული შემთხვევითი სენსორული ონკანები, არის პალმის შემოწმების ბარიერი. ზღვრული მნიშვნელობის მინიმუმამდე დაწევა შეიძლება სასარგებლო იყოს მაუსის ჩამორჩენის თავიდან ასაცილებლად.
1. გახსენით მაუსის პარამეტრები კიდევ ერთხელ და დააწკაპუნეთ მაუსის დამატებითი პარამეტრები.
2. გადადით Touchpad (ან Clickpad) ჩანართზე და დააწკაპუნეთ Თვისებები ღილაკი.
3. პალმის შემოწმების ზღურბლის ვარიანტი, სავარაუდოდ, ჩამოთვლილია გაფართოებული ჩანართი. გადადით მასზე და გადაიტანეთ სლაიდერი ბოლომდე მარცხნივ.
მეთოდი 4: შეწყვიტე და გამორთე Realtek Audio
საკმაოდ უცნაური გამოსწორება, რომელიც, როგორც ჩანს, მუშაობს რამდენიმე მომხმარებლისთვის, არის Realtek HD აუდიო მენეჯერის პროცესის გამორთვა. Realtek პროცესის ჩარევამ შეიძლება გამოიწვიოს შეფერხება და თუ ეს მართლაც ასეა, პროცესის უბრალოდ შეწყვეტამ უნდა მოაგვაროს პრობლემა.
1. დააჭირეთ Ctrl+Shift+Esc გასაღებები ერთდროულად გაშვება Windows სამუშაო მენეჯერი. საჭიროების შემთხვევაში დააწკაპუნეთ Უფრო ვრცლად აპლიკაციის ფანჯრის გაფართოებისთვის.

2. პროცესების ჩანართზე, იპოვნეთ Realtek HD აუდიო მენეჯერის პროცესი, აირჩიეთ და შემდეგ დააწკაპუნეთ დავალების დასრულება ღილაკი ქვედა მარჯვენა მხარეს.

3. ახლა, შეამოწმეთ, განაგრძობს თუ არა მაუსი ჩამორჩენას. თუ კი, გახსენით მოწყობილობის მენეჯერი (მეთოდი 1 ნაბიჯი 1) და გააფართოვეთ ხმის, ვიდეო და თამაშის კონტროლერები.
4. დააწკაპუნეთ მარჯვენა ღილაკით Realtek High Definition Audio-ზე და აირჩიეთ გამორთეთ მოწყობილობა.

ასევე წაიკითხეთ:მაუსი ჩამორჩება თუ იყინება Windows 10-ზე? გამოსწორების 10 ეფექტური გზა!
მეთოდი 5: გამორთეთ Cortana Assistant
ამ უკანასკნელის მსგავსად, კიდევ ერთი დაუკავშირებელი ფუნქცია, რომელიც შეიძლება ხელი შეუშალოს თქვენს მაუსს, არის Cortana Assistant. თუ იშვიათად იყენებთ Cortana-ს, მაშინ მისი გამორთვა დაგეხმარებათ გაათავისუფლოთ გარკვეული სისტემის მეხსიერება და გაზარდოთ შესრულება და მაუსის ნებისმიერი შეფერხება მოაგვაროთ.
1. Გააღე რეესტრის რედაქტორი აკრეფით რეგედიტი წელს გაუშვით ბრძანების ველი და დააჭირეთ enter.

2. გაემართეთ ქვემოთ მოცემულ ბილიკზე მარცხნივ გვერდითი ზოლის გამოყენებით ან უბრალოდ დააკოპირეთ და ჩასვით ბილიკი ზედა მისამართის ზოლში:
HKEY_LOCAL_MACHINE\SOFTWARE\Policies\Microsoft\Windows\Windows Search
Შენიშვნა: ზოგიერთმა მომხმარებელმა შეიძლება უბრალოდ ვერ იპოვნოს Windows საძიებო გასაღები Windows საქაღალდეში დააწკაპუნეთ მარჯვენა ღილაკით Windows-ზე, აირჩიეთ ახალი მოჰყვა Გასაღებიდა დაასახელეთ ახლად შექმნილი გასაღები როგორც Windows ძებნა.
3. თუ AllowCortana მნიშვნელობა უკვე არის მარჯვენა პანელზე, ორჯერ დააწკაპუნეთ მისი თვისებების შესაცვლელად და დააყენეთ მნიშვნელობის მონაცემები 0-ზე. თუ მნიშვნელობა არ არის, დააწკაპუნეთ მარჯვენა ღილაკით სადმე და აირჩიეთ ახალი > DWord (32-ბიტიანი) მნიშვნელობა, დააყენე ღირებულების მონაცემები რომ 0 Cortana-ს გამორთვა.

4. გადატვირთეთ კომპიუტერი და შეამოწმეთ ჩამორჩენა მოგვარებულია თუ არა.
მეთოდი 6: ენერგიის მართვის პარამეტრების შეცვლა
კიდევ ერთი პარამეტრი, რომელიც ხშირად შეუმჩნეველი რჩება, არის ის, თუ რამდენად აგრესიულად ცდილობს თქვენი კომპიუტერი ენერგიის დაზოგვას. კომპიუტერები ხშირად თიშავენ USB პორტებს ენერგიის დაზოგვის მცდელობაში, რაც თავის მხრივ იწვევს მცირე შეფერხებას/დაყოვნებას, როდესაც მაუსის გადაადგილება მცირე ხნის შემდეგ ხდება. კომპიუტერის აკრძალვა USB პორტის გამორთვაში, რომელზედაც დაკავშირებულია მაუსი, შეიძლება დაგვეხმაროს.
1. Გააღე Მოწყობილობის მენეჯერი განაცხადი 1 მეთოდის 1 ნაბიჯის შემდეგ.

2. გაფართოება უნივერსალური სერიული ავტობუსის კონტროლერის და ორჯერ დააწკაპუნეთ USB მოწყობილობაზე მისი გასახსნელად Თვისებები.

3. გადართეთ ენერგიის მენეჯმენტი ჩანართი და მოხსნას ყუთი გვერდით მიეცით საშუალება კომპიუტერს გამორთოს ეს მოწყობილობა ენერგიის დაზოგვის მიზნით.

4. Დააკლიკეთ კარგი გადარჩენა და გასასვლელი.
ასევე შეგიძლიათ სცადოთ Windows-ის განახლება, თუ არსებობს განახლება (Windows Settings > Update & Security > Windows Update > Check for Updates).

რეკომენდებულია:
- შეასწორეთ მაუსის კურსორის გაქრობა Google Chrome-ში
- Windows 10-ში დისტანციური სამუშაო მაგიდის გამოსწორება
- როგორ შევცვალოთ მონიშვნის ფერი Adobe Acrobat Reader-ში
- როგორ შევცვალოთ Steam ანგარიშის სახელი
ვიმედოვნებთ, რომ ეს სახელმძღვანელო გამოგადგებათ და თქვენ შეძელით დააფიქსირეთ მაუსის დაგვიანების პრობლემა Windows 10-ზე. ჩვენ ვიმედოვნებთ, რომ ერთ-ერთმა ზემოაღნიშნულმა გადაწყვეტამ გაამარტივა თქვენი მაუსის დაგვიანების პრობლემები, დააკომენტარეთ ქვემოთ, რათა მიიღოთ დახმარება მაუსთან დაკავშირებულ ნებისმიერ სხვა პრობლემასთან დაკავშირებით, რომელიც შეგხვდებათ.
-
 პიტ მიტჩელი
პიტ მიტჩელიპეტი არის TechCult-ის უფროსი თანამშრომელი. პიტს უყვარს ყველანაირი ტექნოლოგია და ასევე გულში წვრილმანია. მას აქვს ათწლეულის გამოცდილება, წერს თუ როგორ წერს, თუ როგორ წერს ინსტრუქციებს, მახასიათებლებსა და ტექნოლოგიების სახელმძღვანელოებს ინტერნეტში.
ყველა პოსტის ნახვა
ტექკულტის შესახებ
Techcult არის შემდეგი თაობის მიმართულება გიდებისთვის და რჩევებისთვის Windows, Mac, Linux, Android და iOS-ისთვის. ჩვენი მიზანია აგიხსნათ ყველაფერი, რაც ეხება ტექნოლოგიას მარტივი, ხელმისაწვდომი სიტყვებით.