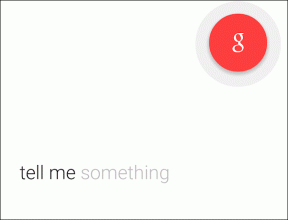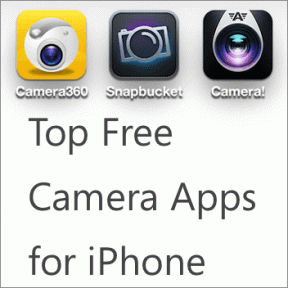Windows 10-ში სტუმრის ანგარიშის შექმნის 2 გზა
Miscellanea / / November 28, 2021
Windows 10-ში სტუმრის ანგარიშის შექმნის 2 გზა: ხშირად გთხოვენ თქვენი მეგობრები და სტუმრები თქვენი მოწყობილობის გამოყენებას მათი ელფოსტის შესამოწმებლად ან ზოგიერთი ვებსაიტის დასათვალიერებლად? ამ სიტუაციაში, თქვენ არ მისცემდით მათ უფლებას, შეხედონ თქვენს მოწყობილობაში შენახულ თქვენს პირად ფაილებს. ამიტომ, Windows ადრე ჰქონდა Guest ანგარიშის ფუნქცია, რომელიც საშუალებას აძლევს სტუმრ მომხმარებლებს ჰქონდეთ წვდომა მოწყობილობაზე გარკვეული შეზღუდული ფუნქციებით. სტუმრების ანგარიშის მქონე სტუმრებს შეუძლიათ გამოიყენონ თქვენი მოწყობილობა დროებით შეზღუდული წვდომით, მაგალითად, მათ არ შეუძლიათ რაიმე პროგრამული უზრუნველყოფის ინსტალაცია ან ცვლილებების შეტანა თქვენს სისტემაში. უფრო მეტიც, ისინი ვერ შეძლებენ თქვენს მნიშვნელოვან ფაილებზე წვდომას. სამწუხაროდ, Windows 10-მა გამორთო ეს საშუალება. Ახლა რა? ჩვენ ჯერ კიდევ შეგვიძლია სტუმრის ანგარიშის დამატება Windows 10-ში. ამ სახელმძღვანელოში ჩვენ აგიხსნით 2 მეთოდს, რომლითაც შეგიძლიათ შექმნათ სტუმრის ანგარიში Windows 10-ში.
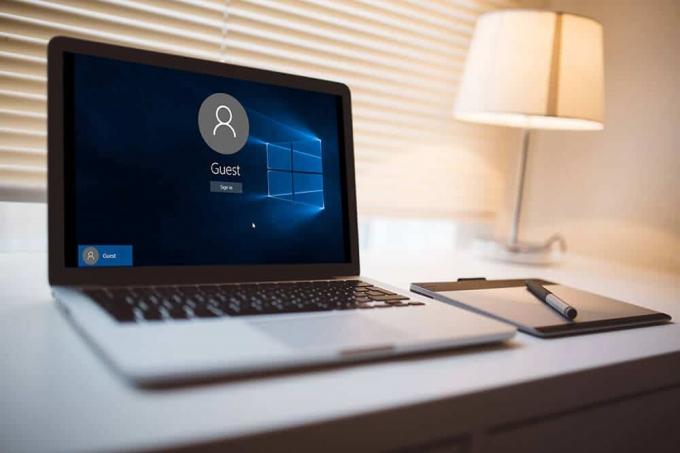
შინაარსი
- Windows 10-ში სტუმრის ანგარიშის შექმნის 2 გზა
- მეთოდი 1 – შექმენით სტუმრის ანგარიში Windows 10-ში ბრძანების ხაზის გამოყენებით
- მეთოდი 2 – შექმენით სტუმრის ანგარიში Windows 10-ში ადგილობრივი მომხმარებლებისა და ჯგუფების გამოყენებით
Windows 10-ში სტუმრის ანგარიშის შექმნის 2 გზა
დარწმუნდით, რომ შექმენით აღდგენის წერტილი მხოლოდ იმ შემთხვევაში, თუ რამე არასწორია.
მეთოდი 1 – შექმენით სტუმრის ანგარიში Windows 10-ში ბრძანების ხაზის გამოყენებით
1. გახსენით ბრძანების სტრიქონი თქვენს კომპიუტერზე ადმინისტრატორის წვდომით. ტიპი CMD Windows-ის ძიებაში და შემდეგ ძიების შედეგიდან დააწკაპუნეთ ბრძანების სტრიქონზე მარჯვენა ღილაკით და აირჩიეთ Ადმინისტრატორის სახელით გაშვება.

Შენიშვნა:ბრძანების ხაზის ნაცვლად თუ ხედავთ Windows PowerShell, ასევე შეგიძლიათ გახსნათ PowerShell. თქვენ შეგიძლიათ გააკეთოთ ყველაფერი Windows PowerShell-ში, რაც შეგიძლიათ გააკეთოთ Windows Command Prompt-ში. გარდა ამისა, შეგიძლიათ გადახვიდეთ Windows PowerShell-ს შორის Command Prompt-ზე ადმინისტრატორის წვდომით.
2. ამაღლებულ ბრძანების სტრიქონში თქვენ უნდა აკრიფოთ ქვემოთ მოცემული ბრძანება და დააჭიროთ Enter:
წმინდა მომხმარებლის სახელი / დამატება
Შენიშვნა:აქ სახელის გამოყენების ნაცვლად შეგიძლიათ მიუთითოთ იმ პირის სახელი, რომლისთვისაც გსურთ ანგარიშის შექმნა.
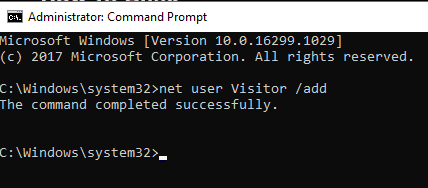
3. ანგარიშის შექმნის შემდეგ, თქვენ შეგიძლიათ დააყენოთ პაროლი ამისთვის. ამ ანგარიშისთვის პაროლის შესაქმნელად, თქვენ უბრალოდ უნდა აკრიფოთ ბრძანება: წმინდა მომხმარებლის სახელი *
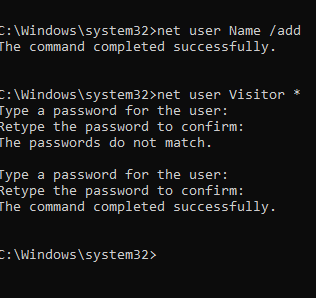
4. როდესაც ის ითხოვს პაროლს, ჩაწერეთ თქვენი პაროლი, რომელიც გსურთ დააყენოთ ამ ანგარიშისთვის.
5. საბოლოოდ, მომხმარებლები იქმნება მომხმარებელთა ჯგუფში და მათ აქვთ სტანდარტული ნებართვები თქვენი მოწყობილობის გამოყენებასთან დაკავშირებით. თუმცა, ჩვენ გვინდა მივცეთ მათ შეზღუდული წვდომა ჩვენს მოწყობილობაზე. ამიტომ, ანგარიში უნდა ჩავდოთ სტუმრების ჯგუფში. ამით დასაწყებად, პირველ რიგში, თქვენ უნდა წაშალოთ ვიზიტორი მომხმარებლების ჯგუფიდან.
6.წაშლა The შექმნა ვიზიტორთა ანგარიში მომხმარებლებისგან. ამისათვის თქვენ უნდა აკრიფოთ ბრძანება:
წმინდა ლოკალური ჯგუფის მომხმარებლების სახელი / წაშლა
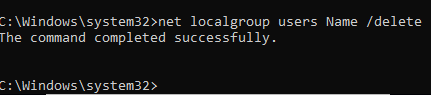
7. ახლა თქვენ გჭირდებათ დაამატეთ ვიზიტორი სტუმრების ჯგუფში. ამისათვის თქვენ უბრალოდ უნდა აკრიფოთ ქვემოთ მოცემული ბრძანება:
წმინდა ლოკალური ჯგუფის სტუმრები სტუმარი /დამატ
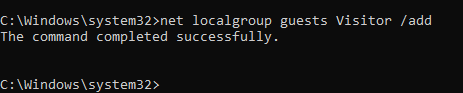
საბოლოოდ, თქვენ დაასრულეთ სტუმრების ანგარიშის შექმნა თქვენს მოწყობილობაზე. თქვენ შეგიძლიათ დახუროთ ბრძანების სტრიქონი უბრალოდ აკრიფოთ Exit ან დააწკაპუნოთ X ჩანართზე. ახლა თქვენ შეამჩნევთ მომხმარებლების სიას თქვენი შესვლის ეკრანის ქვედა მარცხენა პანელში. სტუმრებს, რომლებსაც სურთ თქვენი მოწყობილობის დროებით გამოყენება, შეუძლიათ უბრალოდ აირჩიონ Visitor ანგარიში შესვლის ეკრანიდან და დაიწყეთ თქვენი მოწყობილობის გამოყენება შეზღუდული ფუნქციებით.
მოგეხსენებათ, რომ Windows-ში ერთდროულად რამდენიმე მომხმარებელს შეუძლია შესვლა, ეს ნიშნავს, რომ თქვენ არ გჭირდებათ სისტემიდან გამოსვლა, რათა ვიზიტორმა თქვენი სისტემა გამოიყენოს.
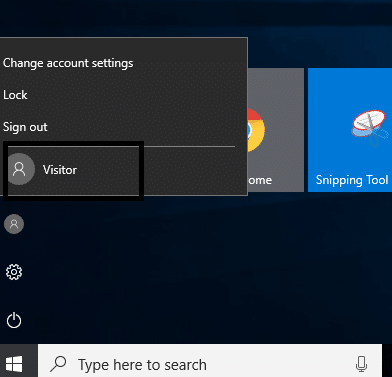
მეთოდი 2 – შექმენით სტუმრის ანგარიში Windows 10-ში გამოყენებით ადგილობრივი მომხმარებლები და ჯგუფები
ეს არის კიდევ ერთი მეთოდი, რომ დაამატოთ სტუმრის ანგარიში თქვენს მოწყობილობაზე და მისცეთ მათ წვდომა თქვენს მოწყობილობაზე გარკვეული შეზღუდული ფუნქციებით.
1. დააჭირეთ Windows + R და ჩაწერეთ lusrmgr.msc და დააჭირეთ Enter.

2. მარცხენა პანელზე დააწკაპუნეთ მომხმარებლებისაქაღალდე და გახსენი. ახლა ნახავთ მეტი მოქმედებები ვარიანტი, დააწკაპუნეთ მასზე და გადადით ახალი მომხმარებლის დამატება ვარიანტი.
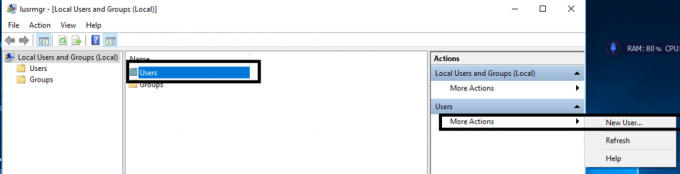
3.ჩაწერეთ მომხმარებლის ანგარიშის სახელი როგორიცაა სტუმარი/მეგობრები და სხვა საჭირო დეტალები. ახლა დააწკაპუნეთ Შექმნა ღილაკით და დახურეთ ეს ჩანართი.
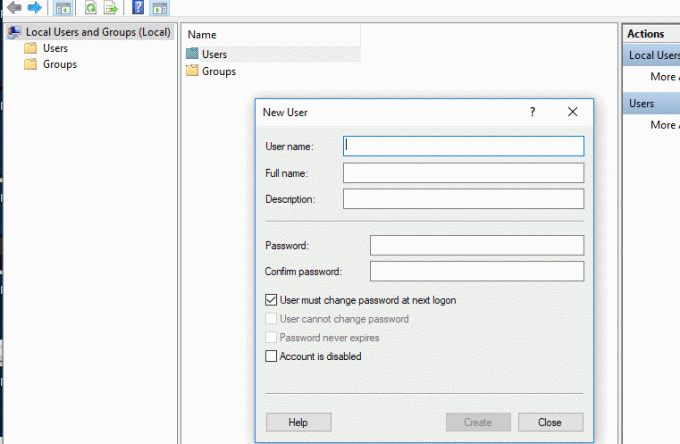
4.ორჯერ დააწკაპუნეთ ახლად დამატებულზე მომხმარებლის ანგარიში ლოკალურ მომხმარებლებსა და ჯგუფებში.

5.ახლა გადართეთ Წევრი ჩანართი, აქ შეგიძლიათ აირჩიეთ მომხმარებლები და შეეხეთ ამოღება ვარიანტი ამოიღეთ ეს ანგარიში მომხმარებლების ჯგუფიდან.
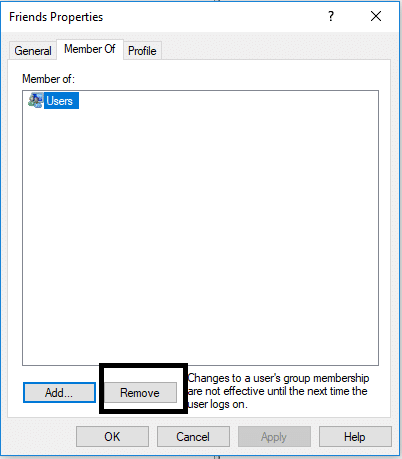
6. შეეხეთ ვარიანტის დამატება Windows ყუთის ქვედა პანელში.
7.ტიპი სტუმრები "-შიშეიყვანეთ ასარჩევად ობიექტების სახელები” უჯრა და დააწკაპუნეთ OK.
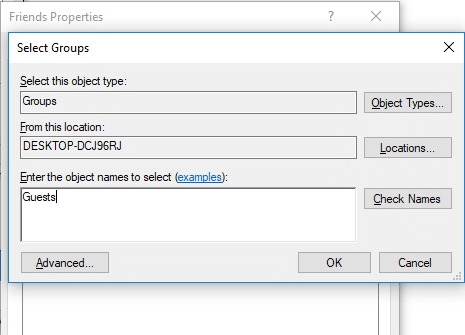
8. ბოლოს დააწკაპუნეთ კარგი რომ დაამატეთ ეს ანგარიში სტუმრების ჯგუფის წევრად.
9. და ბოლოს, როცა დაასრულებთ მომხმარებლებისა და ჯგუფების შექმნას.
რეკომენდებულია:
- როგორ შეამოწმოთ თქვენი კომპიუტერის სპეციფიკაცია Windows 10-ზე
- შეასწორეთ Startup Repair Infinite Loop Windows 10/8/7-ზე
- რა არის CSV ფაილი და როგორ გავხსნათ .csv ფაილი?
- როგორ გამოვიდეთ ან გამოხვიდეთ Gmail-იდან?
ვიმედოვნებ, რომ ეს სტატია სასარგებლო იყო და ახლა თქვენ შეგიძლიათ მარტივად შექმენით სტუმრის ანგარიში Windows 10-ში, მაგრამ თუ თქვენ ჯერ კიდევ გაქვთ რაიმე შეკითხვები ამ გაკვეთილთან დაკავშირებით, მოგერიდებათ დაუსვათ ისინი კომენტარების განყოფილებაში.