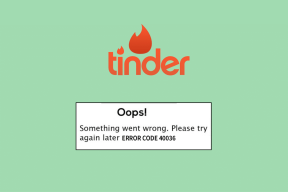შეასწორეთ კომპიუტერი ხელახლა სინქრონიზაციის გამო, რადგან დროის მონაცემები არ იყო ხელმისაწვდომი
Miscellanea / / January 24, 2022
სისტემის დროის სწორად განახლებისთვის რეგულარული ინტერვალებით, შეიძლება გირჩევნიათ მისი სინქრონიზაცია გარედან ქსელის დროის პროტოკოლის (NTP) სერვერი. მაგრამ ზოგჯერ შეიძლება შეგექმნათ შეცდომა იმის შესახებ, რომ კომპიუტერი ხელახლა სინქრონიზებული არ იყო, რადგან დროის მონაცემები არ იყო ხელმისაწვდომი. ეს შეცდომა საკმაოდ ხშირია დროის სხვა წყაროებთან დროის სინქრონიზაციის მცდელობისას. ასე რომ, გააგრძელეთ კითხვა გამოსასწორებლად კომპიუტერი ხელახლა სინქრონიზებული არ იყო, რადგან დროის მონაცემები არ იყო ხელმისაწვდომი შეცდომა თქვენს Windows კომპიუტერზე.

შინაარსი
- როგორ გამოვასწოროთ კომპიუტერი ხელახლა სინქრონიზაცია არ მოხდა Windows 10-ზე დროის მონაცემების ხელმისაწვდომობის გამო შეცდომის გამო.
- მეთოდი 1: რეესტრის გასაღებების შეცვლა
- მეთოდი 2: შეცვალეთ ლოკალური ჯგუფის პოლიტიკის რედაქტორი
- მეთოდი 3: გაუშვით Windows Time Service Command
- მეთოდი 4: გადატვირთეთ Windows Time Service
- მეთოდი 5: გამორთეთ Windows Defender Firewall (არ არის რეკომენდებული)
როგორ გამოვასწოროთ კომპიუტერი ხელახლა სინქრონიზაცია არ მოხდა Windows 10-ზე დროის მონაცემების ხელმისაწვდომობის გამო შეცდომა
ბრძანების გაშვებისას შესაძლოა პრობლემა შეგექმნათ w32tm / ხელახალი სინქრონიზაცია რომ თარიღისა და დროის სინქრონიზაცია Windows-ში. თუ დრო არ არის სწორად სინქრონიზებული, მაშინ ამან შეიძლება გამოიწვიოს ისეთი პრობლემები, როგორიცაა დაზიანებული ფაილები, არასწორი დროის ანაბეჭდები, ქსელის პრობლემები და რამდენიმე სხვა. NTP სერვერთან დროის სინქრონიზაციისთვის საჭიროა ინტერნეტთან დაკავშირება. აქ მოცემულია ამ შეცდომის წარმოქმნის რამდენიმე მიზეზი:
- არასწორად დაყენებული ჯგუფის პოლიტიკა
- არასწორად დაყენებული Windows Time Service პარამეტრი
- Windows Time Service-ის ზოგადი პრობლემა
მეთოდი 1: რეესტრის გასაღებების შეცვლა
რეესტრის გასაღებების შეცვლამ შეიძლება დაგვეხმაროს პრობლემის მოგვარებაში კომპიუტერი ხელახლა არ სინქრონიზდა დროის მონაცემების არარსებობის გამო პრობლემა.
Შენიშვნა: ყოველთვის იყავით ფრთხილად, როდესაც ცვლით რეესტრის გასაღებებს, რადგან ცვლილებები შეიძლება იყოს მუდმივი და ნებისმიერმა არასწორმა ცვლილებამ შეიძლება გამოიწვიოს სერიოზული პრობლემები.
ამისათვის მიჰყევით მოცემულ ნაბიჯებს:
1. დაჭერა Windows + Rგასაღებები ერთდროულად გასახსნელად გაიქეცი დიალოგური ფანჯარა.
2. ტიპი რეგედიტი და დააწკაპუნეთ კარგი გაშვება რეესტრის რედაქტორი.
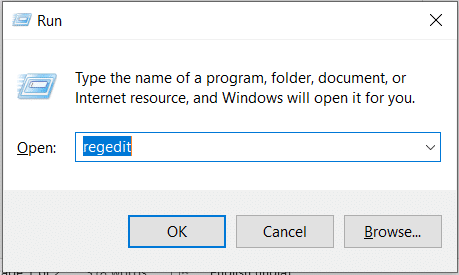
3. Დააკლიკეთ დიახ წელს Მომხმარებლის ანგარიშის კონტროლი სწრაფი.
4. გადადით შემდეგზე მდებარეობა:
HKEY_LOCAL_MACHINE\SYSTEM\CurrentControlSet\Services\W32Time\Parameters

5. დააწკაპუნეთ მარჯვენა ღილაკით ტიპი სიმებიანი და აირჩიეთ შეცვლა… როგორც ილუსტრირებულია ქვემოთ.
Შენიშვნა: თუ არ არის Type string, მაშინ შექმენით სტრიქონი სახელით ტიპი. დააწკაპუნეთ მარჯვენა ღილაკით ცარიელი ტერიტორია და აირჩიე ახალი > სიმებიანი მნიშვნელობა.

6. ტიპი NT5DS ქვეშ ღირებულების მონაცემები: ველი, როგორც ნაჩვენებია.
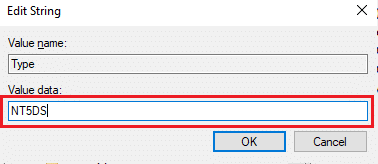
7. Დააკლიკეთ კარგი ამ ცვლილებების შესანახად.
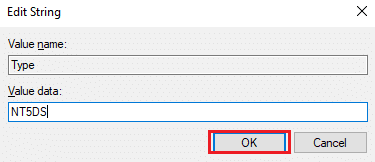
ასევე წაიკითხეთ:როგორ გავხსნათ რეესტრის რედაქტორი Windows 11-ში
მეთოდი 2: შეცვალეთ ლოკალური ჯგუფის პოლიტიკის რედაქტორი
რეესტრის გასაღებების შეცვლის მსგავსად, ჯგუფურ პოლიტიკაში განხორციელებული ცვლილებები ასევე იქნება მუდმივი და შესაძლოა, გამოსწორდეს კომპიუტერი ხელახლა სინქრონიზებული არ იყო, რადგან დროის მონაცემები არ იყო ხელმისაწვდომი შეცდომა.
1. დაჭერა Windows + Rგასაღებები ერთდროულად გასახსნელად გაიქეცი დიალოგური ფანჯარა.
2. ტიპი gpedit.msc და დააჭირეთ შეიყვანეთ გასაღები გასახსნელად ადგილობრივი ჯგუფის პოლიტიკის რედაქტორი.

3. ორჯერ დააწკაპუნეთ კომპიუტერის კონფიგურაცია > ადმინისტრაციული შაბლონები მის გაფართოებას.

4. ახლა ორჯერ დააწკაპუნეთ სისტემა საქაღალდის შიგთავსის სანახავად, როგორც ნაჩვენებია.

5. Დააკლიკეთ Windows Time Service.
6. მარჯვენა პანელში ორჯერ დააწკაპუნეთ გლობალური კონფიგურაციის პარამეტრები ნაჩვენებია ხაზგასმული.

7. დააწკაპუნეთ ოფციაზე არ არის კონფიგურირებული და დააწკაპუნეთ მიმართეთ და კარგი მოდიფიკაციის შესანახად.

8. ახლა ორჯერ დააწკაპუნეთ დროის პროვაიდერები საქაღალდე მარცხენა პანელში.

9. აირჩიეთ ვარიანტი არ არის კონფიგურირებული სამივე ობიექტისთვის მარჯვენა პანელში:
- ჩართეთ Windows NTP კლიენტი
- Windows NTP კლიენტის კონფიგურაცია
- ჩართეთ Windows NTP სერვერი
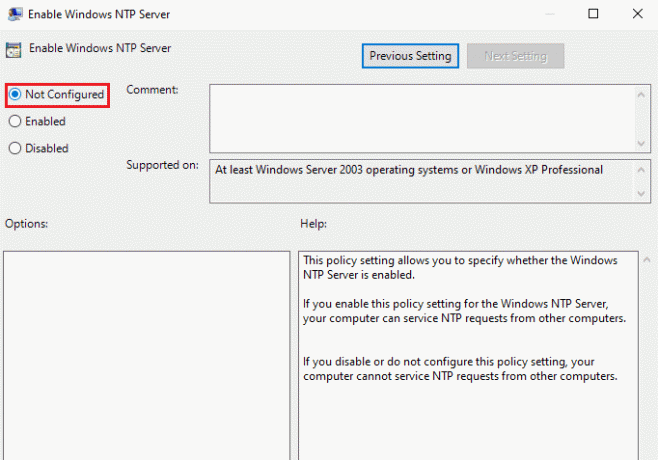
10. Დააკლიკეთ მიმართვა >კარგი ასეთი ცვლილებების შესანახად
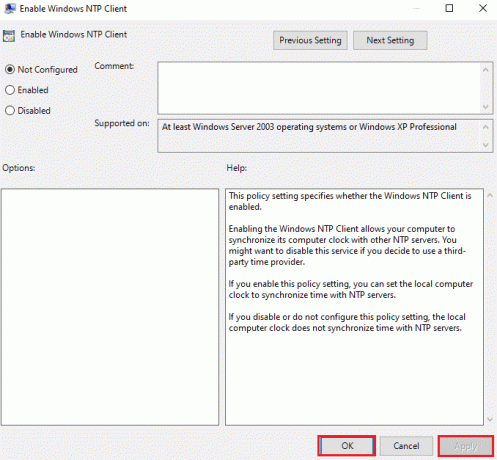
11. ბოლოს და ბოლოს, რესტარტითქვენი კომპიუტერი და შეამოწმეთ პრობლემა მოგვარებულია თუ არა.
ასევე წაიკითხეთ:დააინსტალირეთ ჯგუფის პოლიტიკის რედაქტორი (gpedit.msc) Windows 10 Home-ზე
მეთოდი 3: გაუშვით Windows Time Service Command
გადაჭრის ერთ-ერთი საუკეთესო გამოსავალია კომპიუტერი, რომელიც არ იყო ხელახლა სინქრონიზაცია, რადგან დროის მონაცემები არ იყო ხელმისაწვდომი შეცდომა.
1. დააჭირეთ Windows გასაღები, ტიპი ბრძანების ხაზი და დააწკაპუნეთ Ადმინისტრატორის სახელით გაშვება.

2. ში Მომხმარებლის ანგარიშის კონტროლი მოთხოვნა, დააწკაპუნეთ დიახ.
3. ჩაწერეთ შემდეგი ბრძანება და მოხვდა შეიყვანეთ გასაღები გასაშვებად:
w32tm /config /manualpeerlist: time.windows.com, 0x1 /syncfromflags: სახელმძღვანელო / საიმედო: დიახ /განახლება

ახლა შეამოწმეთ და ნახეთ, შენარჩუნებულია თუ არა შეცდომა. თუ ასეა, მაშინ მიჰყევით რომელიმე მომდევნო მეთოდს.
მეთოდი 4: გადატვირთეთ Windows Time Service
ნებისმიერი საკითხი შეიძლება მოგვარდეს დროის სერვისის გადატვირთვის შემთხვევაში. სერვისის გადატვირთვა განაახლებს მთელ პროცესს და აღმოფხვრის ყველა შეცდომას, რომელიც იწვევს ასეთ პრობლემებს, შემდეგნაირად:
1. გაუშვით გაიქეცი დიალოგური ფანჯარა, აკრიფეთ სერვისები.mscდა დაარტყა შეიყვანეთ გასაღები გაშვება სერვისები ფანჯარა.

2. გადაახვიეთ ქვემოთ და ორჯერ დააწკაპუნეთ ვინდოუსის დრო მისი გახსნის სერვისი Თვისებები

3. აირჩიეთ გაშვების ტიპი: რომ Ავტომატური, როგორც ნაჩვენებია ქვემოთ.

4. Დააკლიკეთ გაჩერდი თუ სერვისის სტატუსი არის Სირბილი.

5. დააწკაპუნეთ დაწყება ღილაკი შესაცვლელად სერვისის სტატუსი: რომ Სირბილი ისევ და დააწკაპუნეთ მიმართეთ მაშინ, კარგი ცვლილებების შესანახად.
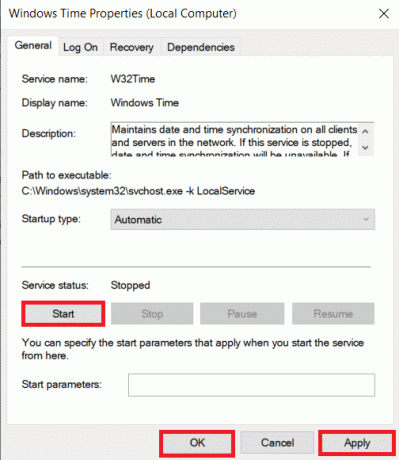
ასევე წაიკითხეთ:Windows 10 საათის დრო არასწორია? აი, როგორ გამოვასწოროთ ეს!
მეთოდი 5: გამორთეთ Windows Defender Firewall (არ არის რეკომენდებული)
Windows Defender Firewall-ის პარამეტრებში ნებისმიერმა ცვლილებამ შესაძლოა გამოიწვიოს ეს პრობლემა.
Შენიშვნა: ჩვენ არ გირჩევთ გამორთოთ Windows Defender, რადგან ის იცავს კომპიუტერს მავნე პროგრამებისგან. თქვენ მხოლოდ დროებით უნდა გამორთოთ Windows Defender და შემდეგ კიდევ ერთხელ გაააქტიუროთ.
1. დაჭერა Windows + I კლავიშები ერთდროულად გაშვება პარამეტრები.
2. დააწკაპუნეთ განახლება და უსაფრთხოება ფილა, როგორც ნაჩვენებია.

3. აირჩიეთ Windows უსაფრთხოება მარცხენა ფანჯრიდან.
4. ახლა დააწკაპუნეთ ვირუსებისა და საფრთხეებისგან დაცვა მარჯვენა პანელში.

5. ში Windows უსაფრთხოება ფანჯარა, დააწკაპუნეთ პარამეტრების მართვა ნაჩვენებია ხაზგასმული.

6. გადართვა გამორთულია გადართვის ზოლი ამისთვის რეალურ დროში დაცვა და დააწკაპუნეთ დიახ დასადასტურებლად.
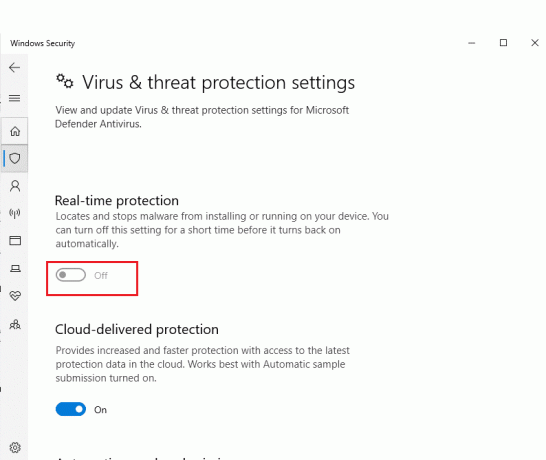
ხშირად დასმული კითხვები (FAQ)
Q1. რა არის მთავარი მიზეზი იმისა, რომ კომპიუტერი ხელახლა არ სინქრონიზდა დროის მონაცემების არარსებობის გამო?
პასუხი ამ შეცდომის მთავარი მიზეზი არის სისტემა სინქრონიზაციის წარუმატებლობა NTP სერვერთან.
Q2. კარგია გამორთვა ან დეინსტალაცია დროის არ სინქრონიზაციის პრობლემის მოსაგვარებლად?
პასუხიდიახ, კარგია მისი დროებით გამორთვა ხშირად, Windows Defender-მა შესაძლოა დაბლოკოს სინქრონიზაცია NTP სერვერთან.
რეკომენდებულია:
- როგორ დავაყენოთ TF2 გაშვების პარამეტრების რეზოლუცია
- როგორ ამოიღოთ გარე მყარი დისკი Windows 10-ზე
- შეასწორეთ .NET Runtime Optimization Service მაღალი CPU გამოყენება
- როგორ გავთავისუფლდეთ Omegle-ზე
ვიმედოვნებთ, რომ ეს სახელმძღვანელო გამოსწორებაში დაგეხმარებათ კომპიუტერი ხელახლა სინქრონიზებული არ იყო, რადგან დროის მონაცემები არ იყო ხელმისაწვდომი შეცდომა. გაგვაგებინე, რომელი მეთოდი მუშაობდა შენზე. მოგერიდებათ დაგვიკავშირდეთ თქვენი შეკითხვებით და წინადადებებით ქვემოთ მოცემული კომენტარების განყოფილების მეშვეობით.

ელონი არის ტექნიკური მწერალი TechCult-ში. ის უკვე 6 წელია წერს სახელმძღვანელოებს და ბევრ თემას აშუქებს. მას უყვარს Windows, Android-თან დაკავშირებული თემების გაშუქება და უახლესი ხრიკები და რჩევები.
ტექკულტის შესახებ
Techcult არის შემდეგი თაობის მიმართულება გიდებისთვის და რჩევებისთვის Windows, Mac, Linux, Android და iOS-ისთვის. ჩვენი მიზანია აგიხსნათ ყველაფერი, რაც ეხება ტექნოლოგიას მარტივი, ხელმისაწვდომი სიტყვებით.