როგორ მივიღოთ Microsoft Teams Admin Center შესვლა
Miscellanea / / January 24, 2022
Teams არის დახვეწილი თანამშრომლობის გადაწყვეტა Microsoft-ისგან. თქვენ შეგიძლიათ მიიღოთ იგი უფასოდან შეიძინეთ Microsoft 365 ლიცენზია. თქვენ არ გაქვთ წვდომა იმავე ადმინისტრაციულ ცენტრში, როგორც კორპორატიული მომხმარებლები, როდესაც იყენებთ Microsoft Teams-ის უფასო გამოცემას. Premium/ბიზნეს ანგარიშებს აქვთ წვდომა Microsoft Teams-ის ადმინისტრაციულ განყოფილებაზე, სადაც მათ შეუძლიათ მართონ გუნდები, ჩანართები, ფაილის ნებართვები და სხვა ფუნქციები. ჩვენ შემოგთავაზებთ სასარგებლო სახელმძღვანელოს, რომელიც გასწავლით როგორ შეასრულოთ Microsoft Teams-ის ადმინისტრაციული ცენტრის შესვლა Teams Admin-ის ან Office 365-ის მეშვეობით. ასე რომ, განაგრძეთ კითხვა!
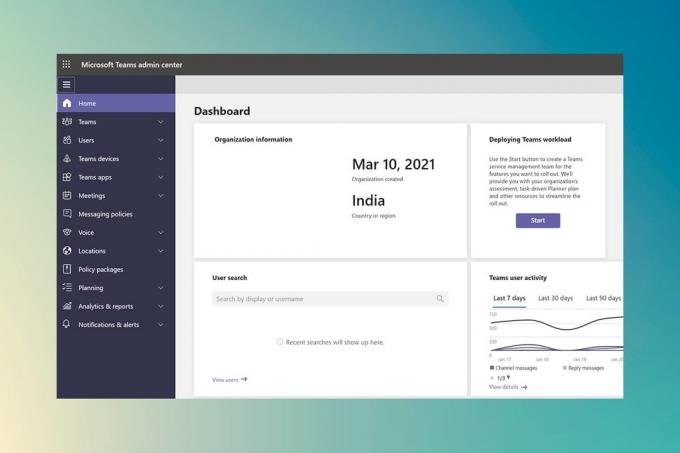
შინაარსი
- როგორ მივიღოთ Microsoft Teams Admin Center შესვლა
- მეთოდი 1: Microsoft 365 ადმინისტრაციის გვერდის მეშვეობით.
- მეთოდი 2: პირდაპირ წვდომა გუნდების ადმინისტრაციულ ცენტრში
- როგორ მართოთ Microsoft Teams Admin Center
- ნაბიჯი 1: მართეთ გუნდის შაბლონები
- ნაბიჯი 2: შეტყობინებების გაცემის პოლიტიკის რედაქტირება
- ნაბიჯი 3: აპლიკაციების მართვა
- ნაბიჯი 4: მართეთ გარე და სტუმრების წვდომა
როგორ მივიღოთ Microsoft Teams Admin Center შესვლა
Microsoft Teams-ს ამჟამად აქვს მეტი 145 მილიონი აქტიური მომხმარებელი. ეს არის ძალიან პოპულარული აპლიკაცია როგორც ბიზნესისთვის, ასევე სკოლებისთვის. შეიძლება დაგჭირდეთ გუნდების განახლება, რომლებსაც თქვენი კომპანია იყენებს თანამშრომლობისთვის, როგორც ადმინისტრატორი, გლობალური ან Teams Service Administrator. შეიძლება დაგჭირდეთ პროცედურების ავტომატიზაცია სხვადასხვა გუნდების მართვისთვის PowerShell-ის ან ადმინისტრატორის გუნდების ცენტრის გამოყენებით. ჩვენ განვმარტეთ, თუ როგორ უნდა შეასრულოთ Microsoft Teams-ის ადმინისტრაციული ცენტრის შესვლა და თქვენი ადმინისტრატორის ცენტრი პროფესიონალის მსგავსად გაუშვათ შემდეგ განყოფილებაში.
ადმინისტრაციული ცენტრი შეგიძლიათ იხილოთ Microsoft-ის ოფიციალურ ვებსაიტზე და მისი წვდომა შესაძლებელია პირდაპირ ან Microsoft Office 365 ადმინისტრაციული ცენტრის მეშვეობით. ამისათვის დაგჭირდებათ შემდეგი:
- ა ვებ ბრაუზერი აქტიური ინტერნეტ კავშირით.
- წვდომა ადმინისტრატორი მომხმარებლის ელფოსტა და პაროლი.
Შენიშვნა: თუ არ ხართ დარწმუნებული, რომელ ელფოსტასთან არის დაკავშირებული თქვენი Microsoft Teams ადმინისტრატორის ანგარიში, გამოიყენეთ ის, რომელიც გამოიყენებოდა ლიცენზიის შესაძენად. Microsoft Teams-ის ადმინისტრაციულ ზონაზე წვდომის შემდეგ, შეგიძლიათ დაამატოთ მეტი ადმინისტრატორიც.
მეთოდი 1: Microsoft 365 ადმინისტრაციის გვერდის მეშვეობით
აქ მოცემულია ნაბიჯები Office 365 ადმინისტრაციულ ცენტრში შესვლის შესასრულებლად Microsoft Teams-ის ადმინისტრაციულ ცენტრში შესასვლელად:
1. Წადი Microsoft Office 365 ადმინისტრატორის ცენტრიოფიციალური ვებ - გვერდი.
2. ზედა მარჯვენა კუთხეში დააწკაპუნეთ Შესვლა ვარიანტი, როგორც ნაჩვენებია.

3. Შესვლა თქვენს ადმინისტრაციულ ანგარიშზე გამოყენებით ადმინისტრატორის ელ.ფოსტის ანგარიში და პაროლი.

4. გადაახვიეთ ქვემოთ Office 365ადმინისტრატორის ცენტრი ტერიტორია მარცხენა პანელში და დააწკაპუნეთ გუნდები ხატულა წვდომისთვის Microsoft Teams Admin Center.
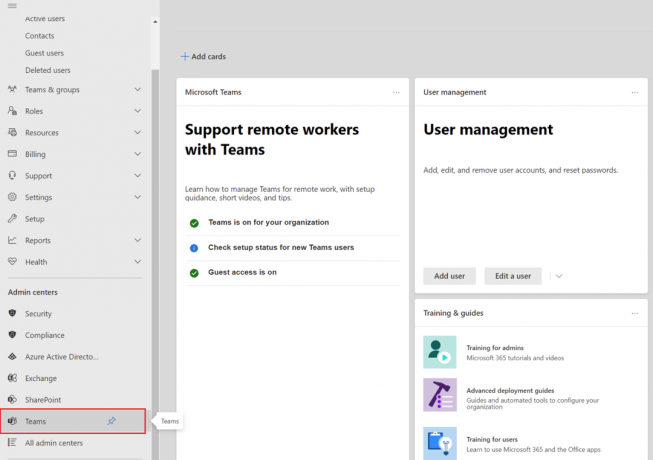
ასევე წაიკითხეთ:როგორ შევაჩეროთ Microsoft-ის გუნდების გახსნა გაშვებისას
მეთოდი 2: პირდაპირ წვდომა გუნდების ადმინისტრაციულ ცენტრში
თქვენ სულაც არ გჭირდებათ შესვლა Microsoft 365 ადმინისტრაციული ცენტრის მეშვეობით, რათა გადახვიდეთ ადმინისტრაციულ ცენტრში გუნდებში. თუ თქვენი Microsoft Teams ანგარიში არ არის დაკავშირებული თქვენს Microsoft 365 ანგარიშთან, გადადით Teams-ის ადმინისტრაციულ ცენტრში და შედით ამ ანგარიშის გამოყენებით.
1. ნავიგაცია ოფიციალური ვებ - გვერდი დან მაიკროსოფტიგუნდების ადმინისტრაციული ცენტრი.
2. Შესვლა თქვენს ანგარიშზე. თქვენ შეძლებთ ადმინისტრაციულ ცენტრზე წვდომას, როდესაც შეხვალთ სისტემაში.

Შენიშვნა: თუ მიიღებთ დომენის ავტომატური აღმოჩენა ვერ მოხერხდა შეცდომა Microsoft Teams-ის ვებსაიტზე მონახულებისას, ეს ნიშნავს, რომ თქვენ არ შედიხართ სწორი ანგარიშით. ასეთ შემთხვევებში,
- Სისტემიდან გამოსვლა თქვენი ანგარიშის და შედით ისევ სწორი ანგარიშის გამოყენებით.
- თუ არ ხართ დარწმუნებული, რომელი ანგარიში გამოიყენოთ, კონსულტაციათქვენი სისტემის ადმინისტრატორი.
- ალტერნატიულად, შედით Microsoft 365 ადმინისტრაციულ ცენტრში ანგარიში, რომელიც გამოიყენება ხელმოწერის შესაძენად.
- იპოვეთ თქვენი მომხმარებლის ანგარიში მომხმარებელთა სიაში და შემდეგ შედით მასში.
ასევე წაიკითხეთ:როგორ შევცვალოთ Microsoft Teams Profile Avatar
როგორ მართოთ Microsoft Teams Admin Center
თქვენ ძირითადად შეგიძლიათ მართოთ შემდეგი ფუნქციები Microsoft Teams Admin Center-ში.
ნაბიჯი 1: მართეთ გუნდის შაბლონები
შაბლონები Microsoft-ის გუნდებისთვის არის გუნდის სტრუქტურის წინასწარ აშენებული აღწერილობები ბიზნესის მოთხოვნებისა თუ პროექტების საფუძველზე. თქვენ შეგიძლიათ მარტივად ააწყოთ დახვეწილი თანამშრომლობის სივრცეები არხებით მრავალფეროვანი თემებისთვის და წინასწარ დაინსტალირებული აპლიკაციებისთვის, რათა შემოიტანოთ მისიისთვის კრიტიკული მასალები და სერვისები გუნდის შაბლონების გამოყენებით.
რაც შეეხება გუნდებს, ახალბედებს ჩვეულებრივ ურჩევნიათ წინასწარ განსაზღვრული სტრუქტურა, რათა დაეხმარონ მათ დაწყებაში. შედეგად, ერთგვაროვნების შენარჩუნება ისეთ ადგილებში, როგორიცაა არხები, აუმჯობესებს მომხმარებლის გამოცდილებას და, შესაბამისად, მომხმარებლის მიღებას.
როგორ მიდიხართ ადმინისტრატორის ცენტრიდან სფეროში?
1. აირჩიეთ გუნდის შაბლონები ადმინისტრატორის ცენტრიდან, შემდეგ დააწკაპუნეთ დამატება ღილაკი.
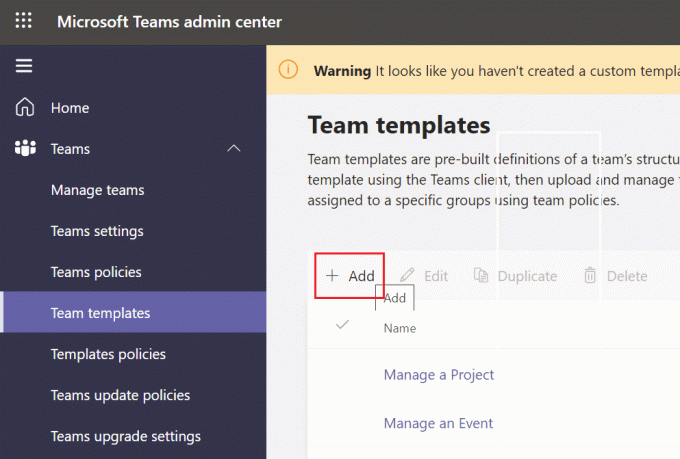
2. აირჩიეთ შექმნა ა გუნდის ახალი შაბლონი და დააწკაპუნეთ შემდეგი.
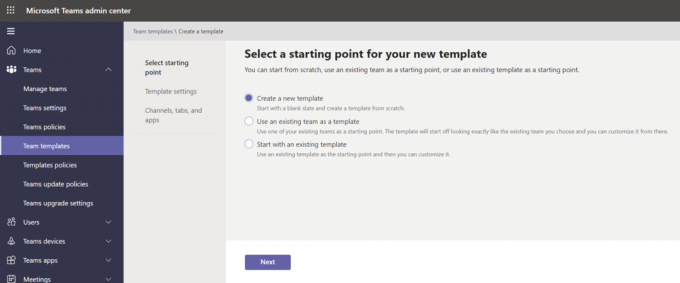
3. მიეცით თქვენი ხასიათი ა სახელი, ა გრძელი და მოკლე აღწერადა ა მდებარეობა.
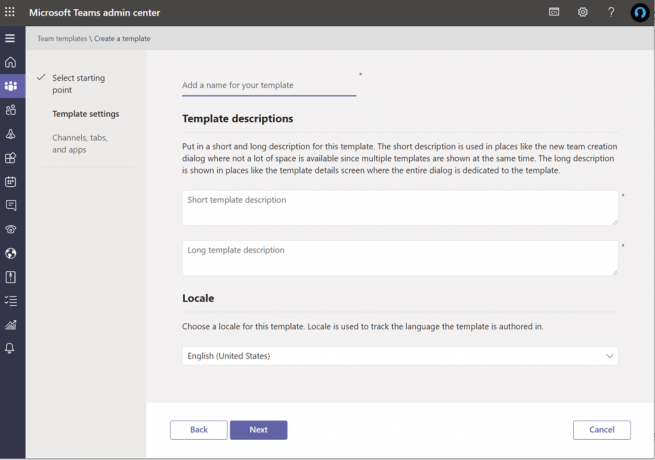
4. ბოლოს და ბოლოს, შეუერთდი გუნდს და დაამატეთ არხები, ჩანართები, და აპლიკაციები გსურთ გამოიყენოთ.
ნაბიჯი 2: შეტყობინებების გაცემის პოლიტიკის რედაქტირება
Teams-ის ადმინისტრაციული ცენტრის შეტყობინებების დებულებები გამოიყენება ჩეთისა და არხის შეტყობინებების სერვისების მფლობელებსა და მომხმარებლებს წვდომის დასარეგულირებლად. ბევრი მცირე და საშუალო ბიზნესი ეყრდნობა მას მსოფლიო მასშტაბით (ორგის ნაგულისხმევი) პოლიტიკა რომელიც ავტომატურად იწარმოება მათთვის. თუმცა, კარგია იმის ცოდნა, რომ შეგიძლიათ შეიმუშაოთ და გამოიყენოთ უნიკალური შეტყობინების პოლიტიკა, თუ არსებობს (საქმიანი) აუცილებლობა (მაგალითი: საბაჟო პოლიტიკა გარე მომხმარებლებისთვის ან გამყიდველებისთვის). გლობალური (ორგანიზის მასშტაბით ნაგულისხმევი) პოლიტიკა გავრცელდება თქვენი ორგანიზაციის ყველა მომხმარებელზე, თუ არ დააწესებთ და არ მინიჭებთ მორგებულ პოლიტიკას. შეგიძლიათ გააკეთოთ შემდეგი ცვლილებები:
- რედაქტირება გლობალური პოლიტიკა პარამეტრები.
- საბაჟო პოლიტიკა შეიძლება იყოს შექმნილი, რედაქტირებულია, დადანიშნული.
- საბაჟო პოლიტიკა შეიძლება იყოს ამოღებულია.
Microsoft-ის გუნდები შეტყობინებების თარგმნა ფუნქციონალობა მომხმარებლებს საშუალებას აძლევს თარგმნონ გუნდის კომუნიკაციები მათ ენაზე პრეფერენციებში განსაზღვრულ ენაზე. თქვენი კომპანიისთვის, შეტყობინებების ინლაინ თარგმანი არის ნაგულისხმევად ჩართულია. თუ თქვენ ვერ ხედავთ ამ ვარიანტს თქვენს იჯარაში, საფიქრებელია, რომ ის გამორთულია თქვენი ორგანიზაციის მსოფლიო პოლიტიკის გამო.
ასევე წაიკითხეთ:როგორ შევცვალოთ Microsoft Teams Profile Avatar
ნაბიჯი 3: აპლიკაციების მართვა
როდესაც თქვენ მართავთ აპებს თქვენი კომპანიისთვის, თქვენ უნდა აირჩიოთ რომელი აპლიკაციები შესთავაზებენ მომხმარებლებს აპების მაღაზიაში. თქვენ შეგიძლიათ მიიღოთ მონაცემები და შეაერთოთ მონაცემები რომელიმე მათგანიდან 750+ აპლიკაცია და მოიხმარეთ იგი Microsoft-ის გუნდებში. თუმცა, ნამდვილი კითხვაა, გჭირდებათ თუ არა ყველა მათგანი თქვენს მაღაზიაში. ამრიგად, თქვენ შეგიძლიათ
- კონკრეტული აპლიკაციების ჩართვა ან შეზღუდვა ან
- დაამატეთ ისინი მითითებულ გუნდებში ადმინისტრატორის ცენტრიდან.
თუმცა, ერთი მნიშვნელოვანი მინუსი არის ის, რომ თქვენ უნდა მოძებნეთ აპლიკაცია სახელით შეუერთდეს მას გუნდში და შენ შეგიძლია მხოლოდ აირჩიეთ და დაამატეთ ერთი გუნდი ერთდროულად.
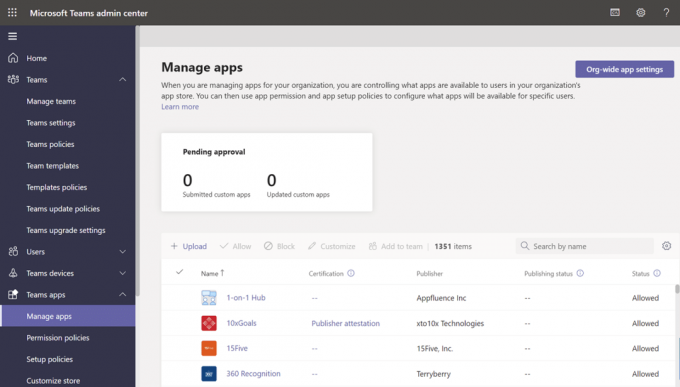
ალტერნატიულად, შეგიძლიათ შეცვალოთ და გლობალური (ორგანიზაციის მასშტაბით) ნაგულისხმევი პოლიტიკის მორგება. დაამატეთ აპლიკაციები, რომლებიც გსურთ გახადოთ თქვენი ორგანიზაციის გუნდების მომხმარებლებისთვის ხელმისაწვდომი. შეგიძლიათ გააკეთოთ შემდეგი ცვლილებები:
- ყველა აპის დაშვება გაქცევა.
- მხოლოდ რამდენიმე აპის დაშვება ყველა დანარჩენის დაბლოკვისას.
- კონკრეტული აპლიკაციები დაბლოკილია, ხოლო დანარჩენი ყველა დასაშვებია.
- გამორთეთ ყველა აპლიკაცია.
თქვენ ასევე შეგიძლიათ აპლიკაციების მაღაზიის პერსონალიზაცია თქვენი კომპანიისთვის ლოგოს, ლოგომარკის, მორგებული ფონის და ტექსტის ფერის არჩევით. თქვენ შეგიძლიათ გადახედოთ თქვენს ცვლილებებს, სანამ დაასრულებთ მათ წარმოებაში.
ნაბიჯი 4: მართეთ გარე და სტუმრების წვდომა
და ბოლოს, სანამ ამ ნაწილს დავასრულებ, მსურს განვიხილო Microsoft Teams-ის გარე და სტუმრების წვდომა. Შენ შეიძლება ჩართვა გამორთვა ორივე ეს ვარიანტი org-wide პარამეტრების ვარიანტიდან. თუ არასოდეს გსმენიათ განსხვავების შესახებ, აქ არის სწრაფი მიმოხილვა:
- გარე წვდომა საშუალებას გაძლევთ Microsoft-ის გუნდები და სკაიპი ბიზნესისთვის მომხმარებლებს ესაუბრეთ თქვენი კომპანიის გარეთ მყოფ ადამიანებთან.
- გუნდებში, სტუმრის წვდომა საშუალებას აძლევს ადამიანებს თქვენი კომპანიის გარედან შეუერთდნენ გუნდებსა და არხებს. Როდესაც შენ სტუმრის წვდომის ჩართვა, შეგიძლიათ აირჩიოთ თუ არა სტუმრების დაშვება გარკვეული ფუნქციების გამოყენება.
- Შენ შეიძლება ჩართვა ან გამორთვა სხვადასხვა მახასიათებლები &გამოცდილება რომელიც ვიზიტორს ან გარე მომხმარებელს შეუძლია გამოიყენოს.
- თქვენი კომპანია შეიძლება ნებისმიერთან კომუნიკაციაგარე დომენი ნაგულისხმევად.
- ყველა სხვა დომენი დაიშვება თუ თქვენ დომენების აკრძალვა, მაგრამ თუ დომენებს დაუშვებთ, ყველა სხვა დომენი დაიბლოკება.
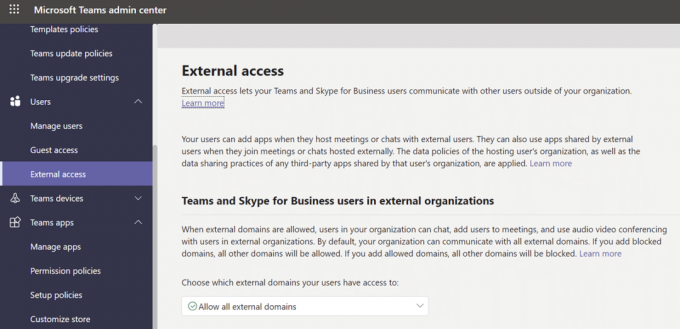
ხშირად დასმული კითხვები (FAQ)
Q1. როგორია Microsoft Team-ის ადმინისტრაციულ ცენტრში წვდომის პროცედურა?
პასუხი ადმინისტრატორის ცენტრი შეგიძლიათ იხილოთ მისამართზე https://admin.microsoft.com. თუ გსურთ, თქვენ უნდა დანიშნოთ შემდეგი როლებიდან ერთ-ერთი სრული ადმინისტრაციული პრივილეგიები ამ ორი ინსტრუმენტით: ადმინისტრატორი მთელი მსოფლიოსთვის და გუნდების ადმინისტრატორი.
Q2. როგორ მოვიპოვო წვდომა ადმინისტრატორის ცენტრში?
პასუხი შედით თქვენს ადმინისტრაციულ ანგარიშში admin.microsoft.com ვებ გვერდი. აირჩიეთ ადმინ აპლიკაციის გამშვების ხატიდან ზედა მარცხენა კუთხეში. მხოლოდ ის, ვისაც აქვს Microsoft 365 ადმინისტრატორის წვდომა, ხედავს ადმინისტრატორის ფილას. თუ ფილას ვერ ხედავთ, არ გაქვთ თქვენი ორგანიზაციის ადმინისტრაციულ ზონაზე წვდომის უფლება.
Q3. როგორ შემიძლია გადავიდე ჩემი გუნდის პარამეტრებში?
პასუხი დააწკაპუნეთ თქვენს პროფილის სურათი ზედა ნაწილში თქვენი გუნდის პროგრამული უზრუნველყოფის პარამეტრების სანახავად ან შესაცვლელად. თქვენ შეგიძლიათ შეცვალოთ:
- თქვენი პროფილის სურათი,
- სტატუსი,
- თემები,
- აპლიკაციის პარამეტრები,
- გაფრთხილებები,
- ენა,
- ასევე კლავიატურის მალსახმობების წვდომა.
აპის ჩამოტვირთვის გვერდის ბმულიც კი არის.
რეკომენდებულია:
- როგორ გამოვიყენოთ Microsoft Teams Secret Emoticons
- როგორ ჩართოთ Dell კლავიატურის განათების პარამეტრები
- შეასწორეთ კომპიუტერი ხელახლა სინქრონიზაციის გამო, რადგან დროის მონაცემები არ იყო ხელმისაწვდომი
- როგორ შევაჩეროთ Microsoft-ის გუნდების ავტომატურად გახსნა Windows 11-ზე
ვიმედოვნებთ, რომ ეს ინფორმაცია სასარგებლო იყო და თქვენ შეძელით წვდომა Microsoft Teams-ის ადმინისტრატორის ცენტრის შესვლა გუნდების ან Office 365 ადმინისტრატორის გვერდის მეშვეობით. ქვემოთ მოცემულ სივრცეში, გთხოვთ, დატოვოთ ნებისმიერი კომენტარი, შეკითხვა ან რეკომენდაცია. შეგვატყობინეთ, რომელი თემის შესწავლა გსურთ შემდეგში.

პეტი არის TechCult-ის უფროსი თანამშრომელი. პიტს უყვარს ყველანაირი ტექნოლოგია და ასევე გულში წვრილმანია. მას აქვს ათწლეულის გამოცდილება, წერს თუ როგორ წერს, თუ როგორ წერს ინსტრუქციებს, მახასიათებლებსა და ტექნოლოგიების სახელმძღვანელოებს ინტერნეტში.
ტექკულტის შესახებ
Techcult არის შემდეგი თაობის მიმართულება გიდებისთვის და რჩევებისთვის Windows, Mac, Linux, Android და iOS-ისთვის. ჩვენი მიზანია აგიხსნათ ყველაფერი, რაც ეხება ტექნოლოგიას მარტივი, ხელმისაწვდომი სიტყვებით.



