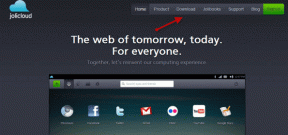Samsung-ის ტელეფონებზე GIF-ის დამზადების ტოპ 4 გზა
Miscellanea / / January 25, 2022
ბოლო რამდენიმე წლის განმავლობაში, GIF-ებმა მოიპოვეს პოპულარობა, როგორც სხვა. GIF-ები აუცილებლად ყველგანაა, დაწყებული კლავიატურის აპლიკაცია თქვენს ტელეფონზე რომ სტიკერები თქვენს Instagram-ის ისტორიებზე. მაგრამ როგორ ქმნით საკუთარ თავს? თუ თქვენ ფლობთ Samsung სმარტფონს, გაგიმართლათ, რადგან ის გთავაზობთ რამდენიმე სხვადასხვა გზას ამ ანიმაციური GIF-ების შესაქმნელად.

მიუხედავად იმისა, თქვენ ცდილობთ GIF-ის ჩაწერას თავად ან შექმნათ ერთი YouTube ვიდეოდან, თქვენს Samsung მოწყობილობას აქვს ყველა ვარიანტი, რომელიც გჭირდებათ გასართობი GIF-ების შესაქმნელად და გასაზიარებლად. ასე რომ, შემდგომი აჟიოტაჟის გარეშე, მოდით პირდაპირ შევიდეთ ის.
ასევე სახელმძღვანელო ტექ
1. შექმენით GIF ფოტოების გამოყენებით
თუ უკვე გაქვთ ბევრი სურათი, რომლის გამოყენებაც გსურთ ანიმაციაში, შეგიძლიათ მიჰყვეთ ქვემოთ მოცემულ ნაბიჯებს, რათა სწრაფად შექმნათ GIF.
Ნაბიჯი 1: გახსენით გალერეის აპი თქვენს ტელეფონზე და აირჩიეთ ფოტოები, რომელთა გამოყენება გსურთ თქვენს GIF-ში.
ნაბიჯი 2:
არჩევის შემდეგ, შეეხეთ „მეტს“ ქვედა მარჯვენა კუთხეში და აირჩიეთ „შექმნა“ მიღებული მენიუდან. შემდეგ აირჩიეთ GIF.

ნაბიჯი 3: შემდეგ, გაიარეთ ხელმისაწვდომი ინსტრუმენტები, რათა შეცვალოთ ასპექტის თანაფარდობა და GIF-ის სიჩქარე. თქვენ ასევე შეგიძლიათ დაამატოთ ან წაშალოთ სურათები GIF-დან, როგორც თქვენთვის შესაფერისია.
ბოლოს შეეხეთ შენახვას.


2. შექმენით GIF ვიდეოებიდან
ფოტოების მსგავსად, თქვენ ასევე შეგიძლიათ შექმნათ GIF თქვენს ტელეფონში გადმოწერილი ან ჩაწერილი ვიდეოებიდან. Აი როგორ.
Ნაბიჯი 1: გაუშვით გალერეის აპი თქვენს ტელეფონზე და გახსენით ვიდეო, რომლის გამოყენებაც გსურთ. შეეხეთ ვიდეოს დაკვრა ოფციას ეკრანის ბოლოში.

ნაბიჯი 2: როდესაც ვიდეო იწყებს დაკვრას Samsung-ის ნაგულისხმევ ვიდეო პლეერში, GIF ღილაკი გამოჩნდება ეკრანის ზედა მარჯვენა კუთხეში. შეეხეთ მას, რომ გახსნათ თქვენი ვიდეო GIF რედაქტორში.

ნაბიჯი 3: აქ შეგიძლიათ ვიდეოს მორთვა და აირჩიოთ ის ნაწილი, რომლის გამოყენებაც გსურთ თქვენს GIF-ში. სურვილისამებრ, ასევე შეგიძლიათ გაზარდოთ ან შეამციროთ თქვენი GIF-ის დაკვრის სიჩქარე 1.0x ოფციაზე შეხებით.


ანალოგიურად, შეგიძლიათ დააჭიროთ ისრის ხატულას დაკვრის სხვადასხვა ვარიანტში გადასასვლელად.


ნაბიჯი 4: და ბოლოს, გადახედეთ თქვენს GIF-ს და შეეხეთ შენახვას თქვენს ტელეფონში შესანახად.

ასევე სახელმძღვანელო ტექ
3. გამოიყენეთ კამერის აპლიკაცია
მიუხედავად იმისა, რომ ზემოთ მოყვანილი მეთოდები მოითხოვს, გამოიყენოთ არსებული ფოტოები და ვიდეოები GIF-ის შესაქმნელად, Samsung-ის კამერის აპლიკაცია ასევე საშუალებას გაძლევთ მარტივად მიუთითოთ და გადაიღოთ GIF-ები. აი, როგორ უნდა გავაკეთოთ ეს.
Ნაბიჯი 1: გაუშვით კამერის აპი თქვენს ტელეფონზე და შეეხეთ გადაცემათა კოლოფის ხატულას ზედა მარცხენა კუთხეში პარამეტრების გასახსნელად.

ნაბიჯი 2: სურათების განყოფილებაში გადადით "გადასრიალეთ ჩამკეტის ღილაკზე" და აირჩიეთ "GIF"-ის შექმნა მენიუდან.


ნაბიჯი 3: დაუბრუნდით კამერის აპს.
ნაბიჯი 4: შემდეგი, გადაათრიეთ და გეჭიროთ ჩამკეტის ღილაკი ქვევით, რომ ჩაწეროთ თქვენი GIF. ჩაწერის შემდეგ გაუშვით ჩამკეტის ღილაკი.


4. გამოიყენეთ Smart Select
Smart Select არის ფუნქცია, რომელიც გვხვდება Samsung-ის სმარტფონების უმეტესობაში, რომელიც გამოიყენება ეკრანის კონკრეტული ნაწილების გადასაღებად. გარდა გადახვევის სკრინშოტების გადაღებისა და სურათებიდან ტექსტის ამოღებისა, თქვენ ასევე შეგიძლიათ გამოიყენოთ Smart Select GIF-ების გადასაღებად.
ვინაიდან Smart Select ხელმისაწვდომია მხოლოდ Samsung-ის Edge პანელი, ჯერ უნდა ჩართოთ.
Ნაბიჯი 1: გაუშვით პარამეტრების აპი თქვენს ტელეფონზე.
ნაბიჯი 2: გადადით ეკრანის პარამეტრებზე და აირჩიეთ Edge პანელები.


ნაბიჯი 3: გააქტიურეთ Edge Panels, თუ ეს უკვე არ არის. შემდეგ გადადით პანელებზე და დარწმუნდით, რომ Smart Select ჩართულია.


Edge პანელზე Smart Select-ის ჩართვის შემდეგ, თქვენ მზად ხართ გადაიღოთ თქვენი GIF.
მას შემდეგ რაც იპოვით რაღაცას, რომლის ჩაწერა გსურთ GIF-ად, როგორ გამოიყენოთ Smart Select Samsung-ზე GIF-ის გადასაღებად.
Ნაბიჯი 1: გადაფურცლეთ და გახსენით Edge Panel.

ნაბიჯი 2: გადაფურცლეთ მარჯვნიდან მარცხნივ, რათა გადახვიდეთ Smart Select პანელზე. შემდეგ აირჩიეთ ანიმაცია.

ნაბიჯი 3: დაარეგულირეთ ჩარჩო, რათა აირჩიოთ ეკრანის ის ნაწილი, რომლის გადაღებაც გსურთ. თქვენ ასევე შეგიძლიათ შეცვალოთ თქვენი ჩაწერის ხარისხი ჩამოსაშლელი მენიუს გამოყენებით.


ნაბიჯი 4: და ბოლოს, შეეხეთ ჩანაწერის ღილაკს, რათა დაიწყოთ თქვენი GIF ჩაწერა. ჩაწერის დასრულების შემდეგ დააჭირეთ გაჩერებას.


ჩაწერის შემდეგ, შეგიძლიათ დაარედაქტიროთ, გააზიაროთ ან შეინახოთ თქვენი GIF.

ასევე სახელმძღვანელო ტექ
შექმენით და გააზიარეთ
მიუხედავად იმისა, რომ თქვენ შეგიძლიათ მარტივად მიიღოთ სასურველი GIF ინტერნეტიდან, არის რაღაც თავად შექმენით GIF და გაზიარება. ასე რომ, შემდეგ ჯერზე, როდესაც გსურთ მეგობრის დაცინვა ან თქვენი განწყობის გამოხატვა, სცადეთ პირადი GIF-ის გაზიარება.