როგორ გავასწოროთ აუდიო სერვისი არ მუშაობს Windows 10
Miscellanea / / January 27, 2022
როგორც Windows 10, ის ნამდვილად აწყდება უამრავ პრობლემას, როგორიცაა აუდიო სერვისი არ მუშაობს. ეს პრობლემა ხელს უშლის თქვენს კომპიუტერს ნებისმიერი ხმის გამომავალი ჩაშენებული დინამიკებით და თუნდაც დაკავშირებული ყურსასმენებით. იგი აღინიშნება ა წითელი ჯვრის პატარა ხატი იმყოფება ქვედა მარჯვენა კუთხეში სპიკერის ხატულა დავალების პანელში. ამ ჯვარზე მაუსის მაჩვენებლის გადატანა გამოავლენს შეცდომის შეტყობინებას Windows 10-ზე: აუდიო სერვისი არ მუშაობს. მას შეუძლია ხელი შეუშალოს თქვენს გეგმებს YouTube-ზე საყვარელი შემქმნელის ახალი ვიდეოს უყურადღებოდ ყურება. ჩვენ შემოგთავაზებთ სრულყოფილ სახელმძღვანელოს, რომელიც დაგეხმარებათ გამოასწოროთ Windows აუდიო სერვისები, რომლებიც არ პასუხობენ შეცდომებს Windows 10 კომპიუტერებზე.
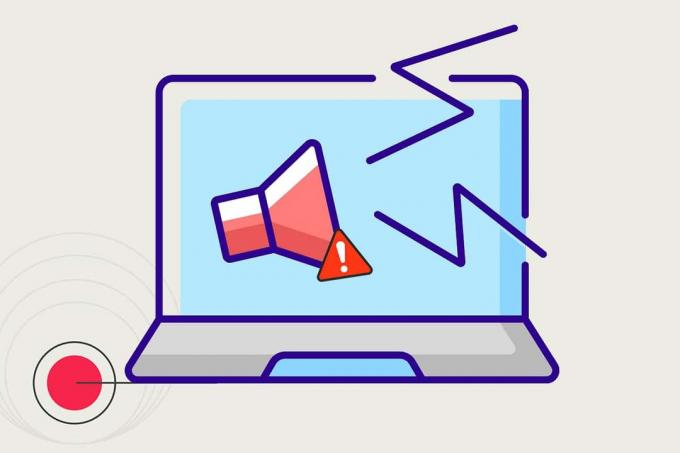
შინაარსი
- როგორ გავასწოროთ, რომ აუდიო სერვისი არ მუშაობს Windows 10-ზე
- წინასწარი შემოწმებები
- მეთოდი 1: გაუშვით დაკვრის აუდიო პრობლემების მოგვარება
- მეთოდი 2: აუდიო სერვისების ხელით დაწყება
- მეთოდი 3: შეცვალეთ შესვლის სერვისების პარამეტრები
- მეთოდი 4: შეასწორეთ ლოკალური ანგარიშის კონფიგურაციები
- მეთოდი 5: რეესტრის რედაქტირება
- მეთოდი 6: აუდიო დრაივერის განახლება
- მეთოდი 7: დრაივერის განახლებების დაბრუნება
როგორ გავასწოროთ, რომ აუდიო სერვისი არ მუშაობს Windows 10-ზე
აუდიო სერვისის შეცდომა ძალიან ხშირად გვხვდება Windows 10-ის მომხმარებლებს და, შესაბამისად, რამდენიმე გამოსავალი უკვე მოიძებნა. შეგიძლიათ წაიკითხოთ Windows აუდიო არქიტექტურა Microsoft-ის დოკუმენტებზე. ქვემოთ მოცემულია რამდენიმე მიზეზი, რამაც შეიძლება გამოიწვიოს ეს პრობლემა:
- ეს პრობლემა გამომდინარეობს ა უმოქმედო Windows Audio სერვისი.
- სერვისი შეიძლება მოულოდნელად შეწყდეს ან შეიძლება შეწყდეს ჩატვირთვისას ვერ დაიწყო.
- ზოგიერთ სხვა შემთხვევაში, აუდიო დრაივერები ან თავად აპარატურა შეიძლება იყოს დამნაშავე.
ეს სტატია განმარტავს ყველა მეთოდს, რათა თავიდან აიცილოთ პრობლემები აუდიო სერვისთან დაკავშირებით, რომელიც არ მუშაობს Windows 10.
წინასწარი შემოწმებები
- სანამ წინ წახვალთ, გირჩევთ გადატვირთეთ თქვენი კომპიუტერი და შეამოწმეთ არის თუ არა აუდიო სერვისის პრობლემა. სავსებით შესაძლებელია, რომ შეცდომა მოხდეს, თუ არის დროებითი შეფერხება ან სისტემის არასრულყოფილი გადატვირთვა.
- თქვენ ასევე შეგიძლიათ სცადოთ Windows 10-ის ჩატვირთვა უსაფრთხო რეჟიმში იმის უზრუნველსაყოფად, რომ აუდიო პრობლემა არ არის გამოწვეული მესამე მხარის აპლიკაციებით. თუ ასეა, მაშინ წაშალეთ ასეთი პროგრამები.
- თუმცა, აღნიშნული შეცდომის ერთ-ერთი ყველაზე მარტივი გამოსავალი არის უბრალოდ მოცულობის გაზრდა ან შემცირება. ჯერ კიდევ მომხიბლავი და უცნობია, როგორ აგვარებს ეს მშვენიერი ხრიკი ამ პრობლემას, მაგრამ ბევრმა მომხმარებელმა მართლაც მოაგვარა აუდიო პრობლემები მისი გამოყენებით. თქვენი კომპიუტერის ხმის დასარეგულირებლად,
1. დააწკაპუნეთ სპიკერის ხატულა სამუშაო პანელში.

2. გადაათრიეთ შემდგომი მოცულობის სლაიდერი ორივე მიმართულებით.
Შენიშვნა: სლაიდერის მარცხნივ გადათრევა შეამცირებს მოცულობას, ხოლო სლაიდერის მარჯვნივ გადათრევა გაზრდის მას.

თუ ეს თქვენი იღბლიანი დღეა და კომპიუტერის ღმერთები თქვენნაირი, წითელი ჯვარი გაქრება და აუდიო გამომავალი დაბრუნდება. თუ არა, შეასრულეთ ქვემოთ მოცემული გადაწყვეტილებები ერთმანეთის მიყოლებით, სანამ საშინელი წითელი ჯვარი არ შეწყვეტს არსებობას.
მეთოდი 1: გაუშვით დაკვრის აუდიო პრობლემების მოგვარება
Windows OS-ში ჩაშენებული პრობლემების აღმოფხვრის ძირითადი ხელსაწყოები შეიძლება გამოგადგეთ, როდესაც შეხვდებით საერთო პრობლემებს, როგორიცაა აუდიო სერვისი არ მუშაობს. ეს ხელსაწყოები სკანირებენ კომპიუტერს და დარწმუნდებიან, რომ ყველა დაკავშირებული პარამეტრი სწორად არის კონფიგურირებული და წინასწარ განსაზღვრული პრობლემების მოგვარების მოქმედებების შესრულება. აუდიო პრობლემების მოგვარების გასაშვებად,
1. დააჭირეთ Windows გასაღები, ტიპი Მართვის პანელიდა დააწკაპუნეთ გახსენით.

2. კომპლექტი ნახვა > დიდი ხატების მიხედვით შემდეგ დააწკაპუნეთ Დიაგნოსტიკა ვარიანტი.

3. Დააკლიკეთ Ყველას ნახვა ვარიანტი მარცხენა პანელში.

4. დააწკაპუნეთ აუდიოს დაკვრა პრობლემების მოგვარების ვარიანტი იპოვეთ და მოაგვარეთ პრობლემები ხმის დაკვრის დროს.

5. დააწკაპუნეთ Მოწინავე ვარიანტი შევიდა აუდიოს დაკვრა პრობლემების გადამჭრელი.

6. შემდეგ, შეამოწმეთ განახორციელეთ რემონტი ავტომატურად ვარიანტი და დააწკაპუნეთ შემდეგი.

7. პრობლემების აღმოფხვრა დაიწყება პრობლემების გამოვლენა.

8. Გაყოლა ეკრანზე ინსტრუქციები პრობლემის მოსაგვარებლად.
ასევე წაიკითხეთ:შეასწორეთ Windows 10, რომ აუდიო მოწყობილობები არ არის დაინსტალირებული
მეთოდი 2: აუდიო სერვისების ხელით დაწყება
პირველი ნაბიჯი ნებისმიერი შეცდომისგან თავის დასაღწევად არის შეცდომის შეტყობინებაში მითითებული მოქმედებების შესრულება. რაც შეეხება აუდიო სერვისი არ მუშაობს შეცდომის შეტყობინება Windows 10-ში, აღნიშნული სერვისის ხელახლა ჩართვა, სავარაუდოდ, პრობლემას მოაგვარებს. შესაძლოა, სერვისმა შეწყვიტოს მუშაობა მესამე მხარის აპლიკაციების ან ვირუსების ჩარევის, აუდიო გამომავალი მოწყობილობების უეცარი ცვლილების ან კომპიუტერის ჩატვირთვისას გაუმართაობის გამო. ამის გამოსასწორებლად, თქვენ უნდა შეცვალოთ აუდიო სერვისის გაშვების ტიპი და გადატვირთოთ იგი, როგორც ეს ქვემოთ არის ახსნილი:
1. დააჭირეთ Windows + R კლავიშები ერთდროულად გასახსნელად გაიქეცი დიალოგური ფანჯარა.
2. ტიპი სერვისები.msc და დააწკაპუნეთ კარგი გაშვება სერვისები მენეჯერი.
Შენიშვნა: თუ გსურთ გახსნათ სერვისების აპლიკაცია ალტერნატიული მეთოდით, იხილეთ ჩვენი სტატია Windows 10-ში Windows Services Manager-ის გახსნის 8 გზა.

3. Დააკლიკეთ სახელი სვეტის სათაური სერვისების ანბანურად დასალაგებლად.

4. დააწკაპუნეთ Windows აუდიო სერვისი და შემდეგ დააწკაპუნეთ გადატვირთეთ სერვისი ვარიანტი, რომელიც გამოჩნდება მარცხენა პანელში.

5. შემდეგი, დააწკაპუნეთ მარჯვენა ღილაკით Windows აუდიო მომსახურება და აირჩიეთ Თვისებები როგორც ნაჩვენებია.

6. ში გენერალი ჩანართი, აირჩიეთ გაშვების ტიპი როგორც Ავტომატური მოცემული ჩამოსაშლელი მენიუდან.

7A. ასევე, შეამოწმეთ სერვისის სტატუსი თუ კითხულობს გაჩერდა, დააწკაპუნეთ დაწყება ღილაკი შესაცვლელად სერვისის სტატუსი რომ Სირბილი.
7ბ. თუ სტატუსი იკითხება Სირბილი, გადადით შემდეგ ეტაპზე.

8. Დააკლიკეთ მიმართეთ მოდიფიკაციის შესანახად და შემდეგ დააწკაპუნეთ კარგი ღილაკი გასასვლელად.

9. ანალოგიურად, გაიმეორეთ ნაბიჯები 4-დან 7-მდე ყველასთვის Windows Audio-სთან დაკავშირებული სერვისები, ე.ი.
- Windows Audio Endpoint Builder სერვისი
- მულტიმედიური კლასის განრიგის სერვისი (თუ არსებობს)
მეთოდი 3: შეცვალეთ შესვლის სერვისების პარამეტრები
თუ თქვენს კომპიუტერს აქვს რამდენიმე ანგარიში, სავსებით შესაძლებელია, რომ ამ ანგარიშებს არ ჰქონდეს იგივე წვდომა ან არ ჰქონდეს სწორი კონფიგურაცია. თუ აუდიო სერვისს არ აქვს უფლება შევიდეს კონკრეტულ ანგარიშზე, მაშინ პრობლემაა Windows აუდიო სერვისები არ პასუხობს შეექმნება. აი, როგორ უნდა მოაგვაროთ ეს საკითხი:
1. გაუშვით Windows სერვისები აპლიკაცია და გადადით Windows აუდიო თვისებები როგორც ინსტრუქციაშია ნაბიჯები 1-5 დან მეთოდი 2.
2. აი, გადართეთ Ქსელში შესვლა ჩანართი.
3. Ჩეკი ლოკალური სისტემის ანგარიში და დააწკაპუნეთ მიმართეთ ცვლილებების შესანახად
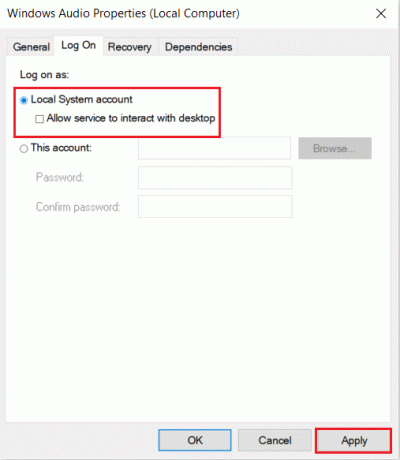
შეამოწმეთ, თუ აუდიო სერვისი არ მუშაობს Windows 10-ის შეცდომა კვლავ რჩება. თუ ასეა, მაშინ
4. ში Ქსელში შესვლა ჩანართი, აირჩიეთ Ეს ანგარიში: და ტიპი ადგილობრივი სერვისი მიმდებარე ტექსტურ ველში, როგორც ეს ნაჩვენებია ქვემოთ.
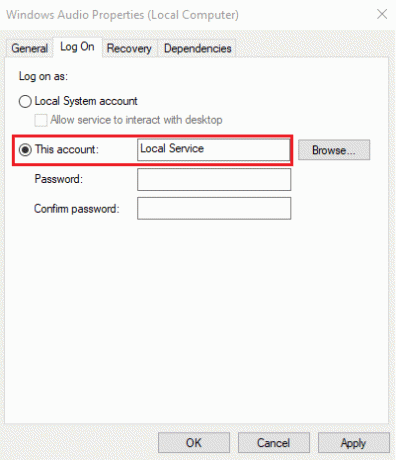
5. შეავსეთ პაროლი და Პაროლის დადასტურება ველები.
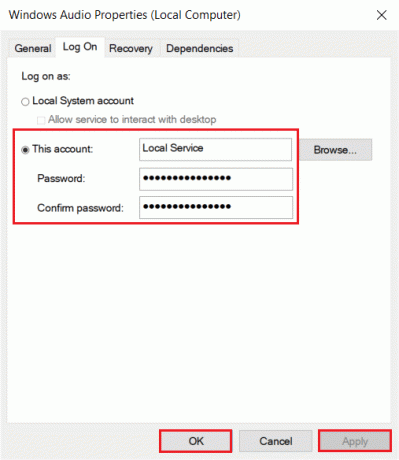
6. Დააკლიკეთ მიმართვა > OK ცვლილებების შესანახად.
ასევე წაიკითხეთ:როგორ მოვაგვაროთ აუდიო ჭუჭყი Windows 10-ში
მეთოდი 4: შეასწორეთ ლოკალური ანგარიშის კონფიგურაციები
აუდიო სერვისთან დაკავშირებული პრობლემებისა და ადგილობრივი ანგარიშის არასწორი კონფიგურაციის გარდა, შეიძლება ასევე მოგთხოვოთ აუდიო სერვისი არ მუშაობს შეცდომა. ეს არასწორი კონფიგურაციები შეიძლება გამოსწორდეს Command Prompt-დან შემდეგნაირად:
1. დააჭირეთ Windows გასაღები, ტიპი ბრძანების ხაზი და დააწკაპუნეთ Ადმინისტრატორის სახელით გაშვება.
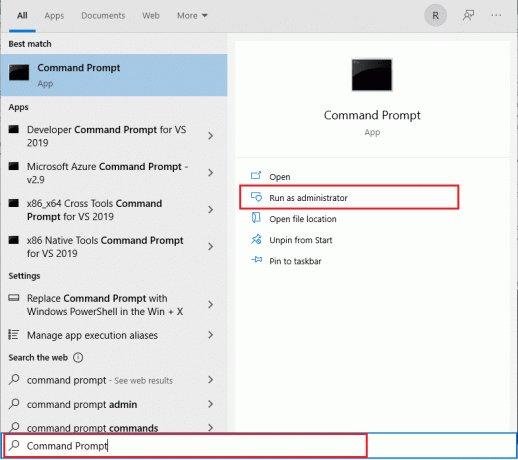
2. ჩაწერეთ და დააჭირეთ შედი ქვემოთ მოყვანილი ბრძანებები ერთმანეთის მიყოლებით და ნახეთ, მოაგვარებს თუ არა პრობლემას.
წმინდა ლოკალური ჯგუფის ადმინისტრატორები / ქსელის სერვისის დამატებაწმინდა ლოკალური ჯგუფის ადმინისტრატორები / დაამატეთ ლოკალური სერვისიSC კონფიგურაცია Audiosrv start= autoREG დაამატეთ "HKLM\SYSTEM\CurrentControlSet\Services\Audiosrv" /V დაწყება /T REG_DWORD /D 2 /F secedit /configure /cfg %windir%\inf\defltbase.inf /db defltbase.sdb /verbose

მეთოდი 5: რეესტრის რედაქტირება
არასწორად კონფიგურირებული ადგილობრივი ანგარიშის მსგავსად, Windows რეესტრის არასწორად კონფიგურაციამ შეიძლება ასევე გამოიწვიოს აუდიო სერვისის შეცდომა.
Შენიშვნა: იყავით უკიდურესად ფრთხილად რეესტრის მოდიფიცირებისას, რადგან უბედურებამ შეიძლება გამოიწვიოს პრობლემების დიდი რაოდენობა.
1. დაჭერა Windows გასაღები + R კლავიშები გასახსნელად გაიქეცი დიალოგური ფანჯარა.
2. ტიპი რეგედიტი, და დაარტყა შედი გასაშვები გასაღები რეესტრის რედაქტორი განაცხადი.

3. ნავიგაცია შემდეგში გზა:
HKEY_Local_Machine\System\CurrentControlSet\Services\AudioEndPointBuilder\Parameter
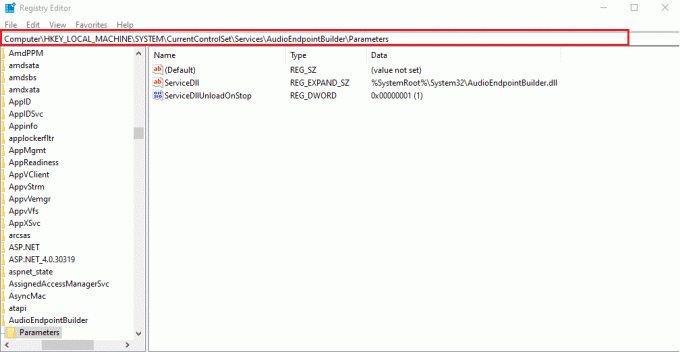
4A. Აქ, მონაცემები სვეტი ServiceDll უნდა წაიკითხოს როგორც:
%SystemRoot%\System32\AudioEndPointBuilder.dll

4B. თუ ეს ასე არ არის, თქვენ უნდა ხელით შეცვალოთ მონაცემთა მნიშვნელობა განხორციელებით ნაბიჯები 5-7.
5. დააწკაპუნეთ მარჯვენა ღილაკით ServiceDll და აირჩიე მოდიფიცირება როგორც ქვემოთ არის გამოსახული.
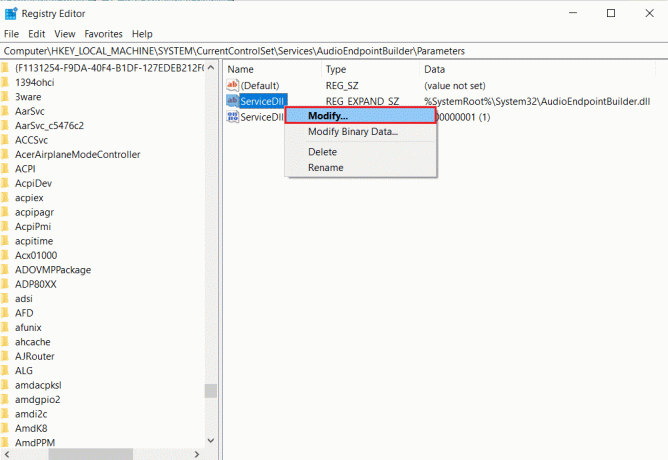
6. ფრთხილად აკრიფეთ %SystemRoot%\System32\AudioEndPointBuilder.dll და დააწკაპუნეთ კარგი.
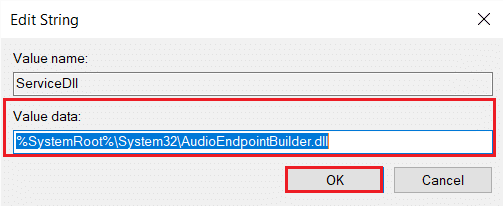
7. Რესტარტითქვენი კომპიუტერი ამ ცვლილებების ამოქმედებას.
ასევე წაიკითხეთ:Windows 10-ის ხმის კონტროლი არ მუშაობს
მეთოდი 6: აუდიო დრაივერის განახლება
ხშირად, მოძველებული დრაივერები შეიძლება იყოს ამ პრობლემის გამომწვევი. თუ შეცდომა დაკავშირებულია დრაივერთან, განაახლეთ თქვენი აუდიო დრაივერი და ნახეთ თუ არა Windows აუდიო სერვისები არ პასუხობენ პრობლემა მოგვარებულია თუ არა.
1. Დააკლიკეთ დაწყება, ტიპი მოწყობილობის მენეჯერიდა დაარტყა შეიყვანეთ გასაღები.

2. ორჯერ დააწკაპუნეთ ხმის, ვიდეოს და თამაშის კონტროლერები გაფართოვდეს.

3. დააწკაპუნეთ მარჯვენა ღილაკით თქვენს აუდიო დრაივერი (მაგალითად. Realtek მაღალი გარჩევადობის აუდიო) და აირჩიე Თვისებები.

4. გადადით მძღოლი ჩანართი და დააწკაპუნეთ დრაივერის განახლება

5. აირჩიეთ ავტომატურად მოძებნეთ მძღოლები. Windows ავტომატურად მოძებნის თქვენი კომპიუტერისთვის საჭირო დრაივერებს და დააინსტალირებს მას.

6. Დააკლიკეთ დახურვა პროცესის დასრულების შემდეგ და გადატვირთეთ კომპიუტერი ერთხელ გაკეთდა.
Შენიშვნა: ასევე შეგიძლიათ დააწკაპუნოთ მოძებნეთ განახლებული დრაივერები Windows Update-ზე რომელიც მიგიყვანთ პარამეტრები და მოძებნის დრაივერებს Windows-ის ბოლო განახლებებზე.

მეთოდი 7: დრაივერის განახლებების დაბრუნება
თუ ახალი სისტემის განახლების დაყენების შემდეგ დაიწყეთ აუდიო პრობლემა, დიდი შანსია, რომ განახლებამ აუდიო დრაივერები გახადოს დაზიანებული ან შეუთავსებელი აუდიო ბარათთან. ამ გაუმართავი დრაივერების ჩანაცვლება დრაივერის ფაილების ახალი ნაკრებით უნდა გადაჭრას აუდიო სერვისი არ არის Windows 10-ის პრობლემა.
1. ნავიგაცია მოწყობილობის მენეჯერი > ხმის, ვიდეო და თამაშის კონტროლერები > აუდიო დრაივერის თვისებები როგორც ნაჩვენებია მეთოდი 6.

2. გადადით მძღოლი ჩანართი და დააწკაპუნეთ დააბრუნეთ მძღოლი ღილაკი.
Შენიშვნა: თუ ღილაკი ნაცრისფერია ან მიუწვდომელია, ეს ნიშნავს, რომ შესაბამისი დრაივერის განახლებები არ გაქვთ დაინსტალირებული.

3. ში მძღოლის პაკეტის დაბრუნება, მიეცით მიზეზი რატომ ბრუნდები უკან? და დააწკაპუნეთ დიახ დრაივერის განახლებების უკან დასაბრუნებლად.

4. Რესტარტითქვენი Windows 10 კომპიუტერი სისტემის ჩატვირთვის შემდეგ ავტომატურად დააინსტალიროთ შესაბამისი დრაივერები.
რეკომენდებულია:
- როგორ გავასწორო Xbox One Keeps Signing Me Out
- შეასწორეთ მიკროფონის დაბალი ხმა Windows 11-ში
- რა არის NVIDIA ვირტუალური აუდიო მოწყობილობის Wave Extensable?
- შეასწორეთ ერთი AirPod უფრო ხმამაღალი ვიდრე მეორე
იმედია, ერთ-ერთი ზემოაღნიშნული გადაწყვეტა მოგვარდა აუდიო სერვისი არ მუშაობს Windows 10 პრობლემა. ამ საკითხთან დაკავშირებით დამატებითი დახმარებისთვის, დაუკავშირდით ქვემოთ მოცემულ კომენტარების განყოფილებას.

ელონი არის ტექნიკური მწერალი TechCult-ში. ის უკვე 6 წელია წერს სახელმძღვანელოებს და ბევრ თემას აშუქებს. მას უყვარს Windows, Android-თან დაკავშირებული თემების გაშუქება და უახლესი ხრიკები და რჩევები.
ტექკულტის შესახებ
Techcult არის შემდეგი თაობის მიმართულება გიდებისთვის და რჩევებისთვის Windows, Mac, Linux, Android და iOS-ისთვის. ჩვენი მიზანია აგიხსნათ ყველაფერი, რაც ეხება ტექნოლოგიას მარტივი, ხელმისაწვდომი სიტყვებით.



