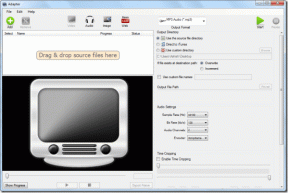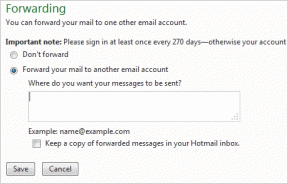როგორ გამოვასწოროთ Steam არ გახსნა Windows 10-ზე
Miscellanea / / January 28, 2022
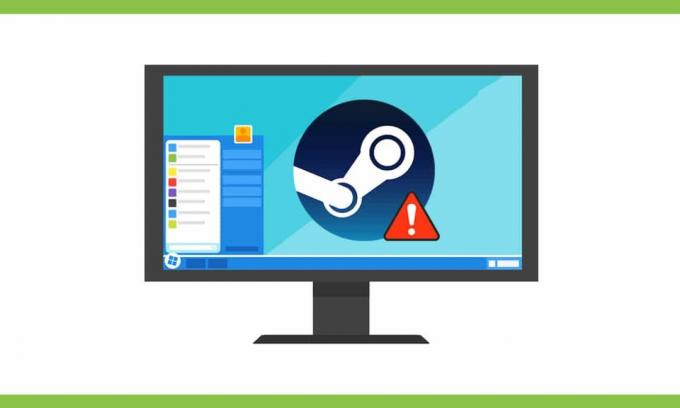
Steam არის უფასო სათამაშო პროგრამული უზრუნველყოფა თამაშების ფართო სპექტრისთვის წვდომისთვის, სათამაშოდ და ჩამოტვირთვისთვის. ზოგჯერ შეიძლება შეგექმნათ პრობლემა, რომ Steam აპი Windows 10-ზე არ გაიხსნას. როდესაც ცდილობთ Steam-ის აპლიკაციის გაშვებას გარკვეული ხნით დახურვის შემდეგ, შეიძლება შეამჩნიოთ, რომ Steam არ მუშაობს. შეიძლება იყოს წარმოუდგენლად დიდი რაოდენობით აქტიური მოთამაშეები, რომლებმაც შეიძლება გამორთოთ თქვენი შესვლა. თუმცა, თუ ეს გამოწვეულია სხვა პრობლემებით, წაიკითხეთ ქვემოთ, თუ როგორ უნდა მოაგვაროთ Steam-ის არ გახსნა Windows 10-ის პრობლემა. ქვემოთ მოცემულია Steam-ის რამდენიმე შესანიშნავი თვისება:
- ეს სათამაშო პლატფორმა არის მომხმარებლისთვის მოსახერხებელი და უფასო ჩამოტვირთვა და გამოყენება.
- ის გთავაზობთ ჩეთის სხვადასხვა ვარიანტს ონლაინ კომუნიკაცია მეგობრებთან და სხვა მოთამაშეებთან ერთად.
- ის მომხმარებლებს აძლევს საშუალებას დააინსტალირეთ კომპიუტერის თამაშები ონლაინ პირდაპირ მათ ღრუბელში შეძენის შემდეგ. ეს უფრო თამაშების ელექტრონული მაღაზიას ჰგავს.
- იმის გამო, რომ CD და DVD დისკები დროთა განმავლობაში დაიკაწრება ან დაზიანდება, Steam იყიდა სათამაშოდ და ონლაინ თამაშების შეძენა.
- თქვენ ასევე გაქვთ შესაძლებლობა საკოლექციო ნივთების ჩუქება ან ვაჭრობა საზოგადოების შიგნით.
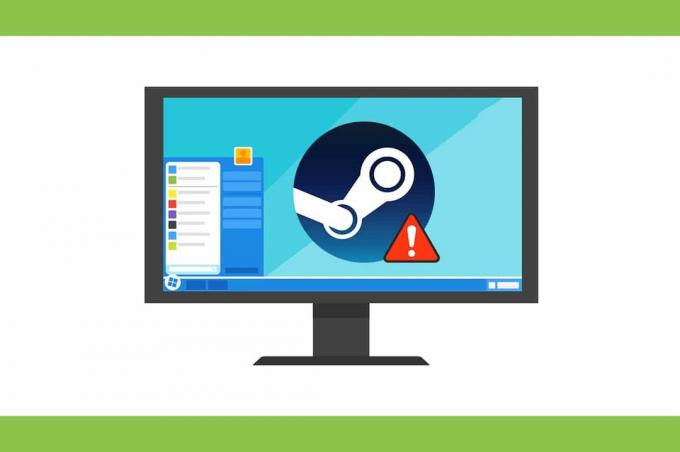
შინაარსი
- როგორ გავასწოროთ Steam არ იხსნება Windows 10-ზე
- მეთოდი 1: გაუშვით Steam როგორც ადმინისტრატორი
- მეთოდი 2: ინტერნეტ კავშირის პრობლემების მოგვარება
- მეთოდი 3: თარიღისა და დროის სინქრონიზაცია.
- მეთოდი 4: გადატვირთეთ Steam პროცესი
- მეთოდი 5: Steam-ის დაშვება Windows Firewall-ით
- მეთოდი 6: წაშალეთ AppCache საქაღალდე
- მეთოდი 7: გაუშვით SFC და DISM სკანირება
- მეთოდი 8: Steam Client-ის შეკეთება.
- მეთოდი 9: თავისუფალი ადგილი დისკზე
- მეთოდი 10: Windows-ის განახლება
- მეთოდი 11: კონფლიქტური აპების დეინსტალაცია
- მეთოდი 12: ხელახლა დააინსტალირეთ Steam Client
როგორ გავასწოროთ Steam არ იხსნება Windows 10-ზე
აქ არის მიზეზები, რის გამოც Windows უარს ამბობს OS-ის გაშვებაზე Steam კლიენტი:
- დაზიანებული საინსტალაციო ფაილები
- მოძველებული Windows განახლება
- სერვერი გათიშულია
- დაზიანებული სისტემის ფაილები
- ქსელის კავშირის პარამეტრები
თუ Steam აპი არ იხსნება, მაშინ ჯერ უნდა შეამოწმოთ Steam სერვერები გათიშულია თუ არა ამ მომენტში. Წადი IsItDownRightNow ვებსაიტზე და შეამოწმეთ Steam სერვერები მუშაობს თუ არა.

თუ სერვერები არ არის გათიშული, მიჰყევით ამ სახელმძღვანელოში ჩამოთვლილ გადაწყვეტილებებს პრობლემის გადასაჭრელად.
Შენიშვნა: დარწმუნდით, რომ სისტემის აღდგენის წერტილის შექმნა მხოლოდ როგორც სარეზერვო.
მეთოდი 1: გაუშვით Steam როგორც ადმინისტრატორი
აპის ადმინისტრატორად გაშვება ბევრ პრობლემას მოაგვარებს, რადგან ეს უზრუნველყოფს აპისთვის საჭირო ყველა საჭირო ნებართვას. მიჰყევით ქვემოთ მოცემულ ნაბიჯებს Steam-ის ადმინისტრატორად გასახსნელად:
1. დააჭირეთ Windowsგასაღები და ტიპი ორთქლი, დააწკაპუნეთ Გაიქეცი როგორცადმინისტრატორი ვარიანტი.

2. დააწკაპუნეთ დიახ წელს Მომხმარებლის ანგარიშის კონტროლი სწრაფი.
შეამოწმეთ, მოგვარებულია თუ არა Steam-ის Windows 10-ის არ გახსნის პრობლემა. თუ ასეა, ჩართეთ ეს პარამეტრი შემდეგნაირად:
1. ნავიგაცია C: > პროგრამის ფაილები (x86) > Steam ან დირექტორია, სადაც Steam არის დაინსტალირებული.
2. დააწკაპუნეთ მარჯვენა ღილაკით steam.exe & აირჩიეთ Თვისებები, როგორც ნაჩვენებია ქვემოთ.

3. გადართეთ თავსებადობა ჩანართი და მონიშნეთ მონიშნული ველი გაუშვით ეს პროგრამა ადმინისტრატორის სახით ნაჩვენებია ხაზგასმული.

4. დააწკაპუნეთ მიმართვა > OK ამ ცვლილებების შესანახად.
ასევე წაიკითხეთ:შეცვალეთ თავსებადობის რეჟიმი აპებისთვის Windows 10-ში
მეთოდი 2: ინტერნეტ კავშირის პრობლემების მოგვარება
Steam საშუალებას გაძლევთ ითამაშოთ ოფლაინ თამაშები მაშინაც კი, თუ არ გაქვთ ინტერნეტი. მაგრამ ქსელური კავშირის რამდენიმე პარამეტრმა შეიძლება შეზღუდოს აპის გახსნა, რის შედეგადაც Steam არ გაიხსნება Windows 10-ის საკითხზე:
1. დაჭერა Windows + I კლავიშები ერთდროულად გაშვება პარამეტრები.
2. დააწკაპუნეთ განახლება და უსაფრთხოება ფილა, როგორც ნაჩვენებია.

3. Წადი პრობლემების მოგვარება მენიუ მარცხენა ფანჯრიდან.
4. აირჩიეთ ინტერნეტ კავშირები და დააწკაპუნეთ გაუშვით პრობლემების მოგვარების პროგრამა ღილაკი, როგორც ხაზგასმულია ქვემოთ.

5. Აირჩიე ჩემი ინტერნეტთან კავშირის აღმოფხვრა ვარიანტი.

6. დაელოდეთ პრობლემების გადამჭრელს პრობლემების აღმოჩენა.

7. Გაყოლა ეკრანზე ინსტრუქციები პრობლემის მოსაგვარებლად. პროცესის დასრულების შემდეგ, რესტარტითქვენი კომპიუტერი.
მეთოდი 3: თარიღისა და დროის სინქრონიზაცია
თარიღისა და დროის პარამეტრების არასწორმა კონფიგურაციამ ასევე შეიძლება გამოიწვიოს Steam-ის აპის პრობლემა არ გახსნას. მიჰყევით ქვემოთ მოცემულ ნაბიჯებს მის გამოსასწორებლად:
1. დააწკაპუნეთ მარჯვენა ღილაკით დრო და თარიღი განყოფილება დავალების პანელი.

2. აირჩიეთ დაარეგულირეთ თარიღი/დრო ვარიანტი სიიდან.

3. გადართვა ჩართულია გადართვა მოცემული ვარიანტებისთვის:
- დააყენეთ დრო ავტომატურად
- დროის ზონის ავტომატურად დაყენება

ასევე წაიკითხეთ:შეასწორეთ Steam შეცდომის კოდი e502 l3 Windows 10-ში
მეთოდი 4: გადატვირთეთ Steam პროცესი
თქვენს კომპიუტერში Steam კლიენტის დახურვის შემდეგაც კი, აპი შესაძლოა კვლავ მუშაობდეს ფონზე. აქედან გამომდინარე, მიჰყევით მოცემულ ნაბიჯებს Steam-ის პროცესების გამორთვის მიზნით, რათა გამოასწოროთ Steam-ის არ გახსნა Windows 10-ის პრობლემაზე:
1. დააჭირეთ Ctrl + Shift + Esc კლავიშები ერთდროულად გასახსნელად Პროცესების ადმინისტრატორი.
2. აირჩიეთ ორთქლი დაამუშავეთ აპლიკაცია და დააწკაპუნეთ დავალების დასრულება ღილაკი, ნაჩვენებია ხაზგასმული.
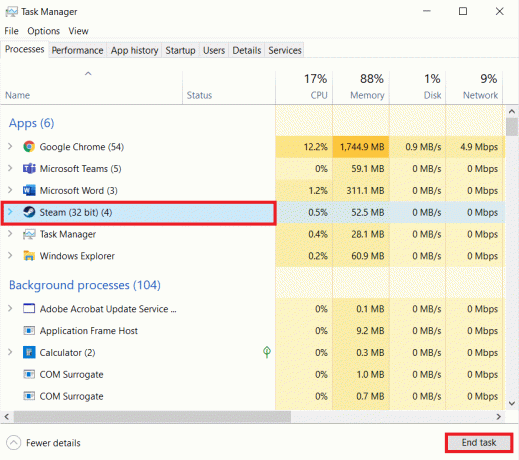
3. ახლა, რესტარტითქვენი კომპიუტერი და გაუშვით ორთქლი აპლიკაცია, როგორც ადმინისტრატორი.
მეთოდი 5: Steam-ის დაშვება Windows Firewall-ით
ნებისმიერმა ცვლილებამ ან კონფლიქტმა firewall-ის პარამეტრებთან შეიძლება ასევე გამოიწვიოს ეს პრობლემა. ამრიგად, მიჰყევით ქვემოთ მოცემულ ნაბიჯებს, რომ დაამატოთ Steam, როგორც გამონაკლისი Windows Defender Firewall-ში:
1. დააჭირეთ Windows გასაღები, ტიპი Მართვის პანელი წელს Windows საძიებო ზოლიდა დააწკაპუნეთ გახსენით.

2. კომპლექტი ნახვა: > დიდი ხატები და დააწკაპუნეთ Windows Defender Firewall გაგრძელება.

3. შემდეგი, დააწკაპუნეთ აპის ან ფუნქციის დაშვება Windows Defender Firewall-ის მეშვეობით.

4A. მოძებნეთ და დაუშვით ორთქლი Firewall-ის მეშვეობით მონიშნული ველების მონიშვნით კერძო და საჯარო.

4B. ალტერნატიულად, შეგიძლიათ დააჭიროთ Პარამეტრების შეცვლა, მაშინ სხვა აპის დაშვება… ღილაკი დასათვალიერებლად და დასამატებლად ორთქლი აპლიკაცია სიაში. შემდეგ, შეამოწმეთ მის შესაბამისი ყუთები.
5. ბოლოს დააწკაპუნეთ კარგი ცვლილებების შესანახად. ახლა გახსენით ორთქლი აპი, როგორც ადმინისტრატორი და შეამოწმეთ პრობლემა მოგვარებულია თუ არა.
ასევე წაიკითხეთ: როგორ გამორთოთ Windows 10 Firewall
მეთოდი 6: წაშალეთ AppCache საქაღალდე
ეს საქაღალდე შეიცავს ქეში ინფორმაციას თამაშებისა და აპლიკაციების შესახებ. მისი წაშლა აპს მყარ განახლებას მისცემს.
Შენიშვნა: Steam აპის გაშვების შემდეგ, აპლიკაციის ქეში ავტომატურად შეიქმნება.
1. დაჭერა Windows + Eგასაღებები ერთად გასახსნელად ფაილების მკვლევარი
2. გადადით იმ ადგილას, სადაც დააინსტალირეთ Steam: C:\Program Files (x86)\Steam
Შენიშვნა: თუ არ ხართ დარწმუნებული, წაიკითხეთ ჩვენი სახელმძღვანელო: სად არის დაინსტალირებული Steam Games? აქ.

3. დააწკაპუნეთ მარჯვენა ღილაკით აპლიკაციის ქეში საქაღალდე და აირჩიეთ წაშლა ვარიანტი, როგორც ნაჩვენებია.
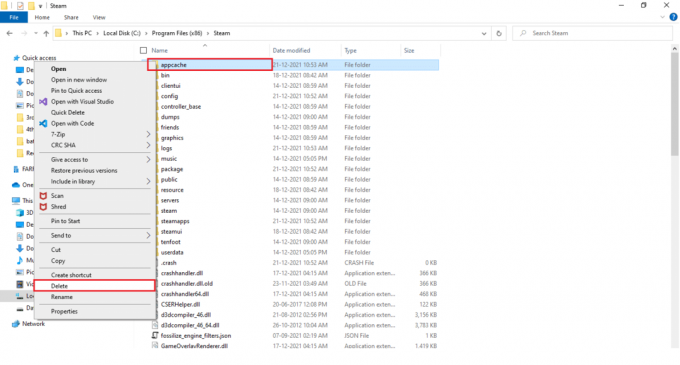
4. ახლა, რესტარტი თქვენი კომპიუტერი და გაშვება Steam როგორც ადმინისტრატორი ისევ.
ასევე წაიკითხეთ:როგორ ვითამაშოთ Steam თამაშები Kodi-დან
მეთოდი 7: გაუშვით SFC და DISM სკანირება
ოპერაციული სისტემის დაზიანებულმა ფაილებმა ასევე შეიძლება გამოიწვიოს Steam-ის აპის პრობლემა თქვენს მოწყობილობაზე. Windows-ს აქვს ჩაშენებული ინსტრუმენტი სისტემური ფაილების შესაკეთებლად, როგორიცაა SFC და DISM, რომელიც შეიძლება გაუშვათ, როგორც ქვემოთ არის ახსნილი:
1. დააჭირეთ Windows გასაღები, ტიპი ბრძანების ხაზი და დააწკაპუნეთ Ადმინისტრატორის სახელით გაშვება.

2. Დააკლიკეთ დიახ წელს Მომხმარებლის ანგარიშის კონტროლი სწრაფი.
3. ტიპი sfc / scannow და დააჭირეთ შეიყვანეთ გასაღები გაქცევა სისტემის ფაილების შემოწმება სკანირება.

Შენიშვნა: სისტემის სკანირება დაიწყება და მის დასრულებას რამდენიმე წუთი დასჭირდება. იმავდროულად, შეგიძლიათ განაგრძოთ სხვა აქტივობების შესრულება, მაგრამ გაითვალისწინეთ, რომ შემთხვევით არ დახუროთ ფანჯარა.
სკანირების დასრულების შემდეგ, ის აჩვენებს რომელიმე ამ შეტყობინებას:
- Windows რესურსების დაცვამ ვერ იპოვა მთლიანობის დარღვევა.
- Windows Resource Protection-მა ვერ შეასრულა მოთხოვნილი ოპერაცია.
- Windows Resource Protection-მა აღმოაჩინა დაზიანებული ფაილები და წარმატებით გაასწორა ისინი.
- Windows Resource Protection-მა აღმოაჩინა დაზიანებული ფაილები, მაგრამ ზოგიერთი მათგანის გამოსწორება ვერ შეძლო.
4. სკანირების დასრულების შემდეგ, რესტარტითქვენი კომპიუტერი.
5. ისევ გაშვება ბრძანების სტრიქონი, როგორც ადმინისტრატორი და შეასრულეთ მოცემული ბრძანებები ერთმანეთის მიყოლებით:
dism.exe /ონლაინ /cleanup-image /scanhealthdism.exe /ონლაინ /cleanup-image /restorehealthdism.exe /ონლაინ /cleanup-image /startcomponentcleanup
Შენიშვნა: თქვენ უნდა გქონდეთ სამუშაო ინტერნეტ კავშირი DISM ბრძანებების სწორად შესასრულებლად.

მეთოდი 8: Steam Client-ის შეკეთება
მონაცვლეობით, გამოიყენეთ Windows PowerShell Steam კლიენტის შეკეთება შემდეგნაირად:
1. დააჭირეთ Windows გასაღები, ტიპი windows powershell და დააწკაპუნეთ Ადმინისტრატორის სახელით გაშვება.

2. დააწკაპუნეთ დიახ წელს Მომხმარებლის ანგარიშის კონტროლი სწრაფი.
3. ჩაწერეთ შემდეგი ბრძანება და დაარტყა შეიყვანეთ გასაღები.
"C:\Program Files (x86)\Steam\bin\SteamService.exe" /repair
Შენიშვნა: თუ თქვენი Steam ფაილი განთავსებულია სხვა ადგილას, თქვენ უნდა შეიყვანოთ ეს დირექტორია. წაიკითხეთ ჩვენი სახელმძღვანელო: სად არის დაინსტალირებული Steam Games? აქ.

4. Ერთხელ შეკეთება დასრულდა გამოჩნდება შეტყობინება, რესტარტითქვენი კომპიუტერი.
ასევე წაიკითხეთ:როგორ შევცვალოთ Steam პროფილის სურათი
მეთოდი 9: თავისუფალი ადგილი დისკზე
ვინაიდან Steam არის ონლაინ ინსტრუმენტი, მას სჭირდება თავისუფალი ადგილი დისკზე სრულყოფილად ფუნქციონირებისთვის. თქვენ შეგიძლიათ მარტივად გაათავისუფლოთ დისკი მესამე მხარის აპლიკაციების დეინსტალაციის გარეშე და, შესაძლოა, დააფიქსიროთ Steam-ის გაუმართაობის პრობლემა.
1. გაშვება ფაილების მკვლევარი და წადი ეს კომპიუტერი.

2. აქ, დააწკაპუნეთ მარჯვენა ღილაკით მართოს (C :) სადაც ორთქლი დაინსტალირებულია და აირჩიეთ Თვისებები როგორც გამოსახულია.

3. ში გენერალი ჩანართი, დააწკაპუნეთ დისკის გასუფთავება ღილაკი.

4. გამოჩნდება მოთხოვნა და The დისკის გასუფთავება გამოთვლის სივრცის ოდენობას, რომლის გათავისუფლებაც შესაძლებელია.

5. მონიშნეთ ყუთი ყველა სასურველი ელემენტისთვის ქვემოთ წასაშლელი ფაილები: და დააწკაპუნეთ გაასუფთავეთ სისტემის ფაილები.

6. Ერთხელ სკანირება დასრულდა, კვლავ შეამოწმეთ ყუთები ყველა არჩეული ელემენტისთვის და დააწკაპუნეთ კარგი.

7. ბოლოს დააწკაპუნეთ Წაშალე ფაილები ღილაკი დადასტურების მოთხოვნაში.

7. Რესტარტითქვენი კომპიუტერი. დამატებითი სივრცის გასასუფთავებლად წაიკითხეთ 10 გზა მყარ დისკზე ადგილის გასათავისუფლებლად.
მეთოდი 10: Windows-ის განახლება
Windows-ის განახლება დიდად დაგვეხმარება პრობლემების უმეტესობის გამოსწორებაში.
1. ნავიგაცია Windows უსაფრთხოება >განახლება და უსაფრთხოება როგორც ადრე.

2. ში ვინდოუსის განახლება ჩანართი, დააწკაპუნეთ Შეამოწმოთ განახლებები ღილაკი.

3A. თუ ახალი განახლება ხელმისაწვდომია, დააწკაპუნეთ დააინსტალირე ახლა და გადატვირთეთ თქვენი კომპიუტერი.

3ბ. წინააღმდეგ შემთხვევაში, თუ Windows არის განახლებული, მაშინ გამოჩნდება თქვენ განახლებული ხართ შეტყობინება.

ასევე წაიკითხეთ:როგორ დავამატოთ Microsoft თამაშები Steam-ში
მეთოდი 11: კონფლიქტური აპების დეინსტალაცია
თქვენს მოწყობილობაზე ახლახან დაინსტალირებული პროგრამული უზრუნველყოფა ასევე შეიძლება გამოიწვიოს ეს პრობლემა. მიჰყევით ქვემოთ მოცემულ ნაბიჯებს, რათა წაშალოთ უახლესი პროგრამული უზრუნველყოფა, რომელიც ქმნის Steam-ის არ გახსნის პრობლემას Windows 10-ში:
1. დააჭირეთ Windows გასაღები, ტიპი აპები და ფუნქციებიდა დააწკაპუნეთ გახსენით.

2. აქ, დააწკაპუნეთ Დალაგება ჩამოსაშლელი და აირჩიეთ ინსტალაციის თარიღი როგორც ქვემოთ არის გამოსახული.

3. დააწკაპუნეთ უახლესი პროგრამული უზრუნველყოფა დაინსტალირებული (მაგ. Microsoft SQL Server Management Studio) და აირჩიეთ დეინსტალაცია ვარიანტი, როგორც ეს ნაჩვენებია ქვემოთ.

4. ისევ დააწკაპუნეთ დეინსტალაცია დასადასტურებლად.
5. გაიმეორეთ იგივე ყველა ასეთი აპისთვის და გადატვირთეთ კომპიუტერი.
მეთოდი 12: ხელახლა დააინსტალირეთ Steam Client
Steam-ის აპის ხელახლა ინსტალაციამ შესაძლოა გადაჭრას Steam-ის არ გახსნის პრობლემა Windows 10-ზე, თუ აპლიკაცია ნორმალურად არ მუშაობს. აპლიკაციის უახლესი ვერსია ინსტალირებულია ხელახალი ინსტალაციის დროს, რაც მნიშვნელოვნად გააუმჯობესებს მის მუშაობას.
1. გაშვება აპები და ფუნქციები დან Windows საძიებო ზოლი როგორც ნაჩვენებია.

2. აირჩიეთ ორთქლი და დააწკაპუნეთ დეინსტალაცია ღილაკი ნაჩვენებია მონიშნული.

3. ისევ დააწკაპუნეთ დეინსტალაცია დასადასტურებლად.
4. ში Steam-ის დეინსტალაცია ფანჯარა, დააწკაპუნეთ დეინსტალაცია Steam-ის მოსაშორებლად.

5. შემდეგ, რესტარტი თქვენი Windows კომპიუტერი.
6. ჩამოტვირთეთ უახლესი ვერსია დან ორთქლი თქვენი ვებ ბრაუზერიდან, როგორც ნაჩვენებია.

7. ჩამოტვირთვის შემდეგ გაუშვით გადმოწერილი SteamSetup.exe ფაილი მასზე ორჯერ დაწკაპუნებით.
8. ში ორთქლის დაყენება ოსტატი, დააწკაპუნეთ შემდეგი ღილაკი.

9. Აირჩიე Დანიშნულების საქაღალდე გამოყენებით დათვალიერება… ვარიანტი ან შეინახეთ ნაგულისხმევი ვარიანტი. შემდეგ, დააწკაპუნეთ Დაინსტალირება, როგორც ნაჩვენებია ქვემოთ.

10. დაელოდეთ ინსტალაციის დასრულებას და დააწკაპუნეთ დასრულება, როგორც ნაჩვენებია.

Q1. გადაჭრის თუ არა გრაფიკული დრაივერების განახლება Steam-ის აპლიკაციის პრობლემას, რომელიც არ გაიხსნება?
პასუხი დიახ, გრაფიკული დრაივერების განახლებამ ასევე შეიძლება გადაჭრას თქვენი Steam-ის Windows 10-ის გახსნის პრობლემა.
რეკომენდებულია:
- როგორ გამორთოთ Wakeup პაროლი Windows 11-ში
- როგორ გავასწოროთ აუდიო სერვისი არ მუშაობს Windows 10
- როგორ გავასწორო Xbox One Keeps Signing Me Out
- როგორ დავაყენოთ TF2 გაშვების პარამეტრების რეზოლუცია
ვიმედოვნებთ, რომ ეს სახელმძღვანელო დაგეხმარებათ ამაში გაასწორონSteam არ ხსნის Windows 10-ს პრობლემა. გაგვაგებინე, რომელი მეთოდი მუშაობდა შენზე. მოგერიდებათ გამოაგზავნოთ თქვენი შეკითხვები და წინადადებები კომენტარების განყოფილებაში ქვემოთ.