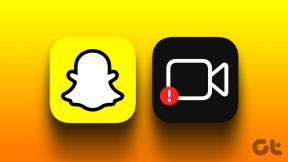როგორ ჩართოთ ან გამორთოთ მომხმარებლის ანგარიშის კონტროლი Windows 11-ში
Miscellanea / / February 01, 2022

მომხმარებლის ანგარიშის კონტროლი (UAC) არის Windows-ის უსაფრთხოების ფუნქცია, რომელიც დაგეხმარებათ თავიდან აიცილოთ თქვენი სისტემა არაავტორიზებული წვდომისგან. ეს ფუნქცია დაგეხმარებათ დაიცვათ თქვენი Windows ფაილები და პარამეტრები. თუ გსურთ შეცვალოთ მომხმარებლის ანგარიშის კონტროლის პარამეტრები მაშინ, ჩვენ შემოგთავაზებთ სრულყოფილ სახელმძღვანელოს, რომელიც გასწავლით როგორ ჩართოთ ან გამორთოთ მომხმარებლის ანგარიშის კონტროლი Windows 11-ში. ასე რომ, განაგრძეთ კითხვა, რომ ჩართოთ ან გამორთოთ მომხმარებლის ანგარიშის კონტროლი.
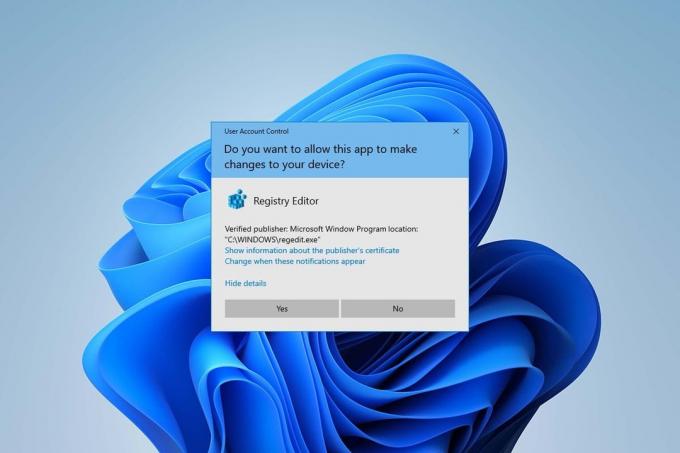
შინაარსი
- როგორ ჩართოთ ან გამორთოთ მომხმარებლის ანგარიშის კონტროლი Windows 11-ში
- რატომ უნდა ჩართოთ მომხმარებლის ანგარიშის კონტროლი (UAC)?
- მეთოდი 1: საკონტროლო პანელის მეშვეობით
- მეთოდი 2: რეესტრის რედაქტორის მეშვეობით
- მეთოდი 3: ადგილობრივი უსაფრთხოების პოლიტიკის რედაქტორის მეშვეობით
- პროფესიონალური რჩევა: ჩამოტვირთეთ და გაუშვით რეესტრის ფაილები
როგორ ჩართოთ ან გამორთოთ მომხმარებლის ანგარიშის კონტროლი Windows 11-ში
მომხმარებლის ანგარიშის კონტროლი Windows-ის შესანიშნავი ფუნქციაა თქვენი სისტემის ფაილებისა და პარამეტრების უსაფრთხოებისა და კონტროლისთვის. თქვენ შეგიძლიათ მიაწოდოთ წვდომა სხვა მომხმარებლებს და ნებისმიერ სხვა მესამე მხარის აპს UAC პარამეტრების შეცვლით. ამ სტატიაში ჩვენ ვაჩვენეთ UAC-ის ჩართვის ან გამორთვის მეთოდები
Windows 11.რატომ უნდა ჩართოთ მომხმარებლის ანგარიშის კონტროლი (UAC)?
მომხმარებლის ანგარიშის კონტროლის (UAC) ჩართვა აუცილებელია, როდესაც თქვენ აზიარებთ ერთი მომხმარებლის ანგარიშს თქვენს კომპიუტერში სხვადასხვა ხალხი ან გუნდის წევრები და გვინდა დავრწმუნდეთ, რომ კომპიუტერში განხორციელებული ცვლილებები ამოქმედდება მხოლოდ თქვენ მიერ დამტკიცების შემდეგ ადმინი. ქვემოთ მოცემულია მომხმარებლის ანგარიშის კონტროლის (UAC) ზოგიერთი ფუნქცია
- ეს უზრუნველყოფს ადმინისტრატორის მიერ კონტროლირებად წვდომას მომხმარებლებისთვის და მომხმარებლებს საშუალებას აძლევს მიიღონ ადმინისტრაციული ნებართვა კომპიუტერში რაიმე მნიშვნელოვანი ცვლილების განსახორციელებლად.
- ის მართავს Windows ფუნქციებს, როგორიცაა ჩამოტვირთვა, კონკრეტულ ვებგვერდებზე წვდომა, მონაცემთა გაზიარება ან გადაცემა კომპიუტერიდან სხვა მოწყობილობამდე, აპლიკაციის დაყენება კომპიუტერში და ა.შ.
- ბევრი მასწავლებელი და ორგანიზაცია იყენებს ამ ფუნქციას სკოლებში, კოლეჯებში და სხვა ასეთ დაწესებულებებში არეგულირებს სასწავლო ან სამუშაო მიზნებისთვის მიწოდებულ მოწყობილობებს ხელისუფლების მიერ შექმნილი ძირითადი დეკორუმის მიხედვით.
ახლა მოდით განვიხილოთ რამდენიმე მეთოდი, რომელიც შეგიძლიათ მიჰყვეთ Windows 11-ზე მომხმარებლის ანგარიშის კონტროლის ჩართვის ან გამორთვისთვის.
მეთოდი 1: საკონტროლო პანელის მეშვეობით
თქვენ შეგიძლიათ ჩართოთ ადმინისტრატორის ნებართვები Windows 11-ში, ცვლილებების შეტანით მომხმარებლის ანგარიშების განყოფილებაში საკონტროლო პანელის პარამეტრების მეშვეობით. ამისათვის მიჰყევით ამ ნაბიჯებს:
1. დააწკაპუნეთ ძიების ხატულა და ტიპი მართვის პანელი, შემდეგ დააწკაპუნეთ გახსენით.

2. აი, კომპლექტი ნახვა: > კატეგორია, შემდეგ დააწკაპუნეთ მომხმარებლის ანგარიშები.
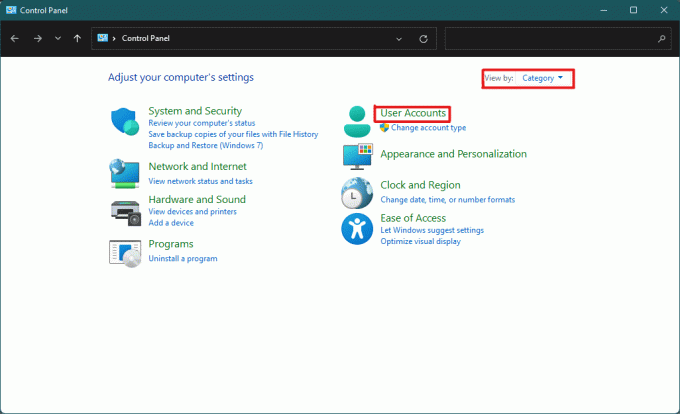
3. ში მომხმარებლის ანგარიშები პარამეტრები, დააწკაპუნეთ მომხმარებლის ანგარიშები ვარიანტი, როგორც ხაზგასმულია ქვემოთ.
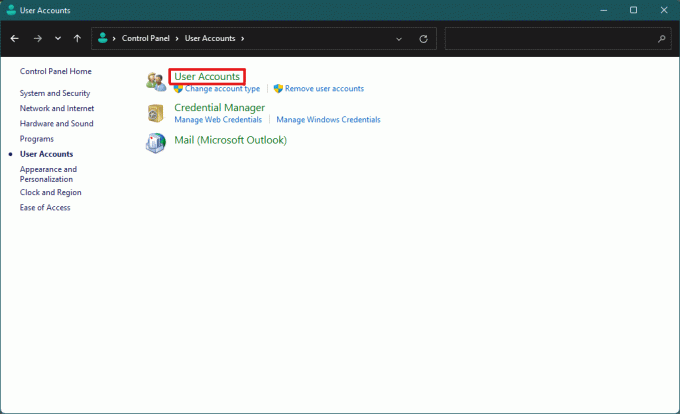
4. ახლა, ში შეიტანეთ ცვლილებები თქვენს მომხმარებლის ანგარიშში განყოფილება, დააწკაპუნეთ შეცვალეთ მომხმარებლის ანგარიშის კონტროლის პარამეტრები.
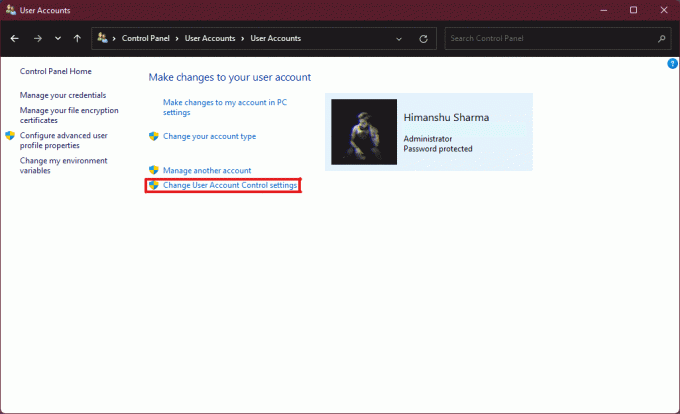
5. ეს გაიხსნება ა მომხმარებლის ანგარიშის კონტროლის პარამეტრები ფანჯარა, სადაც იპოვით ა ვერტიკალური სლაიდერი. თქვენ შეგიძლიათ გადაიტანოთ სლაიდერი შესაცვლელად მომხმარებლის ანგარიშის კონტროლის პარამეტრები.
6A. ნაგულისხმევად, სლაიდერი იქნება მეორე უმაღლესი დონე მაშინ ეს საშუალებას აძლევს შემატყობინე მხოლოდ მაშინ, როდესაც აპები ცდილობენ ჩემს კომპიუტერში ცვლილებების შეტანას დაყენება.
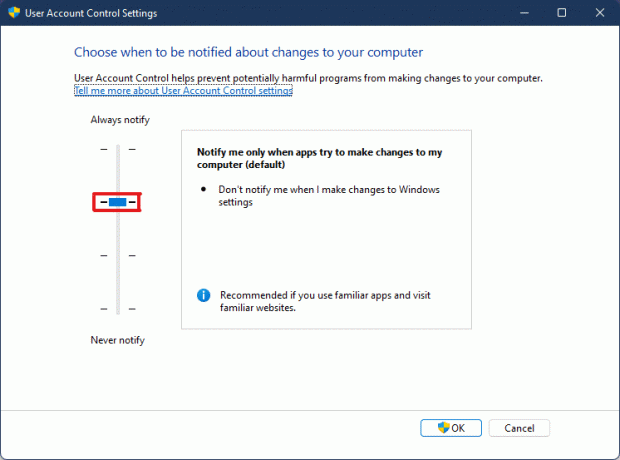
6ბ. თუ სლაიდერს გადაიტანთ მესამე უმაღლესი დონე შემდეგ, ის საშუალებას მისცემს შემატყობინე მხოლოდ მაშინ, როცა აპები ცდილობენ ჩემს კომპიუტერში ცვლილებების შეტანას (არ დაბნელდეს ჩემი დესკტოპი) დაყენება.
Შენიშვნა: ეს პარამეტრი იგივეა, რაც ნაგულისხმევი პარამეტრები, მაგრამ ის არ გაანათებს თქვენს სამუშაო მაგიდას. ამ პარამეტრში მავნე პროგრამას შეუძლია შევიდეს თქვენს სისტემაში. ამიტომ ეს პარამეტრი არ არის რეკომენდებული.
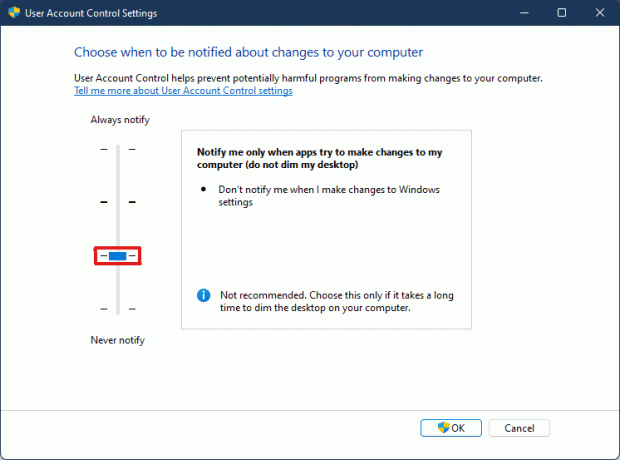
6C. თუ სლაიდერს გადაიტანთ ქვედა დონე მაშინ, ეს იქნება გამორთეთ UAC Windows 11-ში. ეს პარამეტრი არ არის რეკომენდებული, რადგან ნებისმიერ მომხმარებელს და აპს შეუძლია თქვენს სისტემაში ცვლილებების შეტანა.
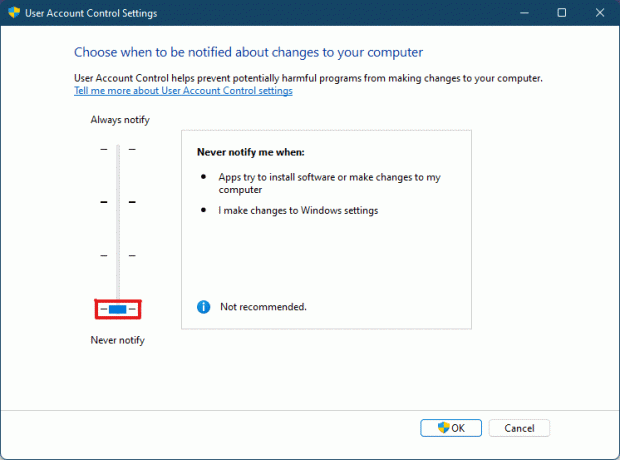
6D. შეგიძლიათ გადაიტანოთ სლაიდერი უმაღლესი დონე რაც საშუალებას მისცემს პარამეტრს ყოველთვის აცნობეთ როდესაც აპები ან მომხმარებლები ცვლის თქვენს სისტემას.

7. არჩევის შემდეგ სასურველი პარამეტრი, დააკლიკეთ კარგი რომ გამოიყენოთ პარამეტრები და დახუროთ ფანჯარა.
ასევე წაიკითხეთ:როგორ შევქმნათ ლოკალური ანგარიში Windows 11-ში
მეთოდი 2: რეესტრის რედაქტორის მეშვეობით
შემდეგი არის ნაბიჯები, რათა ჩართოთ ან გამორთოთ მომხმარებლის ანგარიშის კონტროლი Windows 11-ში რეესტრის რედაქტორის მეშვეობით.
1. დააჭირეთ Windows + R კლავიშები ერთდროულად გასახსნელად გაიქეცი დიალოგური ფანჯარა.
2, ტიპი რეგედიტი და დააწკაპუნეთ კარგი.

3. ში რეესტრის რედაქტორი, გადადით შემდეგ ადგილას ბილიკი მისამართის ზოლიდან.
HKEY_LOCAL_MACHINE\SOFTWARE\Microsoft\Windows\CurrentVersion\Policies\System

4. შემდეგ, მარჯვენა პანელში, მოძებნეთ ჩართეთLUA მნიშვნელობა, დააწკაპუნეთ მასზე მარჯვენა ღილაკით და აირჩიეთ შეცვლა… ვარიანტი.
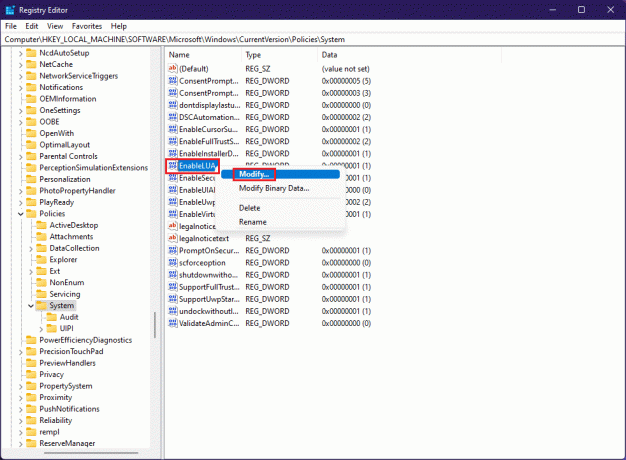
5. Შეცვალე ღირებულების მონაცემები რომ 0 და დააწკაპუნეთ კარგი გამორთვა Მომხმარებლის ანგარიშის კონტროლი.
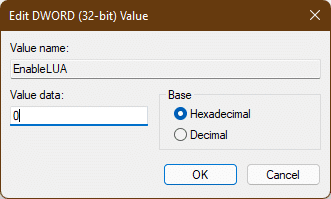
რომ ჩართეთ მომხმარებლის ანგარიშის კონტროლი კიდევ ერთხელ, შეგიძლიათ მიჰყვეთ იგივე ნაბიჯებს და შეცვალოთ ღირებულების მონაცემები რომ 1 in ნაბიჯი 4.
მეთოდი 3: ადგილობრივი უსაფრთხოების პოლიტიკის რედაქტორის მეშვეობით
UAC-ის ჩართვის ან გამორთვის კიდევ ერთი მეთოდია ადგილობრივი უსაფრთხოების პოლიტიკის აპლიკაციის მეშვეობით. აქ არის ნაბიჯები ამის გასაკეთებლად.
1. გაშვება რეესტრის რედაქტორი, ტიპი secpol.msc და დააწკაპუნეთ კარგი გასახსნელად ადგილობრივი უსაფრთხოების პოლიტიკა აპლიკაცია.

2. ორჯერ დააწკაპუნეთ ლოკალური პოლიტიკა მისი გაფართოება მარცხენა ფანჯრიდან.

3. ისევ, ორჯერ დააწკაპუნეთ უსაფრთხოების პარამეტრები წელს ლოკალური პოლიტიკა საქაღალდე.

4. ახლა, მარცხენა პანელში, ორჯერ დააწკაპუნეთ მომხმარებლის ანგარიშის კონტროლი: გაუშვით ყველა ადმინისტრატორი ადმინისტრატორის დამტკიცების რეჟიმში პოლიტიკა

5. ში ადგილობრივი უსაფრთხოების პარამეტრი ჩანართი, აირჩიეთ გამორთულია გამორთვის ვარიანტი მომხმარებლის ანგარიშის კონტროლი (UAC)

6. შემდეგ, დააწკაპუნეთ მიმართვა > OK ცვლილებების შესანახად.
7. ბოლოს დახურეთ ყველა ფანჯარა და რესტარტი თქვენი სისტემა.
Შენიშვნა: თუ გინდა ჩართო მომხმარებლის ანგარიშის კონტროლი (UAC) კვლავ მიჰყევით ზემოთ მოცემულ ნაბიჯებს და აირჩიეთ ჩართულია ვარიანტი შევიდა ნაბიჯი 5.

გამოყენებული იქნება ადმინისტრატორის პარამეტრები და ცვლილებები ხილული იქნება არჩეულ მოქმედებებზე, ამიტომ ახლა თქვენ იცით, როგორ ჩართოთ ადმინისტრატორის ნებართვები Windows 11-ში.
ასევე წაიკითხეთ:როგორ ჩართოთ ან გამორთოთ კომპაქტური OS Windows 11-ში
პროფესიონალური რჩევა: ჩამოტვირთეთ და გაუშვით რეესტრის ფაილები
ალტერნატიულად, შეგიძლიათ ჩართოთ ან გამორთოთ მომხმარებლის ანგარიშის კონტროლი Windows 11-ზე სპეციალურად დაყენებული რეესტრის ფაილების თქვენი კომპიუტერის რეესტრის ფაილებთან შერწყმით. ამისათვის მიჰყევით ამ ნაბიჯებს:
1. ჩამოტვირთვა The რეესტრის ფაილები სხვადასხვა განაცხადისთვის UACპარამეტრები ქვემოთ მოცემული ბმულებიდან.
- ყოველთვის შეატყობინეთ რეჟიმი
- ნაგულისხმევი რეჟიმი
- არ დაბნელდეს ჩემი სამუშაო მაგიდა რეჟიმი
- არასოდეს შეატყობინოთ რეჟიმი
2. ახლა გახსენით .reg ფაილი კონკრეტულისთვის UAC პარამეტრი.
3. Დააკლიკეთ გაიქეცი წელს უსაფრთხოების გაფრთხილება ნაჩვენებია მოთხოვნა.
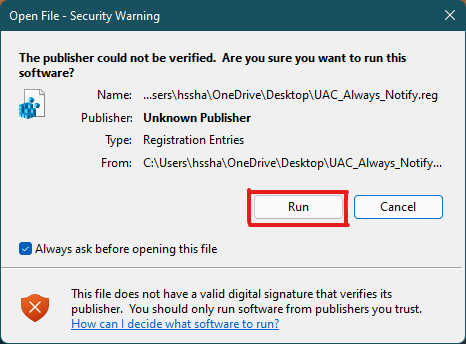
4. ბოლოს დააწკაპუნეთ დიახ წელს რეესტრის რედაქტორი მოითხოვეთ შესაბამისი UAC პარამეტრის გამოყენება.
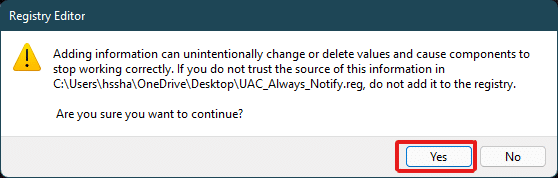
5. Რესტარტი თქვენს კომპიუტერში ცვლილებების გამოსაყენებლად.
რეკომენდებულია:
- როგორ დავაფიქსიროთ Skyrim Crash დესკტოპზე
- როგორ გამორთოთ Wakeup პაროლი Windows 11-ში
- Netflix შეცდომის კოდის M7121-1331-P7 გამოსწორების 6 გზა
- როგორ გავასწოროთ Galaxy S6 არ იტენება
ვიმედოვნებთ, რომ ეს სტატია საკმარისად დაეხმარა თქვენს შეკითხვას როგორ ჩართოთ ანგამორთეთ მომხმარებლის ანგარიშის კონტროლი Windows 11-ში. ჩაწერეთ კომენტარების განყოფილებაში ქვემოთ, თუ ფიქრობთ, რომ რაღაც გამოგვრჩა, არ დაგავიწყდეთ მათ შორის თქვენი საყვარელი მეთოდის აღნიშვნა. თუ თქვენ გაქვთ დამატებითი ეჭვი ამ თემაზე, დაწერეთ ეს კომენტარების განყოფილებაში ქვემოთ ან დაგვიკავშირდით პირდაპირ.