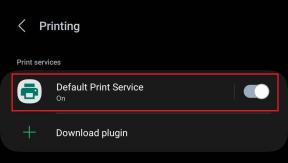ტოპ 7 გზა იმის გამოსწორების მიზნით, რომ Mac არ აღმოაჩინოს ეკრანი
Miscellanea / / February 02, 2022
macOS-ის გამოყენება სახალისოა დიდ ეკრანზე. თუმცა, მთელი თქვენი მღელვარება შეიძლება უშედეგოდ წავიდეს, თუ Mac-ი ვერ აღმოაჩენს ეკრანს. თუ ცდილობთ თქვენი Mac-ის ან MacBook-ის გარე ეკრანზე მიბმას და მხოლოდ მასზე შავი ეკრანი ხედავთ, ამ პრობლემის გადაჭრის გზები არსებობს.

შეიძლება იყოს სხვადასხვა ფაქტორი, რის გამოც თქვენი MacBook ვერ აღმოაჩენს გარე ეკრანს. ეს შეიძლება იყოს არასწორი პორტის შერჩევის, გაუმართავი კაბელის, macOS-ის ხარვეზების, არასწორი გარჩევადობის და სხვათა გამო. ჩვენ განვიხილავთ ყველა სცენარს და პოტენციურ გადაწყვეტილებებს.
ასევე სახელმძღვანელო ტექ
1. შეამოწმეთ კაბელი
უპირველეს ყოვლისა, უნდა დაადასტუროთ, იყენებთ თუ არა სწორ HDMI კაბელს თქვენს გარე მონიტორთან. თუ იყენებთ ახალ 2021 MacBook Pro მოდელებს ან 2016-მდე MacBook მოდელებს, დიდი შანსია, რომ ცდილობთ გამოიყენოთ HDMI to HDMI კაბელი HDMI-დან Type-C ადაპტერთან ერთად MacBook-ის ეკრანთან დასაკავშირებლად. მჭიდროდ შეამოწმეთ HDMI კაბელის ორივე ბოლო. დარწმუნდით, რომ არ არის რაიმე მძიმე ცვეთა და ცვეთა ორივე მხარეს.
ზოგიერთი შესაძლოა იყენებს Type-C to HDMI კაბელი MacBook ეკრანთან დასაკავშირებლად. და აი, სად ხდება ყველაფერი საინტერესო.

პირველი, თქვენ არ უნდა წახვიდეთ შემთხვევითი კაბელით მაღაზიიდან ან ამაზონიდან. ამის ნაცვლად, იყიდეთ სანდო ბრენდებისგან. ეს იმიტომ ხდება, რომ იაფი კაბელები შეიძლება გადახურდეს ან არ იყოს სტანდარტების შესაბამისად.
თქვენ ასევე უნდა შეამოწმოთ ეკრანის გარჩევადობა და FPS, რომელსაც კაბელი მხარს უჭერს პროდუქტის გვერდიდან. ზოგიერთი კაბელი შემოიფარგლება 4K-ით 30fps-ზე მხოლოდ მაშინ, როცა თქვენს მონიტორს შეუძლია 4K-მდე აწევა 60fps-ზე.
2. ამოიღეთ მტვერი პორტებიდან
თქვენი Mac-ის ღია პორტები ხშირად იზიდავს მტვრის ნაწილაკებს და ამან შეიძლება გამოიწვიოს საკაბელო პორტის არასწორად მორგება. Mac არ ამოიცნობს ეკრანს სწორი მაღალი ხარისხის კაბელითაც კი.
თქვენ უნდა გაასუფთაოთ მინი ეკრანის პორტი ან Type-C პორტი, თქვენი Mac მოდელის მიხედვით. მტვრიანი პორტების გასასუფთავებლად შეგიძლიათ გამოიყენოთ შეკუმშული ჰაერი. სანამ მასზე ხართ, ყურადღებით დააკვირდით გარე ეკრანის HDMI პორტებსაც.

3. აირჩიეთ სწორი HDMI პორტი ეკრანზე
თანამედროვე მონიტორების უმეტესობას აქვს მრავალი HDMI პორტი გამოსაყენებლად. შესაძლოა, კაბელი დაუკავშირდით პირველ პორტს და გამოიყენეთ HDMI 2, როგორც გამომავალი ეკრანი.
გამოიყენეთ დისტანციური პულტი (თუ მოყვება მონიტორი, როგორიცაა Samsung M7) ან გამოიყენეთ მოწყობილობის ღილაკები HDMI არჩევის შესაცვლელად. აირჩიეთ მარჯვენა HDMI პორტი მონიტორზე და შეამოწმეთ Mac გამომავალი.
ასევე სახელმძღვანელო ტექ
4. გადატვირთეთ Mac და გარე მონიტორი
ზოგჯერ მარტივი ხრიკით, როგორიცაა Mac-ის გადატვირთვა, შეუძლია მოაგვაროს მოწყობილობა, რომელიც ვერ აღმოაჩენს ეკრანის პრობლემას.
დააჭირეთ Apple-ის ხატულას მენიუს ზოლში და აირჩიეთ გადატვირთვა. გადატვირთვისას, macOS ითხოვს ავთენტიფიკაციას (Touch ID აქ არ იმუშავებს, შეიყვანეთ Mac პაროლი).

თქვენ ასევე მთლიანად უნდა გამორთოთ გარე მონიტორი და გამორთოთ თქვენი Mac მისგან. როგორც ჩანს, ამ ხრიკმა ბევრისთვის იმუშავა Apple ფორუმები.
ხელახლა დაუკავშირეთ Mac ეკრანს სასურველი კაბელის გამოყენებით და ის ახლავე უნდა იმუშაოს.
5. დატენეთ თქვენი MacBook
თქვენ შესაძლოა გეგმავთ macOS-ის გამოყენებას მხოლოდ გარე ეკრანზე. დიდ ეკრანზე მუშაობის გასაგრძელებლად, MacBook-ის სახურავის დახურვით, თქვენ უნდა გქონდეთ მოწყობილობა მუდამ დატენილი.
ეს ხელს უშლის MacBook-ს ძილის რეჟიმში გადასვლას, როდესაც მოწყობილობის სახურავი დახურულია.

სცადეთ გამოიყენოთ ნაგულისხმევი ადაპტერი, რომელიც მოჰყვა თქვენს MacBook-ს. არ გამოიყენოთ მესამე მხარის გადამყვანები ან ნაკლები სიმძლავრის მქონე ადაპტერები. ეს ადაპტერები შეიძლება არ იყოს შესაფერისი იმისთვის, რომ მიაწოდოს საკმარისი ენერგია MacBook-ის გარე ეკრანზე მუშაობის შესანარჩუნებლად.
6. ეკრანის გარჩევადობის შეცვლა
თუ Mac-ზე ეკრანის არასწორ პარამეტრებთან გაქვთ საქმე, მონიტორზე გაზრდილი ვერსია შეიძლება წვრილად ან ბუნდოვნად გამოიყურებოდეს და ზედმეტ დაძაბვას მოგცეთ თვალები. macOS გთავაზობთ მასშტაბურ პარამეტრებს სისტემის პრეფერენციების მენიუდან ცვლილებების შესატანად.
Ნაბიჯი 1: დააწკაპუნეთ პატარა Apple-ის ხატულაზე ზედა და გახსენით სისტემის პრეფერენციების მენიუ.

ნაბიჯი 2: აირჩიეთ ჩვენება.

ნაბიჯი 3: დააწკაპუნეთ Scaled-ზე და აირჩიეთ შესაბამისი რეზოლუციის პარამეტრები ტექსტის ზომით.

აირჩიეთ ტექსტის ზომა, რომლის გამოყენებაც თქვენთვის მოსახერხებელია დიდ ეკრანზე. არ ინერვიულოთ აქ დაბალი გარჩევადობის შესახებ. macOS გაზრდის მას, რათა შეესაბამებოდეს თქვენი ეკრანის უმაღლესი გარჩევადობის სიმძლავრეს (2K ან 4K). მაგალითად, თუ სკალირების მენიუში აირჩიეთ Full HD (1920 x 1080) მსგავსი, მონიტორი მიიღებს 4K ხარისხის სიგნალს.
უფრო დიდი ტექსტით, შეგიძლიათ აიღოთ ა მოხვდა MacBook-ის შესრულებაზე. ის არ იქნება ხილული MacBook Pro მოდელებზე, მაგრამ ეს საკმაოდ აშკარაა MacBook Air მოწყობილობებზე, რომლებსაც აქვთ Intel CPU.
ასევე სახელმძღვანელო ტექ
7. განაახლეთ macOS
ჩვეულებრივ, ჩვენ არ ვურჩევთ მკითხველებს, დაუყოვნებლივ განაახლონ Mac-ის მთავარი აპარატი უახლეს OS-ზე. გამოშვების დღეს, თქვენ არ უნდა განაახლოთ macOS Big Sur-დან macOS Monterey-ზე.
თუმცა, თუ თქვენ უკვე განაახლეთ უახლეს macOS-ზე და ახლა თქვენ გაქვთ პრობლემები ეკრანის გამოვლენისას. თქვენ უნდა დაელოდოთ Apple-ის OS-ის სხვა პაჩის გამოშვებას და დააინსტალიროთ.
გახსენით სისტემის პარამეტრების მენიუ და გადადით პროგრამული უზრუნველყოფის განახლებაზე. დააინსტალირეთ უახლესი macOS build და სცადეთ ეკრანის აღმოჩენა ხელახლა.

ისიამოვნეთ macOS დიდ ეკრანზე
macOS-ის დიდ ეკრანზე გამოყენება საშუალებას გაძლევთ უფრო სწრაფად დაასრულოთ სამუშაო. ის საშუალებას გაძლევთ ითამაშოთ მრავალი ფანჯრით, გთავაზობთ დიდ ტილოს ამოცანების გადასაჭრელად.
როგორ მოახერხეთ Mac-ის გამოვლენის პრობლემის გამოსწორება? გაუზიარეთ თქვენი გამოცდილება ჩვენს მკითხველს ქვემოთ მოცემულ კომენტარებში.