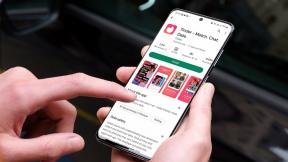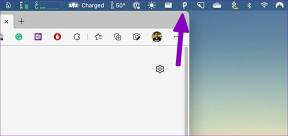ტოპ 3 გამოსწორება Windows 11-ისთვის, რომელიც ჩარჩენილია უსაფრთხო რეჟიმში
Miscellanea / / February 03, 2022
არის რამდენიმე რამ უფრო მოსაწყენი, ვიდრე თქვენი კომპიუტერის უსაფრთხო რეჟიმში გამოყენება. დამწყებთათვის, თქვენი კომპიუტერი უფრო დაბალი გარჩევადობითაა, მხოლოდ რამდენიმე აპი მუშაობს და არის არანაირი ანიმაცია. საკმაოდ საშინელი, არა? აბა, ახლა წარმოიდგინეთ, რომ თქვენი კომპიუტერი სამუდამოდ დარჩება უსაფრთხო რეჟიმში? თუ თქვენ თვითონ აღმოჩნდით მსგავს სიტუაციაში, მაშინ ეს სახელმძღვანელო თქვენთვისაა.

იდეალურ შემთხვევაში, მარტივი გადატვირთვა საკმარისი უნდა იყოს იმისთვის, რომ თავი დააღწიოთ უსაფრთხო რეჟიმი Windows-ზე 11. მაგრამ თუ ეს ასე არ არის და თქვენი კომპიუტერი აგრძელებს ჩატვირთვას უსაფრთხო რეჟიმში, მაშინ დროა ჩაძიროთ ცოტა ღრმად და აიძულოთ თავი დააღწიოთ მისგან.
ამ სახელმძღვანელოში ჩვენ გაგიზიარებთ პრობლემების მოგვარების რამდენიმე მეთოდს, რომელიც დაგეხმარებათ Windows-ის უსაფრთხო რეჟიმიდან უმოკლეს დროში გასვლაში. ასე რომ, შემდგომი შეფერხების გარეშე, დავიწყოთ.
ასევე სახელმძღვანელო ტექ
1. გამოიყენეთ სისტემის კონფიგურაცია
სისტემის კონფიგურაცია არის პროგრამა, რომელიც გამოიყენება იმის დასადგენად, თუ რა მდგომარეობაში უნდა დაიწყოს თქვენი კომპიუტერი და რა პროგრამები და სერვისები უნდა იმუშაოს მასთან. ასე რომ, თუ თქვენ შეხვედით უსაფრთხო რეჟიმში Windows-ზე სისტემის კონფიგურაციის შეცვლით, მაშინ თქვენი კომპიუტერი გააგრძელებს ჩატვირთვას უსაფრთხო რეჟიმში. აი, როგორ შეცვალოთ ეს.
Ნაბიჯი 1: დააწკაპუნეთ მაუსის მარჯვენა ღილაკით Start მენიუზე და აირჩიეთ Run მიღებული მენიუდან.

გარდა ამისა, თქვენ ასევე შეგიძლიათ დააჭიროთ Windows + R ღილაკს Run დიალოგური ფანჯრის გასაშვებად.
ნაბიჯი 2: ღია ველში ჩაწერეთ msconfig და დააჭირეთ Enter.

ნაბიჯი 3: სისტემის კონფიგურაციის ფანჯარაში, რომელიც იხსნება, გადადით ჩატვირთვის ჩანართზე. ჩატვირთვის ოფციების ქვეშ, მოხსენით მონიშვნა უსაფრთხო ჩატვირთვის ოფციას და დააწკაპუნეთ ღილაკზე Apply, რასაც მოჰყვება OK.

ნაბიჯი 4: მოთხოვნის შემთხვევაში, შეგიძლიათ დაუყოვნებლივ გადატვირთოთ კომპიუტერი ან გახვიდეთ გადატვირთვის გარეშე.

Ის არის. როდესაც თქვენი კომპიუტერი გადაიტვირთება, ის გამოვა უსაფრთხო რეჟიმიდან და ნორმალურად უნდა ჩაიტვირთოს.
2. გამოიყენეთ Command Prompt
თუ თქვენი კომპიუტერი კვლავ ჩაიტვირთება უსაფრთხო რეჟიმში, შეგიძლიათ მიმართოთ ბრძანების ხაზი დახმარებისთვის. Command Prompt არის ძლიერი პროგრამა, რომელიც შეიძლება გამოყენებულ იქნას კომპიუტერთან კომუნიკაციისთვის. მასთან ერთად, თქვენ შეგიძლიათ უბრძანოთ თქვენს კომპიუტერს, ამოიღოს ჩატვირთვის პარამეტრი Windows Boot Configuration Data-დან (BCD), რომელიც დაგეხმარებათ Windows-ის უსაფრთხო რეჟიმიდან გასვლაში. აი, როგორ უნდა გავაკეთოთ ეს.
Ნაბიჯი 1: დააჭირეთ Windows Key + R, რათა გაუშვათ დიალოგური ფანჯარა და ჩაწერეთ cmd ღია ველში. გეჭიროთ Ctrl + Shift და შემდეგ დააჭირეთ Enter-ს, რომ გახსნათ ბრძანების ხაზი ადმინისტრაციული პრივილეგიებით.

ნაბიჯი 2: კონსოლში ჩაწერეთ შემდეგი ბრძანება და დააჭირეთ Enter.
bcdedit /deletevalue {current} safeboot

ამას მხოლოდ ერთი წუთი დასჭირდება და თუ ყველაფერი კარგად წავა, ნახავთ შეტყობინებას, რომელშიც ნათქვამია: "ოპერაცია წარმატებით დასრულდა".
ნაბიჯი 3: და ბოლოს, ჩაწერეთ შემდეგი ბრძანება კონსოლში თქვენი კომპიუტერის გადატვირთვისთვის.
გამორთვა /რ
როდესაც თქვენი კომპიუტერი გადაიტვირთება, ის უნდა ჩაიტვირთოს ნორმალურ რეჟიმში.
ასევე სახელმძღვანელო ტექ
3. სცადეთ გაშვების გაფართოებული პარამეტრები
და ბოლოს, თუ ზემოაღნიშნული გადაწყვეტილებები არ გამოგადგებათ, დროა ამოიღოთ დიდი იარაღი და შეხვიდეთ Windows-ის გაშვების გაფართოებულ პარამეტრებზე. გარდა იმისა, რომ სასარგებლოა უსაფრთხო რეჟიმში შესვლისას და გაშვების პრობლემების მოგვარება, Windows-ის გაშვების გაფართოებული პარამეტრები ასევე დაგეხმარებათ უსაფრთხო რეჟიმიდან გამოსვლაში.
მიჰყევით ქვემოთ მოცემულ ნაბიჯებს Windows 11-ის გაშვების გაფართოებულ პარამეტრებზე წვდომისთვის.
Ნაბიჯი 1: გახსენით Start მენიუ და დააწკაპუნეთ Power ხატულაზე დენის პარამეტრების შესასწავლად.
ნაბიჯი 2: გეჭიროთ Shift კლავიატურაზე და აირჩიეთ გადატვირთვა კვების პარამეტრებიდან.

ნაბიჯი 3: დაელოდეთ თქვენი კომპიუტერის გადატვირთვას და თქვენ შეგხვდებათ ლურჯი ეკრანი, რომელიც მოგთხოვთ აირჩიოთ ვარიანტი. აირჩიეთ პრობლემების მოგვარება.

ნაბიჯი 4: შემდეგი, გადადით გაფართოებული პარამეტრები.

ნაბიჯი 5: შემდეგ ეკრანზე დააწკაპუნეთ Startup Setting ფილაზე.

ნაბიჯი 6: ამის შემდეგ დააჭირეთ ღილაკს გადატვირთვა სხვადასხვა გაშვების პარამეტრებზე წვდომისთვის.

ნაბიჯი 7: დაბოლოს, Safe Mode-დან გასასვლელად დააჭირეთ Enter ღილაკს გაშვების პარამეტრების ეკრანზე.

ამან უნდა გაამართლოს და თქვენი კომპიუტერი უნდა გამოვიდეს უსაფრთხო რეჟიმიდან პრობლემების გარეშე.
ასევე სახელმძღვანელო ტექ
ჩარჩენილი აღარ არის
Safe Mode არის აუცილებელი პროგრამა, რომელიც დაგეხმარებათ თქვენი კომპიუტერის უმეტესი პრობლემების მოგვარება. იშვიათად, უსაფრთხო რეჟიმში ჩატვირთვა შეიძლება თავისთავად პრობლემად იქცეს, როცა მისგან ვერ გამოხვალ.
ვიმედოვნებთ, რომ ზემოთ მოყვანილი მეთოდები დაგეხმარებათ Windows 11 კომპიუტერის უსაფრთხო რეჟიმიდან გასვლაში. მაგრამ თუ თქვენი კომპიუტერი კვლავ გიჭირთ და, როგორც ჩანს, ვერ გადაჭრით პრობლემას, მოგერიდებათ დაგვიკავშირდეთ ქვემოთ კომენტარის დატოვების გზით.