Chrome-ის პროფილის შეცდომის გამოსწორების 14 გზა
Miscellanea / / February 03, 2022
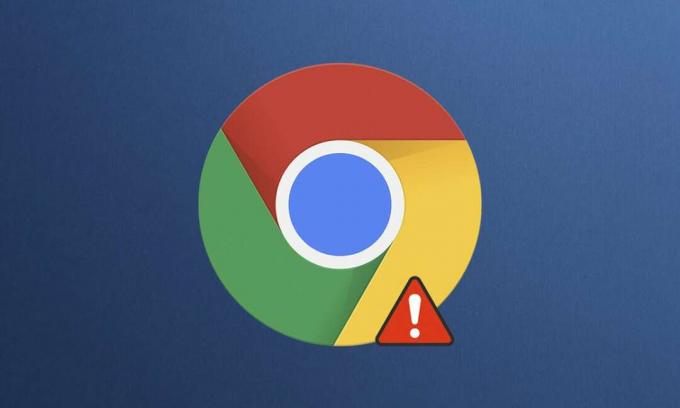
Google Chrome არის ერთ-ერთი საუკეთესო ვებ ბრაუზერი, რომელსაც აქვს ფუნქციების უზარმაზარი სპექტრი, გაფართოებები და მარტივი ჩაშენებული მხარდაჭერა. მიუხედავად ამისა, მომხმარებლები აწყდებიან Chrome პროფილის შეცდომებს სტანდარტულ და ინკოგნიტო რეჟიმში. შესაძლოა თქვენს Chrome ბრაუზერშიც იყოს პროფილის შეცდომა. როდესაც ამ შეცდომის წინაშე აღმოჩნდებით, თქვენ იძულებულნი ხართ ხელახლა შეხვიდეთ თქვენს Chrome ანგარიშში, რათა მიიღოთ ყველა შენახული პარამეტრი. ეს შეიძლება იყოს თქვენთვის გამაღიზიანებელი, ამიტომ ჩვენ შემოგთავაზებთ სრულყოფილ სახელმძღვანელოს, რომელიც დაგეხმარებათ Chrome-ის პროფილის შეცდომის გამოსწორებაში. ასე რომ, განაგრძეთ კითხვა!

შინაარსი
- Windows 10 PC-ში Chrome-ის პროფილის შეცდომის გამოსწორების 14 გზა.
- რა იწვევს პროფილის შეცდომას Chrome ბრაუზერში?
- მეთოდი 1: გადატვირთეთ Chrome Process
- მეთოდი 2: ქეშისა და ქუქიების გასუფთავება
- მეთოდი 3: გამოიყენეთ No-Sandbox Flag (არ არის რეკომენდებული)
- მეთოდი 4: წაშალეთ ვებ მონაცემები და ადგილობრივი სახელმწიფო ფაილები
- მეთოდი 5: ნაგულისხმევი საქაღალდის გადარქმევა
- მეთოდი 6: გაფართოებების გამორთვა
- მეთოდი 7: წაშალეთ მავნე პროგრამული უზრუნველყოფა Chrome-დან
- მეთოდი 8: მესამე მხარის ანტივირუსის გამორთვა (თუ შესაძლებელია)
- მეთოდი 9: წაშალეთ მომხმარებლის პროფილი
- მეთოდი 10: გადაერთეთ მომხმარებლის ახალ პროფილზე
- მეთოდი 11: არასტაბილური აპების დეინსტალაცია
- მეთოდი 12: განაახლეთ Chrome
- მეთოდი 13: გადატვირთეთ Chrome
- მეთოდი 14: ხელახლა დააინსტალირეთ Chrome
Windows 10 PC-ში Chrome-ის პროფილის შეცდომის გამოსწორების 14 გზა
თუ თქვენს Chrome ბრაუზერში მოხდა პროფილის შეცდომა, მაშინ თქვენ არ შეგიძლიათ გამოიყენოთ სინქრონიზებული მონაცემები, როგორიცაა პაროლები, ისტორია, დანამატები, ფანჯრები, სანიშნეები და დათვალიერების მონაცემები. შეიძლება არ შეგექმნათ იგივე შეცდომა სხვა კომპიუტერზე თქვენს ანგარიშში შესვლისას. ეს შეცდომა გამოჩნდება;
- როდესაც ხსნით ახალ ინკოგნიტო ჩანართს Chrome-ში.
- როდესაც ცდილობთ ახალი პროფილის ანგარიშის შექმნას.
თუ თქვენც აწყდებით იგივე პრობლემას, თქვენ მარტო არ ხართ! ამ სტატიაში ჩვენ აღვნიშნეთ Windows 10-ში Chrome პროფილის შეცდომის გამოსწორების ყველა შესაძლო მეთოდი.
რა იწვევს პროფილის შეცდომას Chrome ბრაუზერში?
რამდენიმე მომხმარებლის ანგარიში გაანალიზდა ამ შეცდომისგან თავის დასაღწევად და ჩამოთვლილი იყო მიზეზი, რამაც გამოიწვია პრობლემა. არსებობს უამრავი მიზეზი, რომელიც იწვევს აღნიშნულ პრობლემას. თუმცა, ქვემოთ მოცემულია რამდენიმე მნიშვნელოვანი მიზეზი.
- თქვენ შეხვდებით ამ შეცდომას, თუ გაქვთ დაზიანებულია ადგილობრივი მონაცემები თქვენს კომპიუტერში. დაზიანებული ვებ მონაცემები და ლოკალური სახელმწიფო ფაილები გამოიწვევს პროფილის შეცდომას Chrome-ის პრობლემამდე. თქვენ შეგიძლიათ იგივე გადაჭრათ მათი გასუფთავებით.
- ზოგჯერ, ა ზედმეტად დამცავი ანტივირუსული პროგრამაშეიძლება ხელი შეუშალოს თქვენს პროგრამას საკითხამდე მიმავალი.
- რამდენიმე შეუთავსებელი პროგრამები თქვენს კომპიუტერში გამოიწვევს პროფილის შეცდომებს Chrome ბრაუზერში.
- ხარვეზები თქვენს მომხმარებლის ანგარიშში და რეკლამის ფილტრაციის აპლიკაციების არსებობა შეიძლება გამოიწვიოს ეს შეცდომა.
- ან მოძველებული Chrome ვერსია ანშეუთავსებელი Chrome გაფართოებები შეიძლება ასევე გამოიწვიოს ეს შეცდომა.
ამ განყოფილებაში შედგენილია ამ შეცდომის გამოსწორების მეთოდების სია. მეთოდები დალაგებულია მათი ეფექტურობის შესაბამისად შეცდომის გადასაჭრელად. მიჰყევით მათ იმავე თანმიმდევრობით, რომ გამოასწოროთ იგივე.
მეთოდი 1: გადატვირთეთ Chrome Process
შეიძლება იყოს უამრავი აპლიკაცია, რომელიც მუშაობს ფონზე. ეს გაზრდის CPU-ს და მეხსიერების ადგილს, რაც გავლენას მოახდენს კომპიუტერის და პროგრამის მუშაობაზე. მიჰყევით ქვემოთ მოცემულ ნაბიჯებს ფონის ამოცანების დასახურად.
1. გაშვება Პროცესების ადმინისტრატორი დარტყმით Ctrl + Shift + Esc კლავიშები ერთდროულად.
2. ში პროცესები ჩანართი, მოძებნეთ და აირჩიეთ ქრომი პროცესი.
3. შემდეგ დააწკაპუნეთ დავალების დასრულება ღილაკი, როგორც ეს ნაჩვენებია ქვემოთ მოცემულ სურათზე.

4. ახლა, ხელახლა გაუშვით Google Chrome და შეამოწმეთ, მოაგვარეთ თუ არა პრობლემა.
მეთოდი 2: ქეშისა და ქუქიების გასუფთავება
მიჰყევით მოცემულ ნაბიჯებს ქეშისა და ქუქიების გასასუფთავებლად Chrome პროფილის შეცდომის გამოსასწორებლად.
1. გაშვება გუგლ ქრომი.
2. შემდეგ დააწკაპუნეთ სამ წერტილიანი ხატი > მეტი ინსტრუმენტები >დათვალიერების მონაცემების გასუფთავება… როგორც ილუსტრირებულია ქვემოთ.

3. შეამოწმეთ შემდეგი პარამეტრები.
- ქუქიები და საიტის სხვა მონაცემები
- ქეშირებული სურათები და ფაილები
4. ახლა აირჩიე Ყოველთვის ვარიანტისთვის Დროის მონაკვეთი.

5. ბოლოს დააწკაპუნეთ მონაცემების გასუფთავება.
მეთოდი 3: გამოიყენეთ No-Sandbox Flag (არ არის რეკომენდებული)
Chrome-ში პროფილის შეცდომის წარმოქმნის მთავარი მიზეზი არის Sandbox. ამ პრობლემის გადასაჭრელად, გირჩევთ გამოიყენოთ no-sandbox flag.
შენიშვნა: ეს მეთოდი არ არის რეკომენდირებული, რადგან სარისკოა თქვენი Chrome-ის ქვიშის ყუთიდან გამოყვანა.
მიუხედავად ამისა, თუ გსურთ სცადოთ ეს მეთოდი, შეგიძლიათ მიჰყვეთ ქვემოთ მოცემულ ინსტრუქციებს.
1. ნავიგაცია Google Chrome დესკტოპის მალსახმობი და დააწკაპუნეთ მასზე მარჯვენა ღილაკით.
2. ახლა აირჩიეთ Თვისებები ვარიანტი, როგორც ნაჩვენებია ქვემოთ მოცემულ სურათზე.
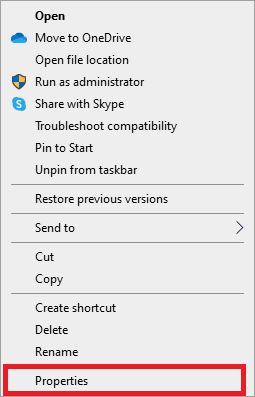
3. გადადით მალსახმობი ჩანართში და სამიზნე ველის ტიპი - ქვიშის ყუთის გარეშე ტექსტის ბოლოს.
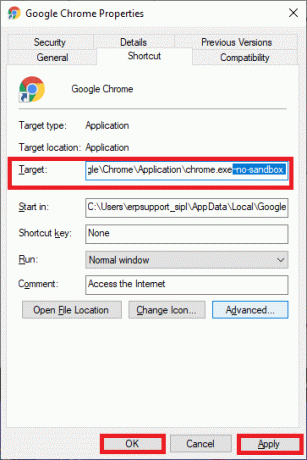
4. ბოლოს დააწკაპუნეთ მიმართეთ მოჰყვა კარგი ცვლილებების შესანახად.
ასევე წაიკითხეთ:როგორ ამოიღოთ Bing Chrome-იდან
მეთოდი 4: წაშალეთ ვებ მონაცემები და ადგილობრივი სახელმწიფო ფაილები
თუ თქვენ გაქვთ რაიმე კორუმპირებული ვებ მონაცემები ან ადგილობრივი სახელმწიფო ფაილები, შეგექმნებათ Chrome პროფილის შეცდომა. შეცდომის გამოსასწორებლად, თქვენ უნდა წაშალოთ რომელიმე ფაილი ან ორივე. შეცდომა მომენტალურად მოგვარდება. ასევე, ამით თქვენ არ დაკარგავთ პირად ინფორმაციას. ანგარიშის ყველა პარამეტრი და ინფორმაცია უსაფრთხოდ შეინახება თქვენს Google ანგარიშში. მიჰყევით ამ დეტალურ ინსტრუქციას თქვენი კომპიუტერიდან ვებ მონაცემების/ლოკალური მდგომარეობის ფაილების ამოსაღებად.
1. დააჭირეთ Windows გასაღები, ტიპი %localappdata%და დააწკაპუნეთ გახსენით წასვლა AppData ლოკალური საქაღალდე.

2. ორჯერ დააწკაპუნეთ Google საქაღალდე გასახსნელად.
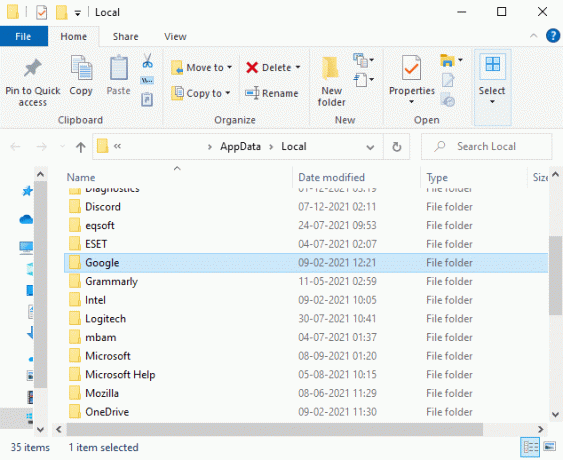
3. ახლა გახსენით ქრომი საქაღალდე.
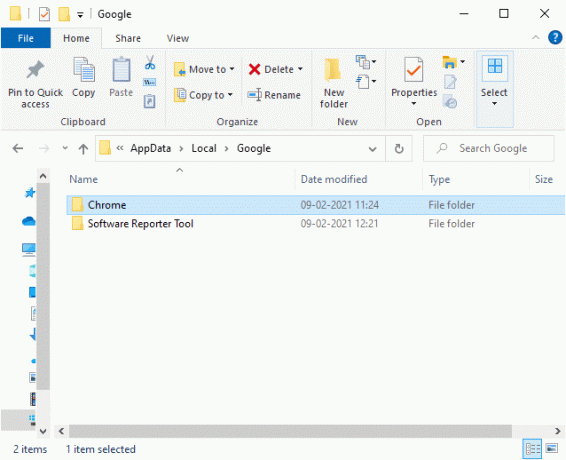
4. აქ ორჯერ დააწკაპუნეთ Მომხმარებლის მონაცემები საქაღალდე.

5. ისევ, გადადით ნაგულისხმევი საქაღალდე და გახსენი.

6. ახლა გადაახვიეთ ქვემოთ და დააწკაპუნეთ მაუსის მარჯვენა ღილაკით ვებ მონაცემები ფაილი და დააწკაპუნეთ წაშლა ვარიანტი.

7. გაშვება გუგლ ქრომი და შეამოწმეთ, მოაგვარეთ თუ არა პრობლემა.
8. თუ კვლავ შეგექმნათ შეცდომა, გადადით შემდეგზე გზა წელს ფაილების მკვლევარი და წაშალეთ ადგილობრივი სახელმწიფო ფაილი.
C:\Users\USERNAME\AppData\Local\Google\Chrome\მომხმარებლის მონაცემები

ახლა, შეამოწმეთ, დააფიქსირეთ თუ არა Chrome პროფილის შეცდომა თქვენს კომპიუტერში.
მეთოდი 5: ნაგულისხმევი საქაღალდის გადარქმევა
თუ დაიღალეთ ზემოაღნიშნული მეთოდებით და მაინც ვერ მიგიღიათ ამ პრობლემის გამოსწორება, შეგიძლიათ სცადოთ მომხმარებლის მონაცემების საქაღალდის გადარქმევა. ეს იმუშავებს უმეტეს შემთხვევაში; მიჰყევით ქვემოთ მოცემულ ნაბიჯებს იგივეს განსახორციელებლად.
1. ხანგრძლივად დააჭირეთ Windows + E კლავიშები ერთად გავხსნათ ფაილების მკვლევარი.
2. ახლა ჩასვით შემდეგი გზა მისამართების ზოლში და დააჭირეთ შეიყვანეთ გასაღები.
%LOCALAPPDATA%\Google\Chrome\მომხმარებლის მონაცემები\

3. იპოვნეთ ნაგულისხმევი საქაღალდე და დააწკაპუნეთ მასზე მარჯვენა ღილაკით.
4. შემდეგ აირჩიეთ გადარქმევა ვარიანტი, როგორც ნაჩვენებია.

5. შემდეგი, გადაარქვით საქაღალდე ძველი ნაგულისხმევი და მოხვდა შეიყვანეთ გასაღები.

6. ბოლოს და ბოლოს, რესტარტი Chrome და შეამოწმეთ, მოაგვარეთ თუ არა პრობლემა.
ასევე წაიკითხეთ:როგორ ჩართოთ DNS HTTPS-ით Chrome-ში
მეთოდი 6: გაფართოებების გამორთვა
მიჰყევით ქვემოთ ჩამოთვლილ ნაბიჯებს Chrome პროფილის შეცდომის გამოსასწორებლად გაფართოებების გამორთვით.
1. გაშვება ქრომი და ტიპი chrome://extensions in URL ბარი. დაარტყა შეიყვანეთ გასაღები ყველა დაინსტალირებული გაფართოების სიის მისაღებად.

2. გადართვა გამორთულია The გადართვა სთვის გაფართოება (მაგალითად. გრამატიკა Chrome-ისთვის) გამორთეთ.

3. განაახლეთ თქვენი ბრაუზერი და ნახეთ, შეცდომა ისევ გამოჩნდება თუ არა.
4. გაიმეორეთ ზემოთ ნაბიჯები სათითაოდ გამორთოთ გაფართოებები, რათა შეამოწმოთ შეცდომა დაფიქსირდა თუ არა.
მეთოდი 7: წაშალეთ მავნე პროგრამული უზრუნველყოფა Chrome-დან
თქვენს მოწყობილობაში არსებული რამდენიმე შეუთავსებელი პროგრამა ხშირად იწვევს ამ შეცდომას, რომელიც შეიძლება გამოსწორდეს, თუ მათ მთლიანად ამოიღებთ თქვენი სისტემიდან. აქ მოცემულია რამდენიმე ნაბიჯი იგივეს განსახორციელებლად.
1. გაშვება გუგლ ქრომი და დააწკაპუნეთ სამ წერტილიანი ხატი > პარამეტრები როგორც ნაჩვენებია ხაზგასმული.

2. აქ დააწკაპუნეთ Მოწინავე დააყენეთ მარცხენა პანელში და აირჩიეთ გადატვირთეთ და გაასუფთავეთ ვარიანტი.

3. ახლა აირჩიეთ კომპიუტერის გასუფთავება ვარიანტი, როგორც ნაჩვენებია ქვემოთ.

4. აქ დააწკაპუნეთ იპოვე ღილაკი Chrome-ის გასააქტიურებლად იპოვნეთ მავნე პროგრამა თქვენს კომპიუტერში.

5. მოიცადე პროცესის დასასრულებლად და ამოღება Google Chrome-ის მიერ აღმოჩენილი მავნე პროგრამები.
6. გადატვირთეთ თქვენი კომპიუტერი და შეამოწმეთ პრობლემა მოგვარებულია თუ არა.
ასევე წაიკითხეთ:როგორ ამოიღოთ Chrome თემები
მეთოდი 8: მესამე მხარის ანტივირუსის გამორთვა (თუ შესაძლებელია)
ზოგიერთ შემთხვევაში, თქვენმა მესამე მხარის ანტივირუსულმა პროგრამამ შეიძლება დააინსტალიროს რამდენიმე დამატებითი ინსტრუმენტთა პანელი, რათა დაიცვას თქვენი კომპიუტერი ონლაინ ბრაუზერის საფრთხეებისგან. ეს ხელსაწყოთა ზოლები არ არის სავალდებულო თქვენი სისტემისთვის და ზოგჯერ შეიძლება გამოიწვიოს Chrome პროფილის შეცდომა. ასე რომ, შეგიძლიათ დროებით გამორთოთ ანტივირუსი აღნიშნული შეცდომის გამოსასწორებლად. ამისათვის მიჰყევით მოცემულ ნაბიჯებს.
Შენიშვნა: ნაბიჯები და მეთოდები შეიძლება განსხვავდებოდეს ანტივირუსული პროგრამის მიხედვით. ჩვენ ვაჩვენეთ ნაბიჯები Avast Antivirus-ისთვის, როგორც მაგალითი.
1. ნავიგაცია ანტივირუსის ხატულა წელს დავალების პანელი და დააწკაპუნეთ მასზე მარჯვენა ღილაკით.

2. ახლა აირჩიეთ Avast ფარების კონტროლი ვარიანტი.

3. აირჩიეთ რომელიმე მოცემული პარამეტრები თქვენი მოხერხებულობის მიხედვით:
- გამორთეთ 10 წუთის განმავლობაში
- გამორთეთ 1 საათის განმავლობაში
- გამორთეთ კომპიუტერის გადატვირთვამდე
- სამუდამოდ გამორთეთ

4. დაადასტურეთ ეკრანზე ნაჩვენები მოთხოვნა და გადატვირთეთ თქვენი კომპიუტერი.
Შენიშვნა: შეგიძლიათ გადახვიდეთ ანტივირუსის მენიუში და დააჭიროთ ᲩᲐᲠᲗᲕᲐ ფარის ხელახლა გასააქტიურებლად.

მეთოდი 9: წაშალეთ მომხმარებლის პროფილი
ეს შეცდომა ჩნდება, თუ არის რაიმე ხარვეზი მომხმარებლის პროფილში. ამიტომ, ახალ პროფილზე გადასვლა დაგვეხმარება. თუ ეს არ დაგვეხმარება, მაშინ წაშალეთ პროფილი ქვემოთ მოცემული ნაბიჯებით Chrome-ის პროფილის შეცდომის მოსაგვარებლად.
Შენიშვნა: პროფილის წაშლა მხოლოდ პროფილს წაშლის ამ სისტემიდან. ბრაუზერის ისტორია, პაროლები და სანიშნეები შეინახება ღრუბელში.
1. გახსენით გუგლ ქრომი და დააწკაპუნეთ თქვენს პროფილის ხატულა.
2. ახლა დააწკაპუნეთ გადაცემათა კოლოფის ხატულა.
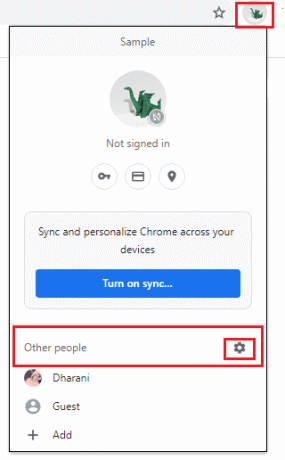
3. გადაიტანეთ თავზე მომხმარებლის პროფილი რომლის წაშლა გსურთ და დააწკაპუნეთ მასზე სამ წერტილიანი ხატი.

4. ახლა აირჩიეთ წაშლა ვარიანტი, როგორც ნაჩვენებია ქვემოთ.

5. თქვენ მიიღებთ მოთხოვნის ჩვენებას, ეს სამუდამოდ წაშლის თქვენი დათვალიერების მონაცემებს ამ მოწყობილობიდან. გააგრძელეთ დაწკაპუნებით წაშლა ღილაკი.
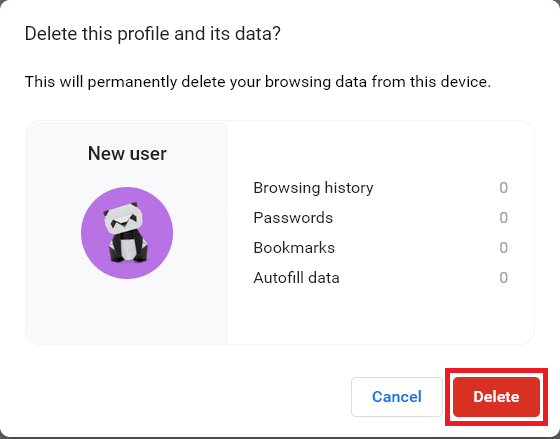
ახლა თქვენ შეგიძლიათ ისიამოვნოთ თქვენს ბრაუზერში სერფინგით არასასურველი შეფერხებების გარეშე.
ასევე წაიკითხეთ:როგორ გავიტანოთ შენახული პაროლები Google Chrome-იდან
მეთოდი 10: გადაერთეთ მომხმარებლის ახალ პროფილზე
ზოგჯერ უბრალო მეთოდებმა შეიძლება მოგცეთ საუკეთესო შედეგი! მაგალითად, ბევრმა მომხმარებელმა შესთავაზა, რომ ეს შეცდომა შეიძლება გამოსწორდეს ახალ მომხმარებლის პროფილზე გადასვლისას. ასე რომ, მიჰყევით ქვემოთ მოცემულ ინსტრუქციას, რომ გადახვიდეთ მომხმარებლის ახალ პროფილზე და წაშალოთ არსებული.
1. გაშვება გუგლ ქრომი და დააწკაპუნეთ თქვენს პროფილის ხატულა.
2. ახლა აირჩიეთ გადაცემათა კოლოფის ხატულა წელს Სხვა ხალხი განყოფილება.
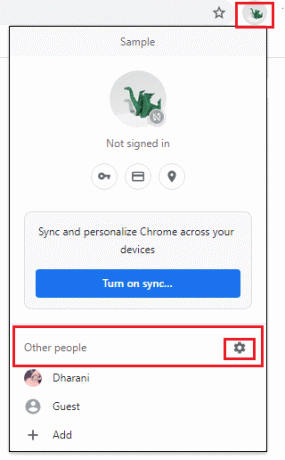
3. ახლა დააწკაპუნეთ დამატება ხატი.
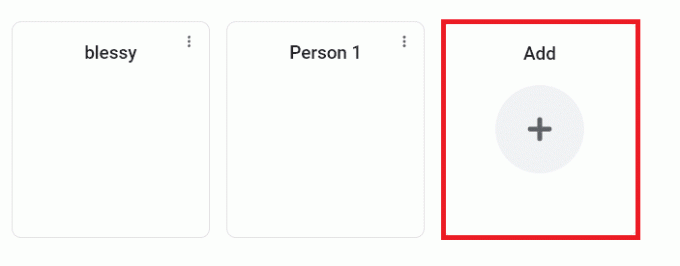
4. შემდეგ, დააწკაპუნეთ გააგრძელეთ ანგარიშის გარეშე.
შენიშვნა: შეგიძლიათ დააჭიროთ Შესვლა რომ შეხვიდეთ თქვენი Gmail ანგარიშის გამოყენებით.
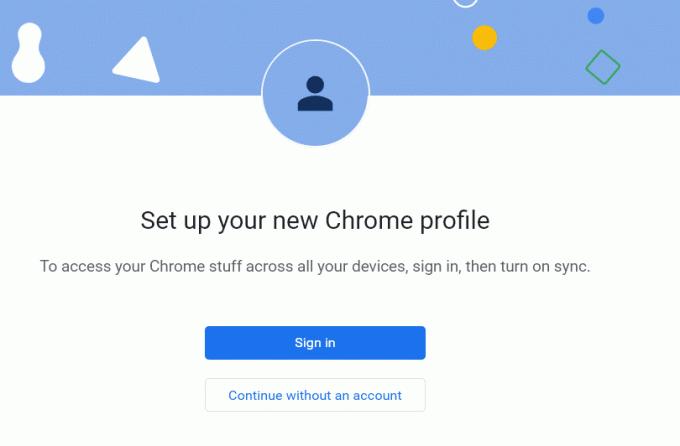
5. შემდეგ, თქვენი Chrome პროფილის მორგება დამატებით პროფილის სურათი, სახელი და აირჩიეთ თემის ფერი.
6. ახლა დააწკაპუნეთ შესრულებულია პროფილის მორგების შემდეგ.
Შენიშვნა: თუ არ გსურთ დესკტოპის მალსახმობი ამ მომხმარებლისთვის, მოხსენით მონიშვნა შექმენით დესკტოპის მალსახმობი ყუთი.

მეთოდი 11: არასტაბილური აპების დეინსტალაცია
ზოგჯერ შეგიძლიათ გამოიყენოთ რეკლამის ფილტრაციის აპლიკაციები, რომ ისიამოვნოთ უწყვეტი სერფინგის გამოცდილებით. მათ შესაძლოა გამოიწვიონ პროფილის შეცდომა, რომელიც წარმოიშვა Chrome-ის პრობლემაში, რადგან ისინი განიხილავენ თქვენს ვებგვერდს რეკლამად. პრობლემის გადასაჭრელად, წაშალეთ შესაბამისი აპლიკაციები ქვემოთ ჩამოთვლილი ნაბიჯების შემდეგ.
1. დააჭირეთ Windows გასაღები, ტიპი აპები და ფუნქციებიდა დააწკაპუნეთ გახსენით.

2. დააწკაპუნეთ რეკლამის ფილტრაციის აპლიკაცია (მაგალითად. Battle.net) და აირჩიეთ დეინსტალაცია ვარიანტი, როგორც ნაჩვენებია ქვემოთ.

3. Დააკლიკეთ დეინსტალაცია ისევ იგივეს დასადასტურებლად, როგორც ზემოთ ნაჩვენები.
4. Გაყოლა ეკრანზე ინსტრუქციები დეინსტალაციის პროცესის დასასრულებლად.
5. ბოლოს და ბოლოს, რესტარტითქვენი კომპიუტერი და შეამოწმეთ შეცდომის კოდი შენარჩუნებულია თუ არა. თუ ასეა, სცადეთ შემდეგი გამოსავალი.
ასევე წაიკითხეთ:რა არის Google Chrome Elevation Service
მეთოდი 12: განაახლეთ Chrome
თუ თქვენ გაქვთ მოძველებული ბრაუზერი, ვებ გვერდების გაუმჯობესებული ფუნქციები არ იქნება მხარდაჭერილი. თქვენი ბრაუზერის ზოგიერთი შეცდომის და ხარვეზის გამოსასწორებლად, განაახლეთ იგი უახლეს ვერსიაზე. აი, როგორ უნდა გავაკეთოთ ეს.
1. ნავიგაცია გუგლ ქრომი.
2. დააწკაპუნეთ სამ წერტილიანი ხატი გაფართოვდეს პარამეტრები მენიუ.
3. შემდეგ, აირჩიეთ დახმარება >Google Chrome-ის შესახებ როგორც ილუსტრირებულია ქვემოთ.

4. დაშვება გუგლ ქრომი განახლებების მოსაძებნად. ეკრანი გამოჩნდება მიმდინარეობს განახლებების შემოწმება შეტყობინება, როგორც ნაჩვენებია.

5A. თუ განახლებები ხელმისაწვდომია, დააწკაპუნეთ განახლება ღილაკი.
5ბ. თუ Chrome უკვე განახლებულია, მაშინ, Google Chrome განახლებულია შეტყობინება გამოჩნდება.

6. ბოლოს და ბოლოს, გაუშვით განახლებული ბრაუზერი და შეამოწმეთ შეცდომა.
მეთოდი 13: გადატვირთეთ Chrome
Chrome-ის გადატვირთვა აღადგენს ბრაუზერს ნაგულისხმევ პარამეტრებზე და არსებობს მეტი შესაძლებლობა, რომ შეცვალოთ განხილული შეცდომა. მიჰყევით ქვემოთ მოცემულ ნაბიჯებს Google Chrome-ის გადატვირთვისთვის და შეამოწმეთ პრობლემა მოგვარებულია თუ არა.
1. გახსენით გუგლ ქრომი და წადი chrome://settings/reset
2. დააწკაპუნეთ პარამეტრების აღდგენა თავდაპირველ ნაგულისხმევად ვარიანტი, ნაჩვენებია ხაზგასმული.

3. ახლა დაადასტურეთ თქვენი მოქმედება ღილაკზე დაჭერით Პარამეტრების შეცვლა ღილაკი.

ახლა ხელახლა გაუშვით ვებსაიტი და შეამოწმეთ პროფილის შეცდომა, რომელიც მოხდა Chrome-ში, მოგვარებულია თუ არა.
ასევე წაიკითხეთ:Chrome-ის დაბლოკვის ჩამოტვირთვის პრობლემის მოგვარება
მეთოდი 14: ხელახლა დააინსტალირეთ Chrome
თუ ზემოთ ჩამოთვლილი არცერთი მეთოდი არ დაგეხმარათ, შეგიძლიათ სცადოთ Google Chrome-ის ხელახლა ინსტალაცია. ამის გაკეთება მოაგვარებს საძიებო სისტემასთან დაკავშირებულ ყველა შესაბამის პრობლემას, განახლებებს ან სხვა დაკავშირებულ პრობლემებს, რომლებიც ხშირად იწვევს Chrome პროფილის შეცდომას.
1. დააჭირეთ Windows გასაღები, ტიპი აპები და ფუნქციებიდა დააწკაპუნეთ გახსენით.

2. Ძებნა ქრომი in მოძებნეთ ეს სია ველი.
3. შემდეგ, აირჩიეთ ქრომი და დააწკაპუნეთ დეინსტალაცია ღილაკი ნაჩვენებია მონიშნული.

4. ისევ დააწკაპუნეთ დეინსტალაცია დასადასტურებლად.
5. ახლა, დააჭირეთ Windows გასაღები, ტიპი %localappdata%და დააწკაპუნეთ გახსენით წასვლა AppData ლოკალური საქაღალდე.

6. Გააღე Google საქაღალდე მასზე ორჯერ დაწკაპუნებით.

7. დააწკაპუნეთ მარჯვენა ღილაკით ქრომი საქაღალდე და აირჩიეთ წაშლა ვარიანტი, როგორც ნაჩვენებია ქვემოთ.

8. ისევ დაარტყით Windows გასაღები, ტიპი %appdata%და დააწკაპუნეთ გახსენით წასვლა AppData Roaming საქაღალდე.

9. ისევ, გადადით Google საქაღალდე და წაშლა The ქრომი საქაღალდე, როგორც ნაჩვენებია ნაბიჯები 6-7.
10. ბოლოს და ბოლოს, რესტარტი თქვენი კომპიუტერი.
11. შემდეგი, ჩამოტვირთეთ უახლესი ვერსია დან გუგლ ქრომი როგორც ნაჩვენებია.

12. გაუშვით დაყენების ფაილი და მიჰყევით ეკრანზე მითითებებს დააინსტალირეთ Chrome.

რეკომენდებულია:
- გაასწორეთ Realtek აუდიო კონსოლი, რომელიც არ მუშაობს Windows 11-ში
- როგორ გამოვასწოროთ Firefox, რომელიც არ იტვირთება გვერდებზე
- როგორ გამოვასწოროთ Chrome-ს ამოწურული მეხსიერება
- როგორ გამოვასწოროთ Netflix შეცდომის კოდი M7111-1101
ვიმედოვნებთ, რომ ერთ-ერთი ეს გზა დაგვეხმარება შეასწორეთ Chrome პროფილის შეცდომა Windows 10-ზე. გვითხარით, რომელი მეთოდი მუშაობდა თქვენთვის საუკეთესოდ. ასევე, თუ თქვენ გაქვთ რაიმე შეკითხვა/შემოთავაზება ამ სტატიასთან დაკავშირებით, მოგერიდებათ ჩააგდოთ ისინი კომენტარების განყოფილებაში ქვემოთ.



