შეასწორეთ რაღაც შეცდომა YouTube-ის შეცდომის გამო
Miscellanea / / February 03, 2022

Youtube ამჟამად არის ყველაზე დიდი ონლაინ სტრიმინგის პლატფორმა. მოთამაშეები, ტექნიკური მიმომხილველები, ახალი ამბების ორგანიზაციები და კონტენტის პროვაიდერები ყოველდღიურად ატვირთავენ თავიანთ ვიდეოებს YouTube-ზე. შეგიძლიათ გამოიწეროთ არხი და დააკომენტაროთ და მოიწონოთ მათი ვიდეოები. მაგრამ, ამისათვის თქვენ უნდა შეხვიდეთ თქვენი Google ანგარიშით. თუმცა, თუ მიიღებთ უი, რაღაც შეცდომა მოხდა Youtube-ზე შეცდომა თქვენს ანგარიშში შესვლისას ან ვიდეოების დაკვრის დროს, არ ინერვიულოთ! ჩვენ გვაქვს შესანიშნავი გზამკვლევი, რომ გამოასწოროთ ეს რაღაც არასწორად YouTube კომპიუტერის პრობლემა. წაიკითხეთ, რომ იცოდეთ როგორ გამოვასწოროთ ეს შეცდომა.

შინაარსი
- Windows 10-ზე YouTube-ის შეცდომის გამოსწორება, რაღაც არასწორედ მოხდა
- მეთოდი 1: განაახლეთ Google შესვლის გვერდი
- მეთოდი 2: ბრაუზერის ქეშის გასუფთავება
- მეთოდი 3: წაშალეთ გაფართოებები
- მეთოდი 4: შეცვალეთ პროქსის პარამეტრები
- მეთოდი 5: გამოიყენეთ საჯარო DNS სერვერები
- მეთოდი 6: წაშალეთ მავნე პროგრამული უზრუნველყოფა Chrome-დან
- მეთოდი 7: მართეთ Google Devices
- მეთოდი 8: გადახედეთ Google ანგარიშის უსაფრთხოების პარამეტრებს
- მეთოდი 9: Windows-ის განახლება
- მეთოდი 10: განაახლეთ ვებ ბრაუზერი
- მეთოდი 11: გადატვირთეთ Chrome
- მეთოდი 12: ხელახლა დააინსტალირეთ Chrome
- პროფესიონალური რჩევა: გამოიყენეთ Google Chrome
Windows 10-ზე YouTube-ის შეცდომის გამოსწორება, რაღაც არასწორედ მოხდა
როდესაც ათვალიერებთ YouTube-ს და ცდილობთ ვიდეოების დაკვრას ან შეხვიდეთ თქვენს Google ანგარიშში, შეიძლება შეგექმნათ პრობლემა YouTube-ის პრობლემასთან თქვენს Windows 10 კომპიუტერში. ეს შეცდომა შეიძლება გამოწვეული იყოს სხვადასხვა მიზეზით. ზოგიერთი მათგანი ჩამოთვლილია ქვემოთ;
- დაზიანებულია ბრაუზერის ქეში და ქუქიები
- მოძველებული ვებ ბრაუზერი
- პროქსის არასწორი პარამეტრები
- Google ანგარიშის უსაფრთხოების პრობლემა
- მხარდაუჭერელი ბრაუზერის გაფართოებები
ამ სტატიაში ჩვენ შევადგინეთ გამოსწორების ყველა შესაძლო მეთოდი უი, რაღაც შეცდომა მოხდა Youtube-ში შეცდომა. ასე რომ, მიჰყევით ქვემოთ მოცემულ მეთოდებს ეტაპობრივად.
მეთოდი 1: განაახლეთ Google შესვლის გვერდი
გადატვირთეთ Google ანგარიშის შესვლის გვერდი, რათა თავიდან აიცილოთ შეტყობინება, რომ რაღაც არასწორედ მოხდა. მით უმეტეს, თუ სცადეთ შესვლა მას შემდეგ, რაც გვერდი დიდი ხნის განმავლობაში უმოქმედო იყო, ან თუ თქვენი ინტერნეტ კავშირი უეცრად გაქრა. თქვენ შეგიძლიათ განაახლოთ გვერდი Chrome-ის ჩანართი ოთხი განსხვავებული გზით. ისინი ჩამოთვლილია ქვემოთ.
1A. ბრაუზერში დააჭირეთ ღილაკს F5 გასაღები გასაახლებლად.
1ბ. დაიჭირე Ctrl + R კლავიშები ერთდროულად.
1C. დააწკაპუნეთ განახლების ხატულა მისამართების ზოლში, როგორც ეს მოცემულია ქვემოთ მოცემულ სურათზე.

1D. დააწკაპუნეთ მარჯვენა ღილაკით თქვენი ბრაუზერის ცარიელ ზონაზე და აირჩიეთ გადატვირთვა ვარიანტი კონტექსტური მენიუდან.
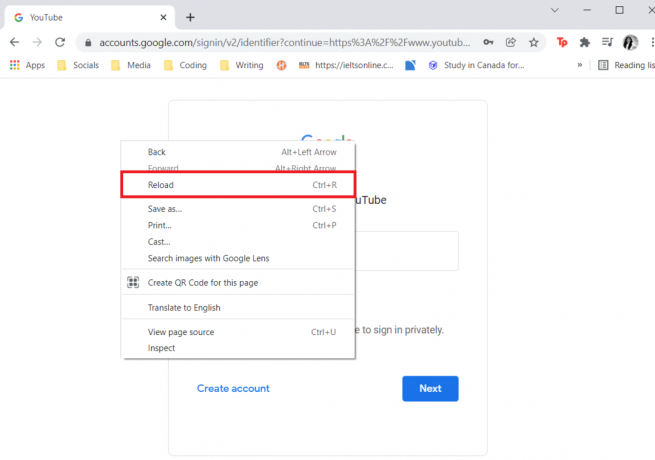
ზოგჯერ, მხოლოდ გვერდის გადატვირთვამ შეიძლება გამოასწოროს YouTube PC-ის შეცდომა. ასე რომ, მიჰყევით რომელიმე ზემოთ ჩამოთვლილ გზას გვერდის განახლებისთვის.
მეთოდი 2: ბრაუზერის ქეშის გასუფთავება
ქეშირებული მონაცემების გამო, თქვენს ბრაუზერს შეიძლება ჰქონდეს პრობლემები თქვენს Google ანგარიშში შესვლისას. თუ YouTube და სხვა ვებსაიტები თქვენს ბრაუზერში სწორად არ მუშაობს, სცადეთ თქვენი დათვალიერების მონაცემების გასუფთავება. ამის შემდეგ, თქვენ არ უნდა გქონდეთ პრობლემა YouTube-ზე შესვლისას.
ვარიანტი 1: Google Chrome-ისთვის
1. გახსენით გუგლ ქრომი და დააწკაპუნეთ სამ წერტილიანი ხატი > მეტი ინსტრუმენტები >დათვალიერების მონაცემების გასუფთავება… როგორც ილუსტრირებულია ქვემოთ.

2. შეამოწმეთ შემდეგი პარამეტრები.
- ქუქიები და საიტის სხვა მონაცემები
- ქეშირებული სურათები და ფაილები
3. ახლა აირჩიე Ყოველთვის ვარიანტისთვის Დროის მონაკვეთი.

4. ბოლოს დააწკაპუნეთ მონაცემების გასუფთავება.
შეამოწმეთ, რამე არასწორედ მოხდა, YouTube PC-ის შეცდომა მოგვარებულია თუ არა.
ასევე წაიკითხეთ:გაასწორეთ YouTube ვიდეოები, რომლებიც არ უკრავს
ვარიანტი 2: Firefox-ისთვის
1. Გააღე Firefox ბრაუზერი.
2. ზედა მარჯვენა კუთხეში დააწკაპუნეთ ჰამბურგერის ხატი.

3. აქ აირჩიეთ პარამეტრები ვარიანტი ჩამოსაშლელი სიიდან, როგორც ნაჩვენებია.

4. ახლა, ნავიგაცია კონფიდენციალურობა და უსაფრთხოება განყოფილება მარცხენა პანელში
5. გადაახვიეთ ქვემოთ ქუქიები და საიტის მონაცემები განყოფილება და დააწკაპუნეთ მონაცემების გასუფთავება… ვარიანტი, როგორც ნაჩვენებია ქვემოთ მოცემულ სურათზე.

6. აქ მოხსენით მონიშვნა ქუქიები და საიტის მონაცემები ყუთი და დარწმუნდით, რომ შეამოწმეთ ქეშირებული ვებ შიგთავსი ყუთი, როგორც ნაჩვენებია ქვემოთ.
Შენიშვნა: მონიშვნის გაუქმება ქუქიები და საიტის მონაცემები გაასუფთავებს Firefox-ის მიერ შენახულ ყველა ქუქი-ფაილებს და საიტის მონაცემებს, გამოხვალთ ვებსაიტებიდან და წაშლის ოფლაინ ვებ-შიგთავსს. ვინაიდან გაწმენდა ქეშირებული ვებ შიგთავსი არ იმოქმედებს თქვენს შესვლაზე.

7. ბოლოს დააწკაპუნეთ წმინდა ღილაკი Firefox-ის ქეშირებული ქუქიების გასასუფთავებლად.
8. შემდეგ დააწკაპუნეთ მონაცემთა მართვა… ღილაკი.

9. ჩაწერეთ საიტის სახელი მოძებნეთ საიტები ველი, რომლის ქუქიების წაშლა გსურთ.
10A. აირჩიეთ ვებსაიტები და დააწკაპუნეთ Მონიშნულის წაშლა ამოიღონ მხოლოდ შერჩეული ელემენტები.
10 ბ. ალტერნატიულად, აირჩიეთ წაშალე ყველა ყველა ქუქი-ფაილისა და შენახვის მონაცემების წასაშლელად.
11. ბოლოს დააწკაპუნეთ Ცვლილებების შენახვა ღილაკი.

12. დახურეთ ბრაუზერი და გადატვირთვათქვენი კომპიუტერი, შეამოწმეთ, შეგექმნათ თუ არა რაიმე არასწორად YouTube PC-ის შეცდომა.
ვარიანტი 3: Microsoft Edge-სთვის
1. გაუშვით Microsoft Edge ბრაუზერი.
2. ზედა მარჯვენა კუთხეში დააწკაპუნეთ 3 ჰორიზონტალური წერტილი ხატი.
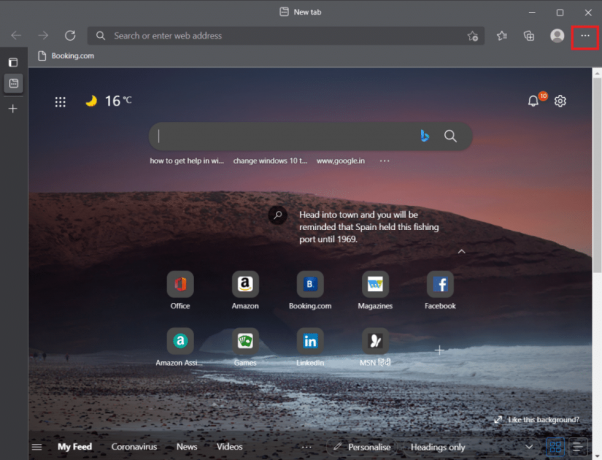
3. შემდეგ, დააწკაპუნეთ პარამეტრები.

4. გადადით კონფიდენციალურობა, ძებნა და სერვისები ჩანართი მარცხენა პანელზე.

5. Ქვეშ დათვალიერების მონაცემების გასუფთავება განყოფილება, დააწკაპუნეთ აირჩიეთ რა უნდა წაშალოთ ყოველ ჯერზე, როცა ბრაუზერს ხურავთ ვარიანტი.

6. გადართვა ჩართულია The გადართვა შემდეგი ვარიანტებისთვის:
- დათვალიერების ისტორია
- ჩამოტვირთვის ისტორია
- ქუქიები და საიტის სხვა მონაცემები
- ქეშირებული სურათები და ფაილები
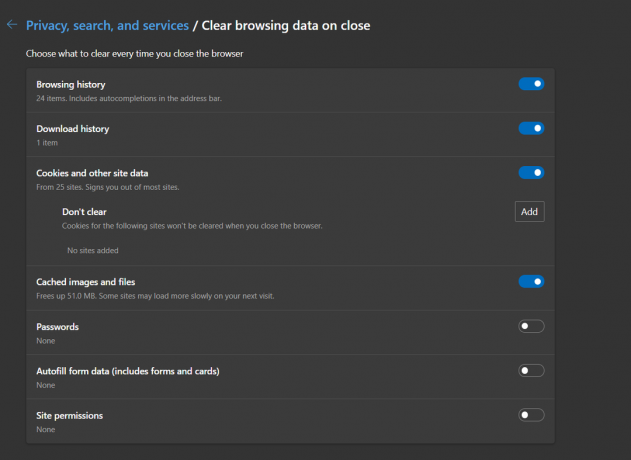
ახლა, შეამოწმეთ, რამე არასწორედ მოხდა, YouTube PC-ის შეცდომა შენარჩუნებულია თუ არა.
ასევე წაიკითხეთ:როგორ გამორთოთ Microsoft Edge Windows 11-ში
მეთოდი 3: წაშალეთ გაფართოებები
თუ YouTube სწორად მუშაობს ინკოგნიტო რეჟიმში, პრობლემა თითქმის რა თქმა უნდა გამოწვეულია ბრაუზერის გაფართოებით. Google Chrome-ში ჩატვირთული ძალიან ბევრი გაფართოება, რომელიც აკონტროლებს ბრაუზერის სხვადასხვა პარამეტრებს, შეიძლება დიდი გავლენა იქონიოს Google-ის ანგარიშზე შესვლაზე, რაც გამოიწვევს მსგავს შეცდომებს. წაშალეთ Chrome-ის ყველა არასაჭირო გაფართოება YouTube-ზე თქვენს Google ანგარიშში შესვლის მცდელობამდე.
1. გაშვება გუგლ ქრომი და დააწკაპუნეთ სამი წერტილიანი ხატი.

2. Წადი მეტი იარაღები და დააწკაპუნეთ გაფართოებები

3. ახლა დააწკაპუნეთ ამოღება ღილაკი ამისთვის გაფართოება (მაგალითად. უსაფრთხო ტორენტის სკანერი) რომელიც არ არის სანდო წყაროდან.

მეთოდი 4: შეცვალეთ პროქსის პარამეტრები
თქვენი IP მისამართის გაყალბებამ შეიძლება გავლენა მოახდინოს YouTube-ზე, თუ თქვენს ბრაუზერში დაყენებულია პროქსი სერვერის გამოყენება ინტერნეტთან კავშირის დამყარება, რის გამოც მუდმივად იღებთ ამ კითხვებს, რაღაც შეცდომა მოხდა YouTube-ზე შეცდომა. შედეგად, თქვენი პროქსის პარამეტრების ორმაგი შემოწმება და დადასტურება ჭკვიანი იდეაა. თუ არ ხართ დარწმუნებული, უმჯობესია მთლიანად გამორთოთ თქვენი პროქსი.
ვარიანტი 1: Google Chrome-ისთვის და Microsoft Edge-ისთვის
1. დააჭირეთ Windows + X კლავიშები ერთდროულად და აირჩიეთ ქსელური კავშირები.
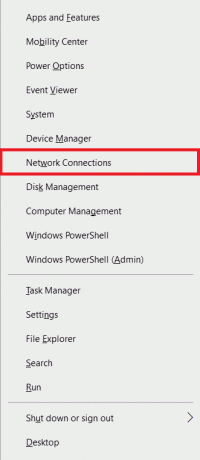
2. მარცხენა პანელზე დააწკაპუნეთ პროქსი მენიუ.

3. გადართვა გამორთულია The გადართვა რომ პარამეტრების ავტომატურად აღმოჩენა
4. და, გადართვა ჩართულია The გადართვა სთვის გამოიყენეთ დაყენების სკრიპტი ვარიანტი.

5. შემდეგ, ქვეშ პროქსის ხელით დაყენება განყოფილება, შეცვლა გამორთულია The გადართვა ამისთვის გამოიყენეთ პროქსისერვერი ვარიანტი.

6. ბოლოს დახურეთ ფანჯარა და გადადით Youtube-ზე რომ შეამოწმოთ პრობლემა შენარჩუნებულია თუ არა.
ვარიანტი 2: Firefox-ისთვის
1. Წადი Firefox-ის პარამეტრები როგორც ადრე იყო ნაჩვენები.
2. აქ, ში გენერალი ჩანართი, გადაახვიეთ ქვემოთ Ქსელის პარამეტრები.
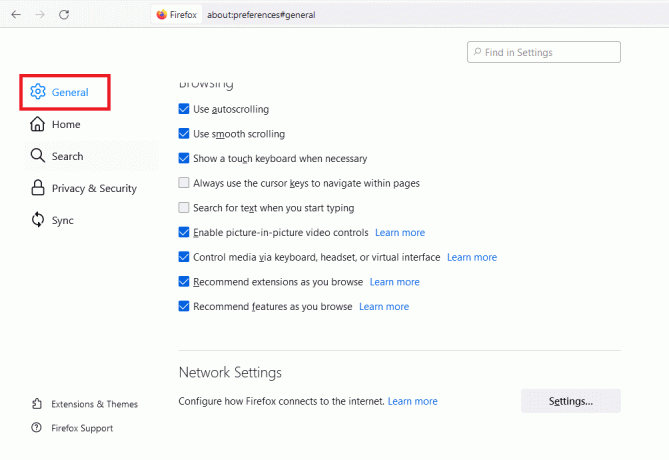
3. Ქვეშ Ქსელის პარამეტრები განყოფილება, დააწკაპუნეთ პარამეტრები… ღილაკი.
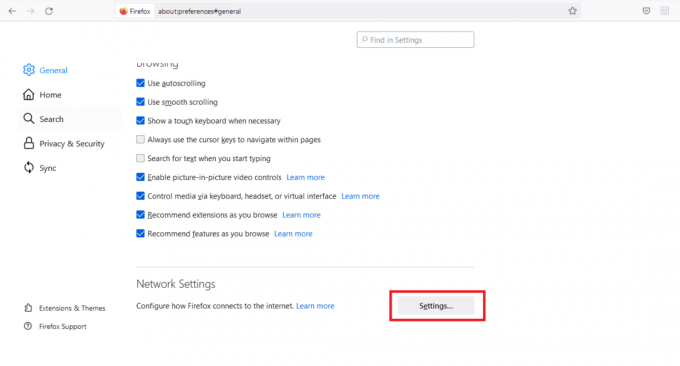
4. აირჩიეთ რომელიმე შემდეგი ორიდან პარამეტრები.
- პროქსი არ არის
- გამოიყენეთ სისტემის პროქსი პარამეტრები
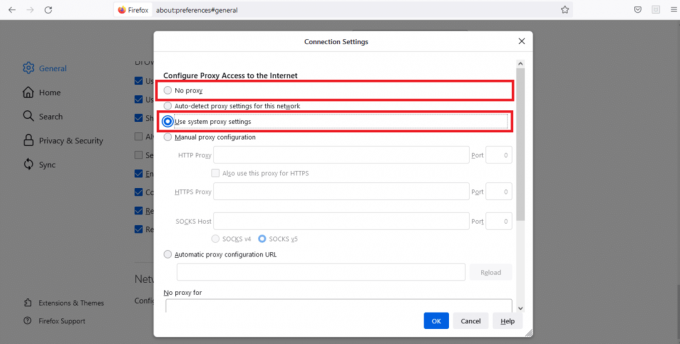
5. Დააკლიკეთ კარგი ცვლილებების შესანახად.

პროქსის პარამეტრების შეცვლის შემდეგ, რაღაც არასწორედ მოხდა, YouTube PC-ის შეცდომა მოგვარდება.
ასევე წაიკითხეთ:როგორ დავაფიქსიროთ Firefox, რომელიც არ უკრავს ვიდეოებს
მეთოდი 5: გამოიყენეთ საჯარო DNS სერვერები
თუ თქვენმა პროვაიდერმა მოგანიჭათ ავტომატური DNS კონფიგურაცია, შეიძლება ძალიან დიდი დრო დასჭირდეს თქვენი DNS მოთხოვნების დამუშავებას, რაც გამოიწვევს ბრაუზერის მუშაობის სირთულეებს და უი! რაღაც შეფერხდა YouTube-ზე. მორგებული DNS სერვერების კონფიგურაცია შესაძლებელია თქვენს ოპერაციულ სისტემაზე, რაც გავლენას მოახდენს ინტერნეტთან დაკავშირებულ ნებისმიერ პროგრამაზე, მათ შორის Chrome-ზე ან ნებისმიერ ვებ ბრაუზერზე, რომლის გამოყენებასაც ცდილობთ YouTube-ისთვის. თქვენ ასევე შეგიძლიათ გამოიყენოთ Google საჯარო DNS სერვერები.
Შენიშვნა: მოცემული ნაბიჯების შესრულებამდე უნდა დარწმუნდეთ, რომ შესული ხართ როგორც ადმინისტრატორი.
1. გახსენით ქსელური კავშირები პარამეტრებიდან Windows Power მენიუ.

2. ში სტატუსი ჩანართი, დააწკაპუნეთ შეცვალეთ ადაპტერის პარამეტრები ქვეშ გაფართოებული ქსელის პარამეტრები

3. დააწკაპუნეთ მარჯვენა ღილაკით თქვენს ინტერნეტ კავშირზე და აირჩიეთ Თვისებები ვარიანტი.

4. შეამოწმეთ ყუთი ინტერნეტ პროტოკოლის ვერსია 4 (TCP/IPv4).

5. შემდეგ, დააწკაპუნეთ Თვისებები.

6. აირჩიეთ გამოიყენეთ შემდეგი DNS სერვერის მისამართები ვარიანტი.

7. ში სასურველი DNS სერვერი: ტიპი 8.8.8.8
8. და დააყენეთ ალტერნატიული DNS სერვერი: რომ 8.8.4.4.

9. Დააკლიკეთ კარგი ცვლილებების გამოსაყენებლად.

მეთოდი 6: წაშალეთ მავნე პროგრამული უზრუნველყოფა Chrome-დან
Google-ის შესვლის პროცედურაზე YouTube-ზე შეიძლება დაზარალდეს, თუ თქვენი ოპერაციული სისტემა ინფიცირებულია ვირუსით, რომელიც საფრთხეს უქმნის თქვენს ინტერნეტ კავშირებს. Chrome, თავის მხრივ, შეიცავს ჩაშენებულ შესაძლებლობას, რომელსაც შეუძლია აღმოაჩინოს და წაშალოს მავნე მავნე პროგრამები თქვენი კომპიუტერიდან. ის ასევე ეძებს სისტემის ნებისმიერ გაუმართავ პარამეტრს, რამაც შეიძლება ხელი შეუშალოს თქვენს სერფინგის გამოცდილებას.
ასე რომ, მიჰყევით ქვემოთ ჩამოთვლილ ნაბიჯებს, რომ ამოშალოთ მავნე პროგრამული უზრუნველყოფა Chrome-დან, რათა გამოასწოროთ, რაღაც არასწორად მოხდა YouTube-ის შეცდომა.
1. გაშვება გუგლ ქრომი და დააწკაპუნეთ სამ წერტილიანი ხატი > პარამეტრები როგორც ნაჩვენებია ხაზგასმული.

2. აქ დააწკაპუნეთ Მოწინავე დააყენეთ მარცხენა პანელში და აირჩიეთ გადატვირთეთ და გაასუფთავეთ ვარიანტი.

3. ახლა აირჩიეთ კომპიუტერის გასუფთავება ვარიანტი, როგორც ნაჩვენებია ქვემოთ.

4. აქ დააწკაპუნეთ იპოვე ღილაკი Chrome-ის გასააქტიურებლად იპოვნეთ მავნე პროგრამა თქვენს კომპიუტერში.

5. მოიცადე პროცესის დასასრულებლად და ამოღება Google Chrome-ის მიერ აღმოჩენილი მავნე პროგრამები.
6. გადატვირთეთ თქვენი კომპიუტერი და შეამოწმეთ პრობლემა მოგვარებულია თუ არა.
ასევე წაიკითხეთ:Chrome-ის დაბლოკვის ჩამოტვირთვის პრობლემის მოგვარება
მეთოდი 7: მართეთ Google Devices
უსაფრთხოების ზომების სახით, YouTube-ს შეიძლება პრობლემები ჰქონდეს Google-ში თქვენი შესვლისას, თუ ძალიან ბევრ მოწყობილობაზე ხართ შესული. ამის გამოსასწორებლად საჭიროა Google-ის დეინსტალაცია ყველა უცნობი და უკვე გამოუყენებელი მოწყობილობიდან. ეს გამოასწორებს, უი, რაღაც არასწორად მოხდა YouTube-ის შეცდომა. ასე რომ, მიჰყევით მოცემულ ნაბიჯებს თქვენი Google მოწყობილობების სამართავად.
1. Შესვლა და წადი შენთან Google ანგარიშის გვერდი
2. მარცხენა პანელზე დააწკაპუნეთ უსაფრთხოება.

3. აირჩიეთ მოწყობილობების მართვა ქვეშ თქვენი მოწყობილობები განყოფილება.
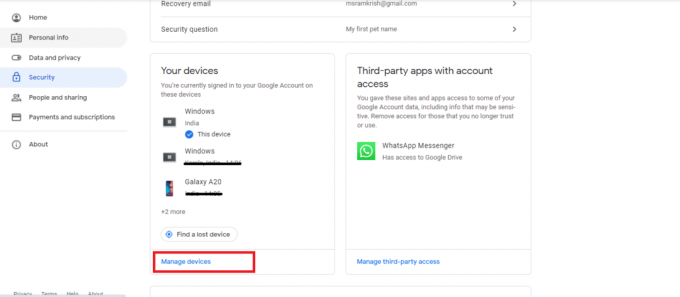
4. გამოიკვლიეთ მოწყობილობები რომელზეც თქვენი Google ანგარიში არ არის აქტიური.

5. აქ დააწკაპუნეთ სამი წერტილიანი ხატი მოწყობილობის ზედა მარჯვენა კუთხეში და აირჩიეთ Სისტემიდან გამოსვლა
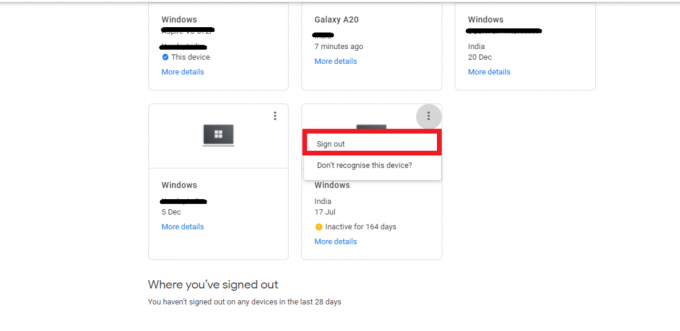
6. ბოლოს დააწკაპუნეთ Სისტემიდან გამოსვლა ღილაკი დასადასტურებლად.
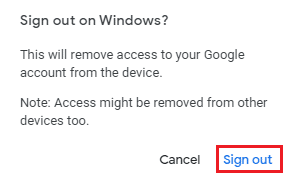
თუ ვერ ცნობთ მოწყობილობას, საიდანაც უკვე გამოხვედით სისტემიდან, უნდა შეცვალოთ თქვენი Google პაროლი, რადგან შეიძლება ვინმემ იცოდეს ის და გამოიყენოს ის ხელახლა შესასვლელად. შემდეგ, შეეცადეთ შეხვიდეთ YouTube-ზე, რათა შეამოწმოთ რამე არასწორად მოხდა YouTube PC-ის შეცდომა დაფიქსირდა თუ არა.
მეთოდი 8: გადახედეთ Google ანგარიშის უსაფრთხოების პარამეტრებს
შესაძლოა, თქვენ არ მიაწოდეთ Google-ს ძალიან ბევრი პერსონალური მონაცემები თქვენი ანგარიშის გახსნისას. ან ძალიან დიდი დრო გავიდა მას შემდეგ, რაც შეამოწმეთ თქვენი Google უსაფრთხოების პარამეტრები. როგორიც არ უნდა იყოს სიტუაცია, Google-ს უფლება აქვს დაგიბლოკოს YouTube-ზე, სანამ არ განაახლებ თქვენი ანგარიშის უსაფრთხოების ფუნქციებს. ასე რომ, თქვენ უნდა გადახედოთ თქვენი Google ანგარიშის უსაფრთხოების პარამეტრებს, რათა გამოასწოროთ რაღაც არასწორად YouTube შეცდომა.
1. გადადით თქვენს Google ანგარიშიუსაფრთხოება მენიუ, როგორც ნაჩვენებია მეთოდი 7.
2. თუ არსებობს უსაფრთხოების რეკომენდაციები ნაჩვენებია, დააწკაპუნეთ დაიცავით თქვენი ანგარიში ვარიანტი.
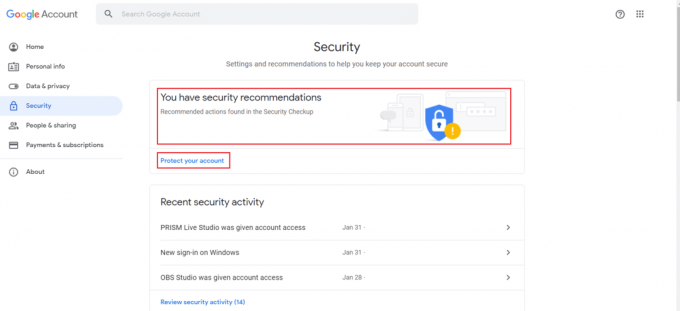
3. შეასრულეთ ყველა რეკომენდებული მოქმედება უსაფრთხოების შემოწმება რომელსაც აქვს ა ყვითელი ძახილის ლოგო.
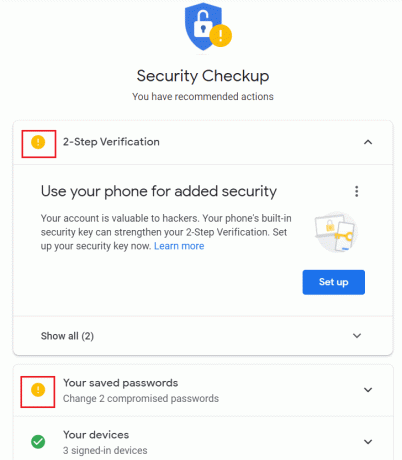
ასევე წაიკითხეთ:რა არის Google Chrome Elevation Service
მეთოდი 9: Windows-ის განახლება
მოძველებულ ოპერაციულ სისტემას შეუძლია სისტემაში მრავალი ხარვეზი და პრობლემა შექმნა. ამან ასევე შეიძლება გამოიწვიოს, უი, რაღაც არასწორად მოხდა YouTube-ის შეცდომა დათვალიერებისას. ასე რომ, მიჰყევით ამ ნაბიჯებს Windows-ის განახლებისთვის.
1. დაჭერა Windows + I კლავიშები ერთდროულად გაშვება პარამეტრები.
2. დააწკაპუნეთ განახლება და უსაფრთხოება ფილა, როგორც ნაჩვენებია.

3. ში ვინდოუსის განახლება ჩანართი, დააწკაპუნეთ Შეამოწმოთ განახლებები ღილაკი.

4A. თუ ახალი განახლება ხელმისაწვდომია, დააწკაპუნეთ დააინსტალირე ახლა და მიჰყევით ინსტრუქციას განახლებისთვის.

4B. წინააღმდეგ შემთხვევაში, თუ Windows არის განახლებული, მაშინ გამოჩნდება თქვენ განახლებული ხართ შეტყობინება.

მეთოდი 10: განაახლეთ ვებ ბრაუზერი
გასაკვირი არ არის, თუ პრობლემები გაქვთ ანგარიშში შესვლისას და იღებთ შეცდომებს, თუ თქვენი ბრაუზერი დიდი ხნის განმავლობაში არ განახლებულა და თქვენ განაგრძობთ ამ შემთხვევის გადადებას. შეიძლება შეგექმნათ რამე არასწორად YouTube განახლების შეცდომა. დარწმუნდით, რომ იყენებთ Chrome-ის, Firefox-ის, Edge-ის ან რომელი ბრაუზერის უახლეს ვერსიას, რომელსაც იყენებთ, შემდეგ გადატვირთეთ აპი და ხელახლა სცადეთ YouTube-ში შესვლა.
ვარიანტი 1: განაახლეთ Google Chrome
1. დააჭირეთ Windows გასაღები, ტიპი ქრომიდა დააწკაპუნეთ გახსენით.

2. დააწკაპუნეთ სამ წერტილიანი ხატი.

3. შემდეგ, გადაიტანეთ მანძილი დახმარება ვარიანტი.

4. დააწკაპუნეთ Google Chrome-ის შესახებ ვარიანტი.

5. Დაელოდე გუგლ ქრომი განახლებების მოსაძებნად. ეკრანზე გამოჩნდება მიმდინარეობს განახლებების შემოწმება შეტყობინება, როგორც ნაჩვენებია.

6A. თუ განახლებები ხელმისაწვდომია, დააწკაპუნეთ განახლება ღილაკი.
6ბ. თუ Chrome უკვე განახლებულია, მაშინ, Google Chrome განახლებულია შეტყობინება გამოჩნდება.

შეამოწმეთ, რაღაც არასწორად მოხდა, YouTube-ის შეცდომა ისევ გამოჩნდება თუ არა.
ასევე წაიკითხეთ:როგორ გავასწოროთ YouTube კომენტარები, რომლებიც არ იტვირთება
ვარიანტი 2: განაახლეთ Firefox
1. დააჭირეთ Windows გასაღები, ტიპი firefoxდა დააწკაპუნეთ გახსენით.
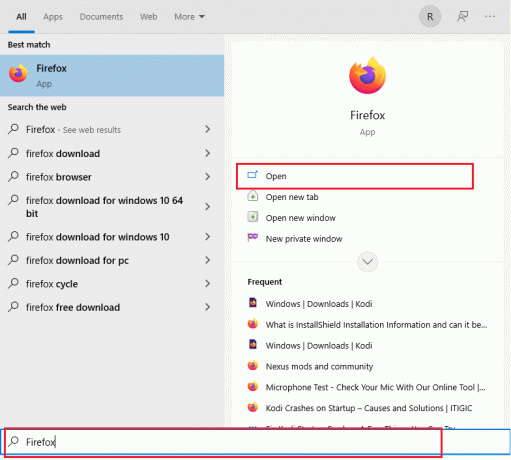
2. დააწკაპუნეთ ჰამბურგერი ხატი ზედა მარჯვენა კუთხეში.

3. აირჩიეთ დახმარება ვარიანტი.

4. ახლა დააწკაპუნეთ Firefox-ის შესახებ.

5A. თუ რაიმე მომლოდინე განახლებებია, შეგიძლიათ დააინსტალიროთ ისინი დაწკაპუნებით განახლება.
5ბ. წინააღმდეგ შემთხვევაში, შეგიძლიათ მიიღოთ შეტყობინება, რომელშიც ნათქვამია Firefox განახლებულია.
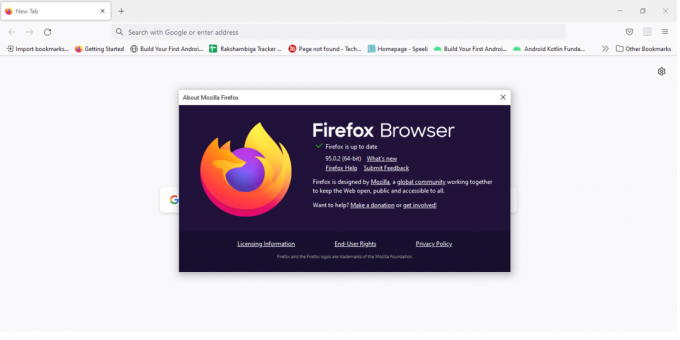
ახლა, შეგიძლიათ შეამოწმოთ, რამე არასწორედ მოხდა YouTube-ის პრობლემა შენარჩუნებულია თუ არა.
ვარიანტი 3: განაახლეთ Microsoft Edge
1. Დააკლიკეთ დაწყება, ტიპი Microsoft Edgeდა დაარტყა შეიყვანეთ გასაღები.

2. ზედა მარჯვენა კუთხეში დააწკაპუნეთ სამი ჰორიზონტალური წერტილი ხატი.

3. შემდეგ აირჩიეთ დახმარება და გამოხმაურება ვარიანტი.

4. ახლა აირჩიეთ Microsoft Edge-ის შესახებ ვარიანტი.

5A. Edge დაუყოვნებლივ შეამოწმებს განახლებებს და მოგიწოდებთ დააწკაპუნოთ Რესტარტი თუ განახლება მოიძებნა.
5ბ. თუ ბრაუზერი განახლებულია, თქვენ მიიღებთ შეტყობინებას Microsoft Edge განახლებულია.

ახლა, შეამოწმეთ, რამე არასწორედ მოხდა, YouTube განახლების შეცდომა გამოსწორებულია თუ არა.
ასევე წაიკითხეთ:როგორ ჩამოტვირთოთ YouTube ვიდეოები ლეპტოპზე/კომპიუტერზე
მეთოდი 11: გადატვირთეთ Chrome
თუ Google Chrome-ში ძალიან ბევრი ვარიანტი გაქვთ ჩართული, შესაძლოა შეცვალეთ რამდენიმე მნიშვნელოვანი პარამეტრი, რომლებიც ახლა თქვენს ბრაუზერში სინქრონიზაციის პრობლემებს ქმნის. შედეგად, YouTube ვერ ახერხებს თქვენს სისტემაში შესვლას და აჩვენებს ამ შეტყობინებას. ვაი, YouTube-ის პრობლემის გადასაჭრელად, უბრალოდ აღადგინეთ Chrome-ის ორიგინალური პარამეტრები.
1. ნავიგაცია გუგლ ქრომი და დააწკაპუნეთ სამწერტილიანი ხატულა, შემდეგ აირჩიეთ პარამეტრები.

2. დააწკაპუნეთ Მოწინავე ვარიანტი მარცხენა პანელზე.
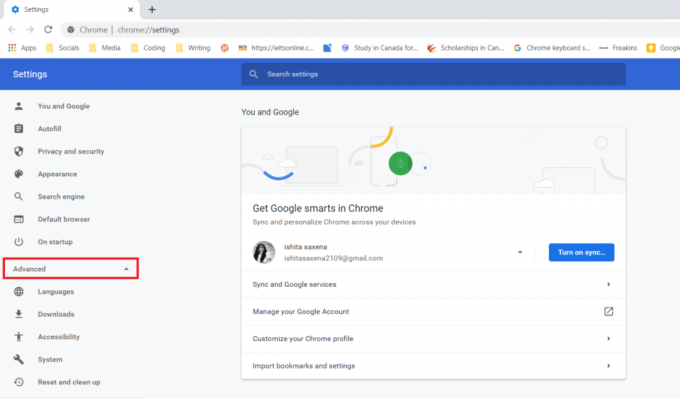
3. შემდეგ დააწკაპუნეთ გადატვირთეთ და გაასუფთავეთ ვარიანტი სიიდან.

4. ახლა აირჩიეთ პარამეტრების აღდგენა თავდაპირველ ნაგულისხმევად.
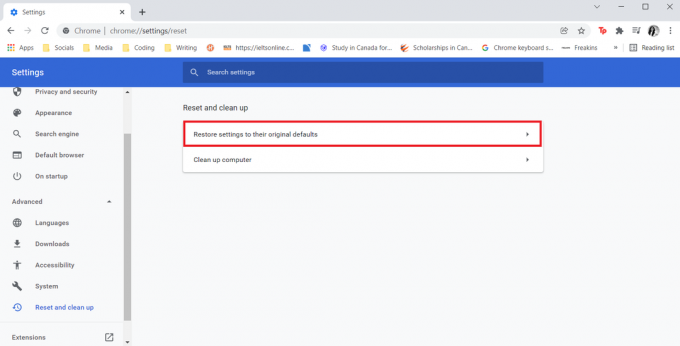
5. და ბოლოს, დაადასტურეთ თქვენი ქმედება დაწკაპუნებით Პარამეტრების შეცვლა ღილაკი.

ასევე წაიკითხეთ:გაასწორეთ ოჯახური გაზიარება YouTube TV არ მუშაობს
მეთოდი 12: ხელახლა დააინსტალირეთ Chrome
თუ ზემოთ ჩამოთვლილი არცერთი პარამეტრი არ დაეხმარა, სცადეთ თქვენი ბრაუზერის ხელახლა ინსტალაცია.
1. დააჭირეთ Windows გასაღები, ტიპი აპები და ფუნქციებიდა დააწკაპუნეთ გახსენით.

2. Ძებნა ქრომი in მოძებნეთ ეს სია ველი.
3. შემდეგ, აირჩიეთ ქრომი და დააწკაპუნეთ დეინსტალაცია ღილაკი ნაჩვენებია მონიშნული.

4. ისევ დააწკაპუნეთ დეინსტალაცია დასადასტურებლად.
5. ახლა, დააჭირეთ Windows გასაღები, ტიპი %localappdata%და დააწკაპუნეთ გახსენით წასვლა AppData ლოკალური საქაღალდე.

6. Გააღე Google საქაღალდე მასზე ორჯერ დაწკაპუნებით.

7. დააწკაპუნეთ მარჯვენა ღილაკით ქრომი საქაღალდე და აირჩიეთ წაშლა ვარიანტი, როგორც ნაჩვენებია ქვემოთ.

8. ისევ დაარტყით Windows გასაღები, ტიპი %appdata%და დააწკაპუნეთ გახსენით წასვლა AppData Roaming საქაღალდე.

9. ისევ, გადადით Google საქაღალდე და წაშლა The ქრომი საქაღალდე, როგორც ნაჩვენებია ნაბიჯები 6-7.
10. ბოლოს და ბოლოს, რესტარტი თქვენი კომპიუტერი.
11. შემდეგი, ჩამოტვირთეთ უახლესი ვერსია დან გუგლ ქრომი როგორც ნაჩვენებია.

12. გაუშვით დაყენების ფაილი და მიჰყევით ეკრანზე მითითებებს დააინსტალირეთ Chrome.

პროფესიონალური რჩევა: გამოიყენეთ Google Chrome
თქვენს Google ანგარიშზე წვდომისთვის და ამ შეტყობინებისგან თავის დასაღწევად, გადაერთეთ Google Chrome-ზე. ზოგიერთ მომხმარებელს შეიძლება მიაჩნია, რომ ეს უსამართლოა. რადგან Google ფლობს როგორც YouTube-ს, ასევე Chrome-ს, სამართლიანია დავასკვნათ, რომ შესვლის შეცდომა დესინქრონიზაციის პრობლემის შედეგია. მას შემდეგ რაც დააინსტალირებთ Chrome-ს და შეხვალთ თქვენი Google ანგარიშით, სინქრონიზაციის პრობლემა უნდა მოგვარდეს და თქვენ დაუყოვნებლივ უნდა შეხვიდეთ YouTube-ზე.
რეკომენდებულია:
- 16 საუკეთესო რეკლამის დაბლოკვის გაფართოება Chrome-ისთვის
- Chrome პროფილის შეცდომის გამოსწორების 14 გზა
- როგორ გამოვასწოროთ Firefox გვერდები, რომლებიც არ იტვირთება
- შეასწორეთ რაღაც არასწორად YouTube აპი
ვიმედოვნებთ, რომ ეს ინფორმაცია თქვენთვის სასარგებლო აღმოჩნდა და შეძელით გამოსწორება უი, რაღაც შეცდომა მოხდა YouTube. გვაცნობეთ რომელი სტრატეგია იყო თქვენთვის ყველაზე ეფექტური. ასევე, თუ თქვენ გაქვთ რაიმე შეკითხვა/შემოთავაზება ამ სტატიასთან დაკავშირებით, მოგერიდებათ ჩააგდოთ ისინი კომენტარების განყოფილებაში.



