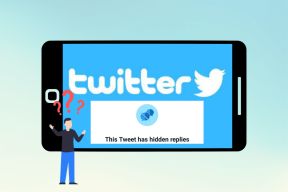Windows 10-ში Steam-ის გამოსწორება ნელია
Miscellanea / / February 05, 2022

Steam არის ცნობილი სახელი სათამაშო საზოგადოებაში, არის PC თამაშების დისტრიბუციის უდიდესი პლატფორმა. მაგრამ მეფეც კი ხედავს ცუდ დღეებს. იშვიათი არაა Steam PC კლიენტებთან დაკავშირებული პრობლემების წინაშე და ბევრი მომხმარებელი უჩიოდა Steam-ის ნელ მუშაობას ზოგჯერ იქამდე, რომ ის ფაქტიურად წყვეტს რეაგირებას. საბოლოოდ შეიძლება შეამჩნიოთ, რომ Steam ნელია და ვეღარ იპოვით გზას თქვენს ბიბლიოთეკაში. მაგრამ არ ინერვიულო. ჩვენ შევადგინეთ სამკურნალო საშუალებების სია, რომლებიც შეგიძლიათ სცადოთ, როდესაც Windows 10-ში Steam-ის ნელი პრობლემა გაქვთ. მოდით ვნახოთ რა არის ეს მეთოდები.

შინაარსი
- როგორ გამოვასწოროთ Steam არის ნელი Windows 10-ში
- მეთოდი 1: გაუშვით Steam როგორც ადმინისტრატორი
- მეთოდი 2: წაშალეთ ფონური პროცესები
- მეთოდი 3: შეცვალეთ Steam პროცესის პრიორიტეტი
- მეთოდი 4: გადართვა მაღალი ხარისხის ელექტროენერგიის გეგმაზე
- მეთოდი 5: წაშალეთ HTTP, HTML ქეში და დროებითი ფაილები
- მეთოდი 6: Steam ბრაუზერის ქეშისა და ქუქიების გასუფთავება
- მეთოდი 7: ჩამოტვირთვის ქეშის გასუფთავება
- მეთოდი 8: გაუშვით Steam თავსებადობის რეჟიმში
- მეთოდი 9: შეამოწმეთ თამაშის ფაილების მთლიანობა
- მეთოდი 10: შეცვალეთ გრაფიკის დრაივერის პარამეტრები
- მეთოდი 11: შეცვალეთ LAN პარამეტრები
- მეთოდი 12: მოწყობილობის დრაივერების განახლება
- მეთოდი 13: განაახლეთ Steam
- მეთოდი 14: ორთქლის შეკეთება
- მეთოდი 15: ხელახლა დააინსტალირეთ Steam
როგორ გამოვასწოროთ Steam არის ნელი Windows 10-ში
Steam-ის ნელი მუშაობის პრობლემა შეიძლება მრავალი მიზეზი იყოს. ზოგიერთი მათგანი ჩამოთვლილია ქვემოთ.
- საკმარისი CPU და მეხსიერების რესურსების ნაკლებობა იწვევს კომპიუტერის გადახურებას.
- ძალიან ბევრი ქეში და ქუქი-ფაილები
- მოძველებული მოწყობილობის დრაივერები
- მოძველებული Steam აპლიკაცია
ჩვენ ვაჩვენეთ ყველა შესაძლო მეთოდი Steam-ის ნელი პრობლემის გადასაჭრელად ქვემოთ მოცემულ განყოფილებაში. მაგრამ, სანამ მოცემულ მეთოდებს ცდილობთ, სისტემა უნდა ჩატვირთოთ უსაფრთხო რეჟიმში. წაიკითხეთ ჩვენი სტატია ჩატვირთვა უსაფრთხო რეჟიმში Windows 10-ში
მეთოდი 1: გაუშვით Steam როგორც ადმინისტრატორი
თქვენ ყოველთვის უნდა გაუშვათ Steam როგორც ადმინისტრატორი, რადგან ის მისცემს Steam-ს ადმინისტრაციულ პრივილეგიებს ყველა თამაშის გასაშვებად. ასე რომ, მიჰყევით მოცემულ ნაბიჯებს Steam-ის ადმინისტრატორად გასაშვებად.
1. დააჭირეთ Windows გასაღები და ტიპი ორთქლი წელს საძიებო ზოლი.
2. ახლა დააწკაპუნეთ Ადმინისტრატორის სახელით გაშვება, როგორც ნაჩვენებია.

მეთოდი 2: წაშალეთ ფონური პროცესები
ფონზე გაშვებულმა არასაჭირო აპებმა შეიძლება გამოიწვიოს მეხსიერების მაღალი მოხმარება. ამან შეიძლება გამოიწვიოს Steam-ის ნელი პრობლემა თქვენს სისტემაში. ასე რომ, მიჰყევით ამ ნაბიჯებს ფონის პროცესების მოსაშორებლად.
1. გაშვება Პროცესების ადმინისტრატორი, დააჭირეთ Ctrl + Shift + Escგასაღებები ამავე დროს.
2. იპოვნეთ და აირჩიეთ არასასურველიფონიპროცესები მაღალი გამოყენებით მეხსიერება.
3. შემდეგ, დააწკაპუნეთ დავალების დასრულება, როგორც ნაჩვენებია ხაზგასმული.

ასევე წაიკითხეთ:როგორ გავასწოროთ Steam არ იხსნება Windows 10-ზე
მეთოდი 3: შეცვალეთ Steam პროცესის პრიორიტეტი
თქვენ ასევე შეგიძლიათ დააყენოთ Steam-ის პრიორიტეტი მაღალზე Task Manager-იდან ქვემოთ მოცემული ნაბიჯების შემდეგ.
1. გაშვება Პროცესების ადმინისტრატორი და წადი დეტალები ჩანართი.
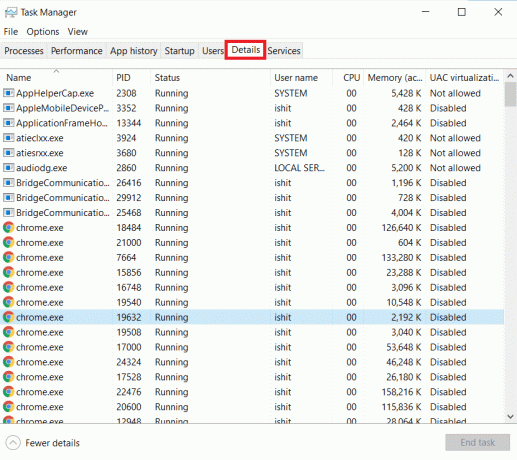
2. გადაახვიეთ ქვემოთ და აირჩიეთ Steam.exe პროცესი.
3. დააწკაპუნეთ მარჯვენა ღილაკით ორთქლი დაამუშავეთ და გადაიტანეთ დააყენეთ პრიორიტეტი, შემდეგ აირჩიეთ რომელიმე ქვემოთ ჩამოთვლილიდან პარამეტრები.
- Რეალური დრო
- მაღალი
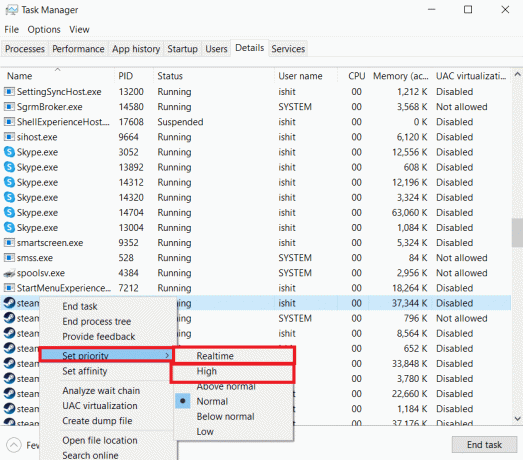
Შენიშვნა: თქვენ ასევე შეგიძლიათ დააყენოთ პრიორიტეტი დაბალი, თუ Steam იყენებს მაღალ მეხსიერებას ზემოაღნიშნული ნაბიჯების შემდეგ და არჩევით დაბალი ვარიანტი შევიდა ნაბიჯი 3.
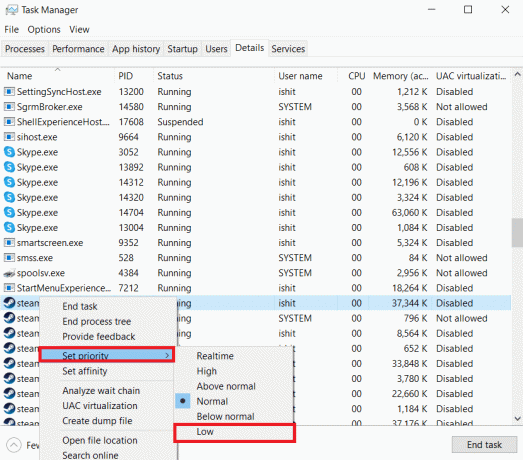
მეთოდი 4: გადართვა მაღალი ხარისხის ელექტროენერგიის გეგმაზე
თუ თქვენ იყენებთ ენერგიის დაზოგვის გეგმას, ამან შეიძლება გამოიწვიოს Steam-ის ნელი პრობლემა. მიჰყევით მოცემულ ნაბიჯებს, რათა გადახვიდეთ მაღალი ხარისხის ენერგიის გეგმაზე, რათა მოაგვაროთ Steam-ის ნელი მუშაობის პრობლემა.
1. დააწკაპუნეთ მარჯვენა ღილაკით ბატარეის ხატულა ზე დავალების პანელი და აირჩიეთ დენის ოფციები.

2. ახლა აირჩიეთ Მაღალი დონის შესრულება ვარიანტი, როგორც ხაზგასმულია ქვემოთ მოცემულ სურათზე.

ასევე წაიკითხეთ:შეასწორეთ Steam შეცდომის კოდი e502 l3 Windows 10-ში
მეთოდი 5: წაშალეთ HTTP, HTML ქეში და დროებითი ფაილები
მიჰყევით ქვემოთ მოცემულ ნაბიჯებს, რომ წაშალოთ დროებითი ფაილები და HTML ქეში ფაილი Steam-ის ნელი პრობლემის გამოსასწორებლად.
1. დააჭირეთ Windows + R კლავიშები ერთად გაუშვით გაიქეცი დიალოგური ფანჯარა.
2. ტიპი %ტემპი% და დააწკაპუნეთ კარგი.
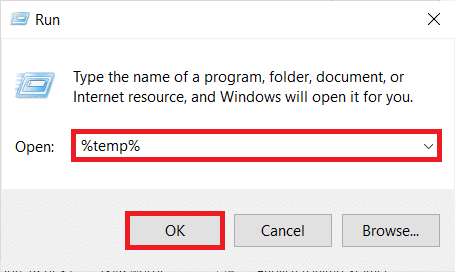
3. დაჭერა Ctrl + A კლავიშები ერთად შეარჩიეთ ყველა არასაჭირო ფაილი და დააჭირეთ Shift + Del კლავიშები ერთად წაშალოთ ისინი სამუდამოდ.
Შენიშვნა: ზოგიერთი ფაილის წაშლა შეუძლებელია, რადგან ისინი გამოიყენება, ასე რომ თქვენ შეგიძლიათ გამოტოვოთ ისინი.

4. დაჭერა Windows + Eგასაღებები ერთად გასახსნელად ფაილების მკვლევარი
5. გადადით იმ ადგილას, სადაც დააინსტალირეთ Steam: C:\Program Files (x86)\Steam
Შენიშვნა: თუ არ ხართ დარწმუნებული, წაიკითხეთ ჩვენი სახელმძღვანელო: სად არის დაინსტალირებული Steam Games? აქ.

6. ორჯერ დააწკაპუნეთ აპლიკაციის ქეში საქაღალდე.

7. აი, წაშალე httpcache საქაღალდე.

8. შემდეგ გადადით შემდეგზე გზა და წაშალეთ htmlcache საქაღალდე.
C:\მომხმარებლები\
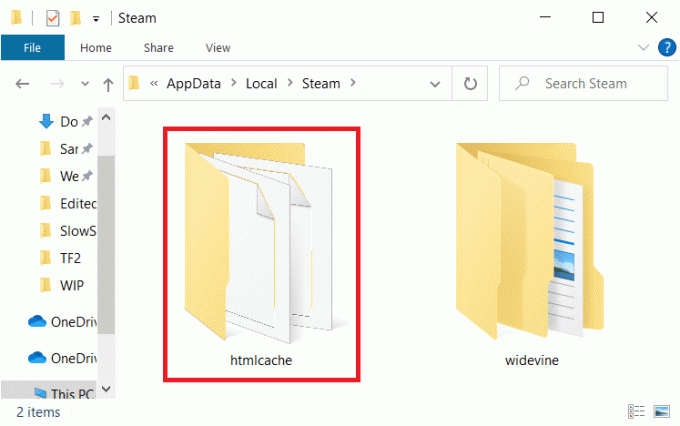
9. ბოლოს და ბოლოს, გადატვირთეთ თქვენი კომპიუტერი და შეამოწმეთ პრობლემა შენარჩუნებულია თუ არა.
მეთოდი 6: Steam ბრაუზერის ქეშისა და ქუქიების გასუფთავება
აქ მოცემულია, თუ როგორ უნდა მოაგვაროთ Steam-ის ნელი პრობლემა Steam-ის ვებ ბრაუზერის ქეშისა და ქუქიების გასუფთავებით.
1. დააჭირეთ Windows გასაღები, ტიპი ორთქლიდა დააწკაპუნეთ Ადმინისტრატორის სახელით გაშვება.

2. ფანჯრის ზედა მარცხენა კუთხეში დააწკაპუნეთ ორთქლი ჩანართი და აირჩიეთ პარამეტრები ჩამოსაშლელი ყუთიდან.

3. შემდეგ, გადადით ვებ ბრაუზერი პარამეტრები მარცხენა ფანჯრიდან.
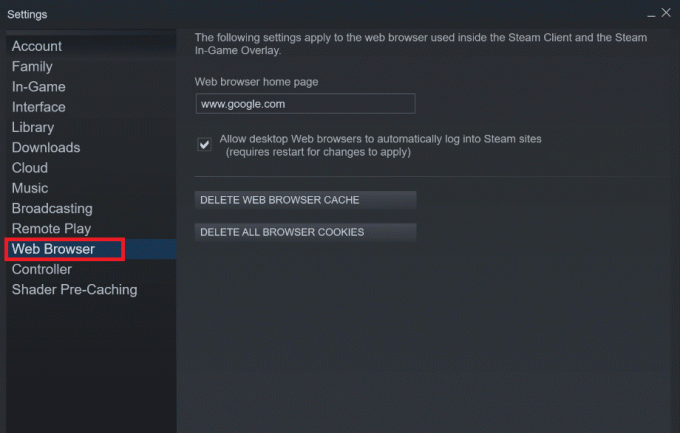
4. დააწკაპუნეთ ორივე მოცემულზე ღილაკები ბრაუზერის ქეში და ქუქიების წაშლა შესაბამისად.
- ვებ ბრაუზერის ქეშის წაშლა
- ვებ ბრაუზერის ქუქიების წაშლა
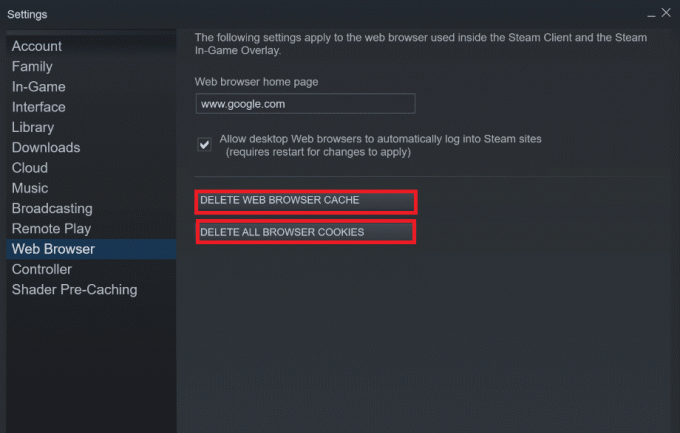
5. Დააკლიკეთ კარგი ორივე ვარიანტის დადასტურების მოთხოვნაში.
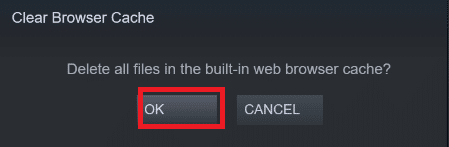
6. ბოლოს და ბოლოს, გადატვირთეთ Steam იმის შესამოწმებლად, Steam-ის ნელი მუშაობის პრობლემა მოგვარებულია თუ არა.
ასევე წაიკითხეთ:როგორ გამორთოთ Steam Overlay Windows 10-ში
მეთოდი 7: ჩამოტვირთვის ქეშის გასუფთავება
Steam-ში შეიძლება იყოს თამაშების ჩამოტვირთვის ქეში, რამაც შეიძლება გამოიწვიოს Steam-ის ნელი პრობლემა. ასე რომ, აქ არის ნაბიჯები ჩამოტვირთვის ქეშის გასასუფთავებლად.
1. გაუშვით ორთქლი აპლიკაცია, როგორც ადმინისტრატორი.
2. ახლა, გადადით ორთქლი ჩანართი და აირჩიეთ პარამეტრები ჩამოსაშლელი მენიუდან. იხილეთ სურათი ქვემოთ.

3. აირჩიეთ ჩამოტვირთვები პარამეტრები მარცხენა პანელზე.

4. გადაახვიეთ ბოლოში და დააწკაპუნეთ ჩამოტვირთვის ქეშის გასუფთავება ღილაკი.

5. Დააკლიკეთ კარგი წელს ჩამოტვირთვის ქეშის გასუფთავება დადასტურების მოთხოვნა.

6. ბოლოს დააწკაპუნეთ კარგი ცვლილებების შესანახად.

მეთოდი 8: გაუშვით Steam თავსებადობის რეჟიმში
თქვენ ასევე შეგიძლიათ სცადოთ Steam-ის გაშვება თავსებადობის რეჟიმში Windows-ის სხვადასხვა ვერსიებზე Steam is ნელი პრობლემის გადასაჭრელად.
1. დააწკაპუნეთ მარჯვენა ღილაკით Steam-ის შესრულებადი ფაილი და აირჩიეთ Თვისებები ვარიანტი.
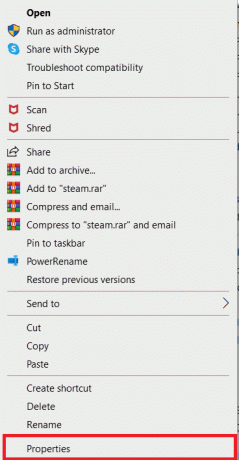
2. გადადით თავსებადობა ჩანართი ორთქლის თვისებები ფანჯარა და შეამოწმეთ გაუშვით ეს პროგრამა თავსებადობის რეჟიმში ვარიანტი.
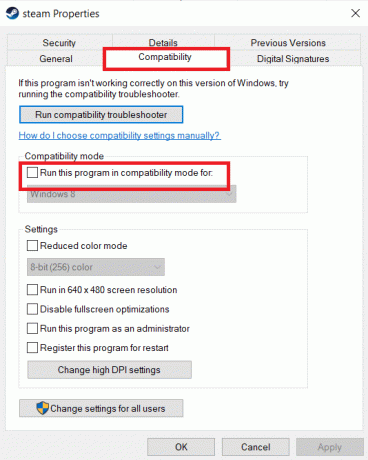
3. აირჩიეთ ვინდოუსის ვერსია ჩამოსაშლელი მენიუდან.
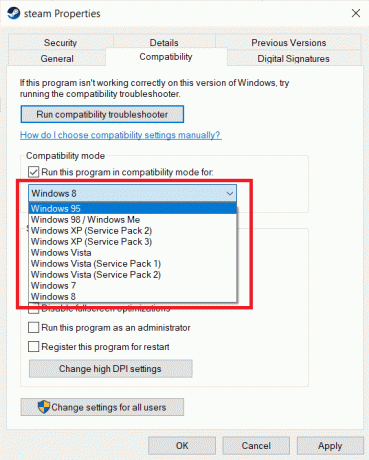
4. Დააკლიკეთ მიმართვა > OK ცვლილებების შესანახად და გასაშვებად Steam როგორც ადმინისტრატორი.
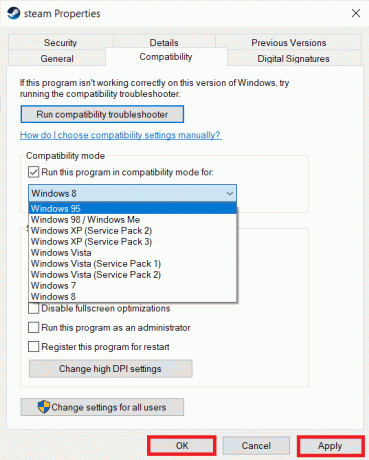
5. შეამოწმეთ პრობლემა მოგვარებულია თუ არა, სცადეთ Steam-ის გაშვება Windows-ის სხვადასხვა ვერსიებში ზემოაღნიშნული ნაბიჯების გამეორებით.
ასევე წაიკითხეთ:Steam-ის სურათის ატვირთვა ვერ მოხერხდა
მეთოდი 9: შეამოწმეთ თამაშის ფაილების მთლიანობა
თუ კონკრეტული თამაშის დროს Steam-ის ნელი მუშაობის პრობლემა გაქვთ, მაშინ უნდა შეამოწმოთ ამ თამაშის ფაილის მთლიანობა Steam-ზე. წაიკითხეთ ჩვენი ადვილად შესასრულებელი გაკვეთილი როგორ შევამოწმოთ თამაშის ფაილების მთლიანობა Steam-ზე.
მეთოდი 10: შეცვალეთ გრაფიკის დრაივერის პარამეტრები
მიჰყევით ამ ნაბიჯებს გრაფიკის დრაივერის პარამეტრების შესაცვლელად Steam-ის ნელი პრობლემის გამოსასწორებლად.
1. დააწკაპუნეთ მარჯვენა ღილაკით ცარიელი სივრცე სამუშაო მაგიდაზე და აირჩიეთ NVIDIA მართვის პანელი.

2. დააწკაპუნეთ მართეთ 3D პარამეტრები ვარიანტი მარცხენა პანელში და გადადით პროგრამის პარამეტრები ჩანართი.
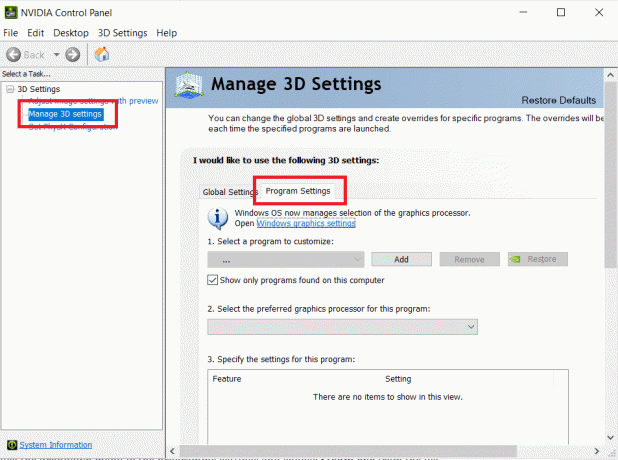
3. აირჩიეთ ორთქლი დან აირჩიეთ პროგრამა პერსონალურად ჩამოსაშლელი სია.
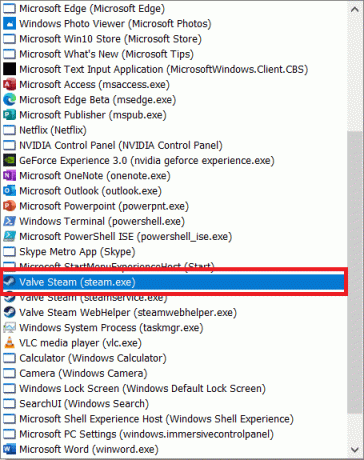
4. შემდეგ, აირჩიეთ სასურველი გრაფიკული პროცესორი ამ პროგრამისთვის. ჩვენ გირჩევთ აირჩიოთ მაღალი ხარისხის NVIDIA პროცესორი.
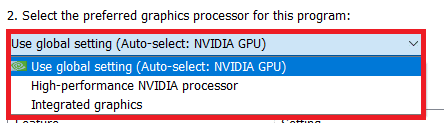
5. ბოლოს დააწკაპუნეთ მიმართეთ ღილაკი ცვლილებების შესანახად.
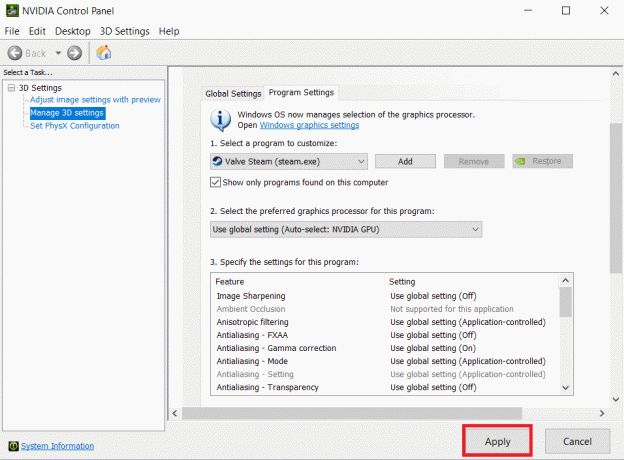
მეთოდი 11: შეცვალეთ LAN პარამეტრები
შეიძლება იყოს ქსელის კონფიგურაციის პრობლემები, რამაც გამოიწვია Steam-ის ნელი მუშაობის პრობლემა. ასე რომ, აქ არის ნაბიჯები LAN კონფიგურაციის პარამეტრების შესაცვლელად.
1. დააჭირეთ Windows გასაღები, ტიპი მართვის პანელიდა დააწკაპუნეთ გახსენით.

2. ახლა დააყენეთ ნახვა მიერ ვარიანტი კატეგორია და აირჩიეთ ქსელი და ინტერნეტი ბმული, როგორც ნაჩვენებია ქვემოთ.

3. აქ, დააწკაპუნეთ ინტერნეტის პარამეტრები როგორც ქვემოთაა ნაჩვენები.

4. ში ინტერნეტის თვისებები ფანჯარა, გადართვა კავშირები ჩანართი და აირჩიეთ LAN პარამეტრები როგორც ქვემოთაა ნაჩვენები.

5. ახლა, შიგნით ლოკალური ქსელის (LAN) პარამეტრები, მონიშნეთ ყუთი პარამეტრების ავტომატურად აღმოჩენა წელს ავტომატური კონფიგურაცია განყოფილება.

6. ასევე, მოხსენით მოსანიშნი ველი გამოიყენეთ პროქსი სერვერი თქვენი LAN-ისთვის.
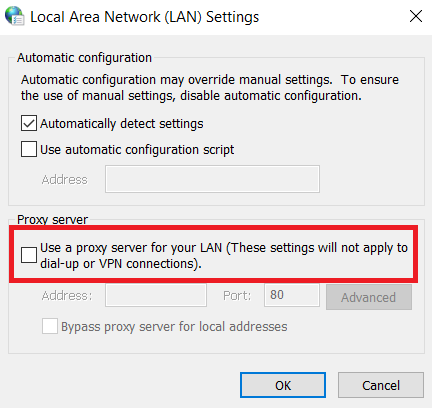
7. ბოლოს დააწკაპუნეთ კარგი ცვლილებების შესანახად და ხელახლა გაუშვით Steam დააკვირდეს შესრულების ნებისმიერ გაუმჯობესებას.
ასევე წაიკითხეთ:დააფიქსირეთ Steam Keeps Crashing
მეთოდი 12: მოწყობილობის დრაივერების განახლება
მოძველებულმა დრაივერებმა ასევე შეიძლება გამოიწვიოს Steam-ის ნელი მუშაობის პრობლემა. ასე რომ, ქვემოთ მოცემულია ნაბიჯები მოწყობილობის დრაივერების განახლებისთვის.
1. Დააკლიკეთ დაწყება, ტიპი მოწყობილობის მენეჯერიდა დაარტყა შეიყვანეთ გასაღები.

2. ორჯერ დააწკაპუნეთ ჩვენების გადამყვანები მის გაფართოებას.

3. დააწკაპუნეთ მარჯვენა ღილაკით ვიდეო დრაივერი (მაგალითად. Intel (R) UHD გრაფიკა) და აირჩიე დრაივერის განახლება როგორც ქვემოთ არის გამოსახული.

4. შემდეგი, დააწკაპუნეთ ავტომატურად მოძებნეთ მძღოლები როგორც ნაჩვენებია.

5A. თუ დრაივერები უკვე განახლებულია, გამოჩნდება თქვენი მოწყობილობის საუკეთესო დრაივერები უკვე დაინსტალირებულია.

5ბ. თუ მძღოლები მოძველებულია, მაშინ ისინი მიიღებენ განახლებულია ავტომატურად.
6. და ბოლოს, განაახლეთ ყველა მოძველებული დრაივერი ზემოთ მოყვანილი ნაბიჯების შემდეგ და გადატვირთეთ თქვენი კომპიუტერი.
მეთოდი 13: განაახლეთ Steam
აქ მოცემულია Steam-ის განახლების ნაბიჯები, რათა გამოსწორდეს ხარვეზები და შეცდომები, რომლებიც იწვევს Steam-ის ნელი პრობლემას.
1. გაშვება ორთქლი და ნავიგაცია მენიუ ბარი.
2. ახლა დააწკაპუნეთ ორთქლი მოჰყვა შეამოწმეთ Steam კლიენტის განახლებები…

3A. Steam - თვითგანახლება ავტომატურად ჩამოტვირთავს განახლებებს, თუ ეს შესაძლებელია. დააწკაპუნეთ გადატვირთეთ ორთქლი განახლების გამოსაყენებლად.

3ბ. თუ განახლებები არ გაქვთ, თქვენი Steam კლიენტი უკვე განახლებულია შეტყობინება გამოჩნდება შემდეგნაირად.

ასევე წაიკითხეთ:როგორ ჩამოტვირთოთ Steam თამაშები გარე მყარ დისკზე
მეთოდი 14: ორთქლის შეკეთება
მიჰყევით ამ ნაბიჯებს Steam აპის შესაკეთებლად Steam-ის ნელი პრობლემის გამოსასწორებლად.
1. დააჭირეთ Windows გასაღები, ტიპი windows powershell და დააწკაპუნეთ Ადმინისტრატორის სახელით გაშვება.

2. დააწკაპუნეთ დიახ წელს Მომხმარებლის ანგარიშის კონტროლი სწრაფი.
3. ჩაწერეთ შემდეგი ბრძანება და დაარტყა შეიყვანეთ გასაღები.
"C:\Program Files (x86)\Steam\bin\SteamService.exe" /repair
Შენიშვნა: თუ თქვენი Steam ფაილი განთავსებულია სხვა ადგილას, თქვენ უნდა შეიყვანოთ ეს დირექტორია. წაიკითხეთ ჩვენი სახელმძღვანელო: სად არის დაინსტალირებული Steam Games? აქ.

4. Ერთხელ შეკეთება დასრულდა გამოჩნდება შეტყობინება, რესტარტითქვენი კომპიუტერი.
ასევე წაიკითხეთ:როგორ წავშალოთ Steam თამაშები
მეთოდი 15: ხელახლა დააინსტალირეთ Steam
თუ ზემოთ ჩამოთვლილი არცერთი მეთოდი არ მუშაობს თქვენთვის, მაშინ Steam-ის ხელახლა ინსტალაცია არის ბოლო ვარიანტი Steam-ის ნელი პრობლემის გამოსასწორებლად. მიჰყევით მოცემულ ნაბიჯებს Steam-ის ხელახლა ინსტალაციისთვის.
1. პირველ რიგში, გადადით ორთქლი საქაღალდე და დააწკაპუნეთ მარჯვენა ღილაკით steamapps საქაღალდე, შემდეგ აირჩიეთ კოპირება ვარიანტი.

2. შემდეგ, ჩასვით საქაღალდე სხვა ადგილას რომ სარეზერვო ასლის შექმნა დაინსტალირებული თამაშებიდან.
3. ახლა დააჭირეთ Windows გასაღები, ტიპი აპები და ფუნქციებიდა დააწკაპუნეთ გახსენით.

4. აირჩიეთ ორთქლი და დააწკაპუნეთ დეინსტალაცია ღილაკი ნაჩვენებია მონიშნული.

5. ისევ დააწკაპუნეთ დეინსტალაცია დასადასტურებლად.
6. ში Steam-ის დეინსტალაცია ფანჯარა, დააწკაპუნეთ დეინსტალაცია Steam-ის მოსაშორებლად.

7. შემდეგ, რესტარტი თქვენი Windows კომპიუტერი.
8. ჩამოტვირთეთ უახლესი ვერსია დან ორთქლი თქვენი ვებ ბრაუზერიდან, როგორც ნაჩვენებია.

9. ჩამოტვირთვის შემდეგ გაუშვით გადმოწერილი SteamSetup.exe ფაილი მასზე ორჯერ დაწკაპუნებით.
10. ში ორთქლის დაყენება ოსტატი, დააწკაპუნეთ შემდეგი ღილაკი.

11. Აირჩიე Დანიშნულების საქაღალდე გამოყენებით დათვალიერება… ვარიანტი ან შეინახეთ ნაგულისხმევი ვარიანტი. შემდეგ, დააწკაპუნეთ Დაინსტალირება, როგორც ნაჩვენებია ქვემოთ.

12. დაელოდეთ ინსტალაციის დასრულებას და დააწკაპუნეთ დასრულება, როგორც ნაჩვენებია.

13. Steam-ის დაყენების შემდეგ გადაიტანეთ steamapps სარეზერვო საქაღალდე, რომელიც ადრე გააკეთეთ დაინსტალირებული Steam საქაღალდეში.
14. ბოლოს და ბოლოს, გადატვირთეთ თქვენი კომპიუტერი.
რეკომენდებულია:
- გაასწორეთ AdBlock არ მუშაობს Twitch-ზე
- Minecraft-ში შემცირების 3 გზა
- როგორ შევამოწმოთ რამდენი VRAM მაქვს Windows 10-ზე
- როგორ დავაფიქსიროთ Skyrim Crash დესკტოპზე
ვიმედოვნებთ, რომ ეს ინფორმაცია სასარგებლო იყო და თქვენ შეძელით გამოსწორება ორთქლი ნელია პრობლემა. გთხოვთ შეგვატყობინოთ, რომელი საუკეთესო მეთოდი მუშაობდა თქვენთვის საუკეთესოდ. თუ თქვენ გაქვთ რაიმე შეკითხვა ან კომენტარი, გთხოვთ დატოვოთ ისინი კომენტარების ზონაში.