როგორ ვნახოთ ბუფერის ისტორია Windows 10-ზე
Miscellanea / / November 28, 2021
ბუფერის ისტორია სხვა არაფერია, თუ არა საცავი, სადაც ინახება თქვენი მონაცემების ყველა დუბლიკატი. როდესაც თქვენ აკოპირებთ, ჭრით ან გადაიტანთ ზოგიერთ მონაცემს თქვენი კომპიუტერის ერთი ადგილიდან მეორეზე, ამ მონაცემების ასლი ინახება თქვენი კომპიუტერის ბუფერში. მონაცემები შეიძლება იყოს ტექსტის სახით, ჰიპერბმული, ტექსტი ან სურათი. ბუფერი, როგორც წესი, აღდგება კომპიუტერის გამორთვის შემდეგ, ასე რომ, მონაცემები, რომლებსაც კოპირებთ გამოყენების ერთი სესიის განმავლობაში, ინახება თქვენი კომპიუტერის ბუფერში. Clipboard-ის ფუნქციაა საშუალებას აძლევს მომხმარებლებს დააკოპირონ ან გადაიტანონ მონაცემები კომპიუტერზე ერთი ადგილიდან მეორეზე. გარდა ამისა, თქვენ ასევე შეგიძლიათ გადაიტანოთ მონაცემები ერთი აპლიკაციიდან მეორეზე.
თქვენს Windows 10 კომპიუტერზე, როდესაც იყენებთ კოპირება-პასტის მალსახმობს, რომელიც არის Ctrl+ C და Ctrl+ V, მონაცემები ადვილად კოპირდება სასურველ ადგილას. თუმცა, ზოგჯერ შეიძლება დაგჭირდეთ ბუფერში წვდომა, რათა ნახოთ ყველა მონაცემი, რომელიც დააკოპირეთ ან გადაიტანეთ ერთი ადგილიდან მეორეზე. თქვენ შეგიძლიათ კიდევ ერთხელ დააკოპიროთ თქვენთვის საჭირო მონაცემები ბუფერის ისტორიიდან. Windows XP გთავაზობთ წინასწარ დაინსტალირებულ ბუფერულ პროგრამას, რომელიც მომხმარებლებს შეუძლიათ გამოიყენონ Windows 10-ზე გაშვებული კომპიუტერის ბუფერული ისტორიის სანახავად. აქედან გამომდინარე, ჩვენ გვესმის, რომ ბუფერში ისტორია შეიძლება გამოგადგეს და სწორედ ამიტომ გვაქვს პატარა სახელმძღვანელო, რომლის გაცნობაც შეგიძლიათ
როგორ ვნახო ბუფერში ისტორია.
შინაარსი
- როგორ ვნახოთ ბუფერის ისტორია Windows 10-ზე
- Windows 10-ზე Clipboard-ის ისტორიის სანახავად მიზეზები
- Windows 10-ზე Clipboard-ის ისტორიის სანახავად 3 გზა
- მეთოდი 1: გამოიყენეთ ჩაშენებული ბუფერის ისტორია
- მეთოდი 2: ჩამოტვირთეთ Clipboard აპი Windows Store-დან
- მეთოდი 3: გამოიყენეთ Clipdiary აპი
როგორ ვნახოთ ბუფერის ისტორია Windows 10-ზე
Windows 10-ზე Clipboard-ის ისტორიის სანახავად მიზეზები
შეიძლება მრავალი მიზეზი იყოს Clipboard-ის ისტორიის ნახვის სურვილისთვის. Clipboard-ის ისტორიის ნახვის მთავარი მიზეზი არის თქვენს კომპიუტერზე დაკოპირებული მგრძნობიარე მონაცემების წაშლა, როგორიცაა თქვენი შესვლის ID, პაროლები ან საბანკო დეტალები. გადამწყვეტი მნიშვნელობა აქვს სენსიტიური მონაცემების წაშლას Clipboard-ის ისტორიიდან, განსაკუთრებით მაშინ, როდესაც არ იყენებთ თქვენს პერსონალურ კომპიუტერს. კიდევ ერთი მიზეზი შეიძლება იყოს წვდომა წინა მონაცემებზე, რომლებიც დააკოპირეთ ან გადაიტანეთ თქვენს კომპიუტერში ერთი ადგილიდან მეორეზე.
Windows 10-ზე Clipboard-ის ისტორიის სანახავად 3 გზა
ჩვენ აღვნიშნავთ რამდენიმე გზას, რომლითაც შეგიძლიათ გამოიყენოთ Clipboard ისტორიაში წვდომა თქვენს Windows 10 კომპიუტერზე:
მეთოდი 1: გამოიყენეთ ჩაშენებული ბუფერის ისტორია
Windows 10-ის განახლებამ 2018 წელს გააცნო ჩაშენებული Clipboard ისტორიის ფუნქცია. თქვენ შეგიძლიათ წაიკითხოთ ბუფერში ისტორიის ფუნქციონალობის შესახებ ოფიციალური პირიდან Microsoft-ის გვერდი. თუმცა, ჩაშენებული Clipboard ისტორია მხარს უჭერს მხოლოდ ტექსტს, HTML-ს და სურათებს, რომელთა ზომა 4 მბ-ზე ნაკლებია. თქვენ შეგიძლიათ მარტივად ჩართოთ Clipboard-ის ისტორიის ფუნქცია ამ ნაბიჯების შემდეგ.
1. პირველი ნაბიჯი არის გახსნა ბუფერში პარამეტრები. ამისთვის გამოიყენეთ Windows საძიებო ზოლი ეკრანის ქვედა მარცხენა ნაწილში ჩაწერეთ "ბუფერის პარამეტრები“ და დააწკაპუნეთ გახსენით.
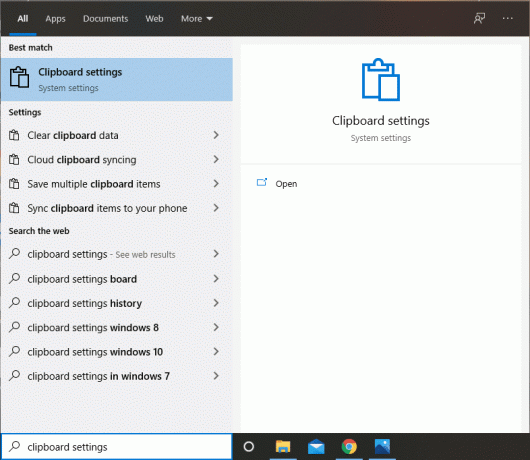
2. Clipboard ისტორიაში, გადართეთ გადართვა ვარიანტისთვის "ბუფერში ისტორია.’

3. Თუ გინდა თქვენი ბუფერის ისტორიის სინქრონიზაცია სხვა მოწყობილობაზე, შემდეგ დააჭირეთ ღილაკს "Შებრძანდით‘.

4. უფრო მეტიც, თუ გსურთ თქვენი ბუფერში მონაცემების გასუფთავება, შეგიძლიათ მარტივად დააჭიროთ "წმინდაღილაკი "გაცვლის ბუფერში მონაცემების გასუფთავება".
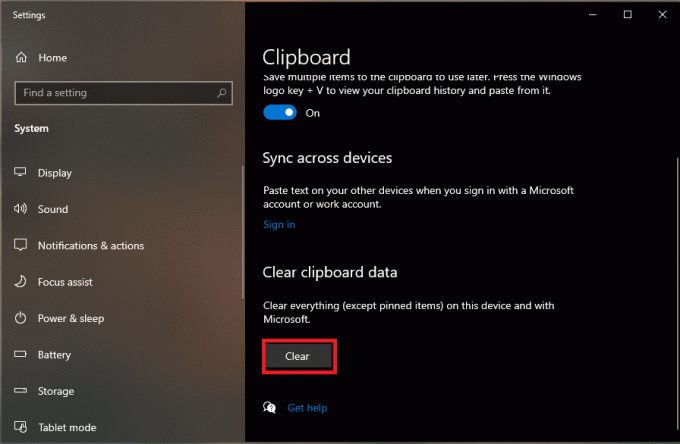
5. ზოგიერთ აპლიკაციას, როგორიცაა Microsoft word, აქვს ბუფერში ჩაშენებული პარამეტრები, რომლებიც შეგიძლიათ გამოიყენოთ თავად აპლიკაციაში. ამისათვის გახსენით Microsoft Word და დააწკაპუნეთ ბუფერში მთავარი განყოფილების ქვეშ.

ასევე წაიკითხეთ:როგორ შევქმნათ მალსახმობი ბუფერის გასასუფთავებლად Windows 10-ში
მეთოდი 2: ჩამოტვირთეთ Clipboard აპი Windows Store-დან
კიდევ ერთი მეთოდია Clipboard აპლიკაციის გამოყენება, რომელიც შექმნილია Windows 10-ის მომხმარებლებისთვის, რათა შეძლონ ბუფერის ისტორიაზე წვდომა. თქვენ შეგიძლიათ მარტივად გამოიყენოთ Clipboard აპი მონაცემების ერთი ადგილიდან მეორეზე გადასატანად და კოპირებისთვის. ეს აპლიკაცია Windows 10-ში ჩაშენებული ბუფერის უკეთესი ალტერნატივაა, რადგან თქვენ შეგიძლიათ მოხერხებულად ნახოთ თქვენი ბუფერის მთელი ისტორია. უფრო მეტიც, აპლიკაცია საკმაოდ მარტივი გამოსაყენებელია და თქვენ შეგიძლიათ სწრაფად დააინსტალიროთ აპლიკაცია Windows მაღაზიიდან თქვენს კომპიუტერში. მიჰყევით ამ ნაბიჯებს ამ მეთოდისთვის.
1. შემდეგ ჩაწერეთ Microsoft store Windows საძიებო ზოლში დააწკაპუნეთ Microsoft Store ძიების შედეგებიდან.

2. ში Microsoft Store, მოძებნეთ "ბუფერში' აპლიკაცია.

3. იპოვნეთ Clipboard აპლიკაცია ძიების შედეგებიდან და დააწკაპუნეთ მიიღეთ რომ დააინსტალიროთ. დარწმუნდით, რომ ჩამოტვირთავთ სწორ აპლიკაციას. Clipboard აპი გამოქვეყნებულია მიერ ჯასტინ ჩეისი და უფასოა.
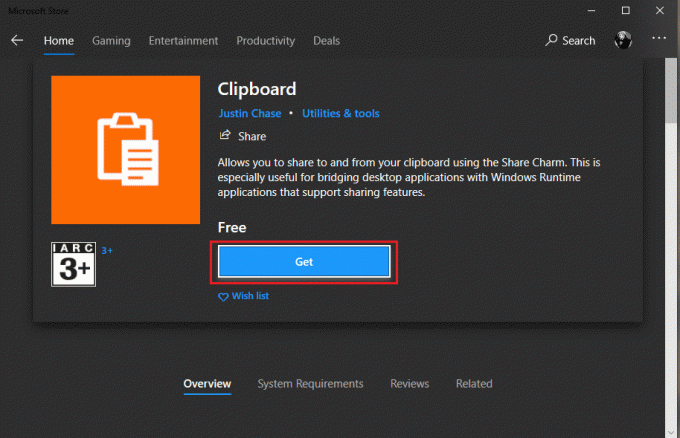
4. მას შემდეგ რაც ის წარმატებით დაინსტალირდება, გაუშვით.
5. დაბოლოს, შეგიძლიათ გამოიყენოთ აპლიკაცია Windows 10 კომპიუტერის ბუფერში ისტორიის სანახავად. უფრო მეტიც, თქვენ ასევე გაქვთ შესაძლებლობა Clipboard-ის მონაცემების გაზიარება აპლიკაციიდან ნებისმიერ სხვა სასურველ ადგილას.
მეთოდი 3: გამოიყენეთ Clipdiary აპი
თუ არ ხართ კმაყოფილი წინა აპლიკაციით, რომელიც ხელმისაწვდომია Windows Store-ზე, მაშინ თქვენ გაქვთ შესაძლებლობა გამოიყენოთ ეს აპლიკაცია სახელწოდებით Clipdiary. ეს აპლიკაცია ხელმისაწვდომია Windows 10-ის მომხმარებლებისთვის მესამე მხარის Clipboard მაყურებლისა და მენეჯერის სახით Windows 10-ზე. Clipdiary არ ითვალისწინებს რაიმე საფასურს სერვისებით სარგებლობისთვის, რადგან ის უფასოა. თქვენ შეგიძლიათ გამოიყენოთ ეს აპლიკაცია, რათა ნახოთ ყველა მონაცემი, რომელიც დააკოპირეთ ან გადაიტანეთ ერთი ადგილიდან მეორეზე თქვენი მიმდინარე სესიის განმავლობაში. გარდა ამისა, თქვენ ასევე შეგიძლიათ დაარედაქტიროთ ან წაშალოთ მონაცემები ბუფერის ისტორიიდან ამ აპლიკაციის გამოყენებით. შეგიძლიათ მიჰყვეთ ამ ნაბიჯებს clipdiary აპის ინსტალაციისა და გამოყენებისთვის:
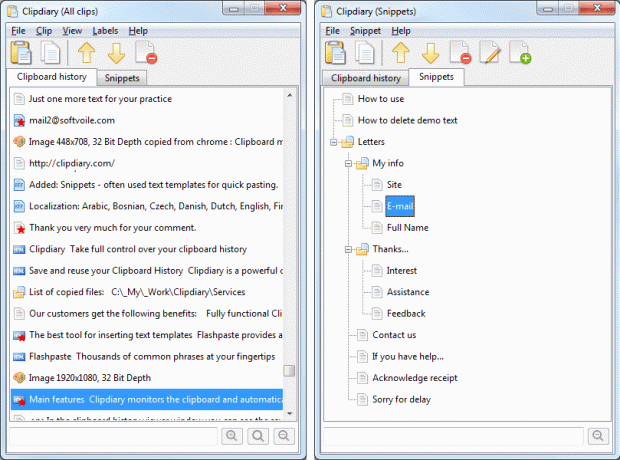
1. პირველი ნაბიჯი არის ჩამოტვირთვა The clipdiary აპლიკაცია თქვენს Windows 10 კომპიუტერზე. ამისათვის თქვენ შეგიძლიათ მარტივად ჩამოტვირთოთ ეს აპლიკაცია თქვენი Google ბრაუზერიდან.
2. ახლა ჩამოტვირთეთ და დააინსტალირეთ clipdiary აპლიკაცია თქვენს კომპიუტერში. როდესაც აპი ჩამოტვირთულია, თქვენ მხოლოდ უნდა დაადგინოთ, სად არის გადმოწერილი და ორჯერ დააწკაპუნოთ მასზე აპის გასაშვებად.
3. clipdiary აპლიკაციის გაშვების შემდეგ, თქვენ შეგიძლიათ მარტივად გამოიყენოთ მალსახმობი Ctrl+ D ბუფერში ისტორიის სანახავად, რადგან ეს აპი იმუშავებს ფონზე, სანამ თქვენ იყენებთ კომპიუტერს.
4. დაბოლოს, ამ აპლიკაციის დახმარებით თქვენ შეგიძლიათ დაიბრუნოთ მონაცემები, რომლებიც დააკოპირეთ ბუფერზე, ან შეგიძლიათ დაარედაქტიროთ ყველა მონაცემი ბუფერში არსებულ ისტორიაში. გარდა ამისა, თქვენ შეგიძლიათ მოხერხებულად გადაიტანოთ კოპირებული მონაცემები ბუფერიდან ნებისმიერ სხვა ადგილას.
ასე რომ, ეს აპლიკაცია წინა მეთოდების კიდევ ერთი შესანიშნავი ალტერნატივაა. ის სრულიად უფასოა და თქვენ არ გჭირდებათ არაფრის გადახდა აპლიკაციის ყველა ფუნქციის გამოყენებისთვის.
რეკომენდებულია:
- Windows 10-ში ბუფერის ისტორიის გასუფთავების 4 გზა
- როგორ გამოვიყენოთ Windows 10-ის ახალი ბუფერი?
- გასუფთავებული ბუფერი ბრძანების ხაზის ან მალსახმობის გამოყენებით
ვიმედოვნებთ, რომ ეს სახელმძღვანელო გამოგადგებათ და თქვენ შეძელით ბუფერში ისტორიის ნახვა Windows 10-ზე ზემოაღნიშნული მეთოდების გამოყენებით. თუ თქვენ გაქვთ რაიმე შეკითხვები ამ სტატიასთან დაკავშირებით, მოგერიდებათ დაუსვათ ისინი კომენტარების განყოფილებაში.



