Windows 7-ის კლავიატურის 15 მკვლელი მალსახმობები, რომლებიც შეიძლება გაგიკვირდეთ
Miscellanea / / February 07, 2022
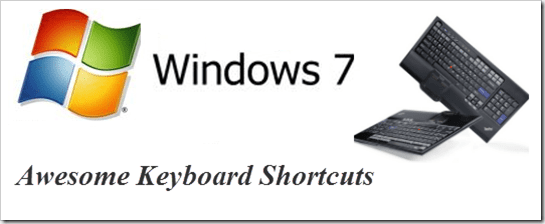
Windows 7-ის ახალ ფუნქციებს შორის ჩემი ერთ-ერთი ფავორიტი იყო კლავიატურის რამდენიმე გასაოცარი და დიდი ხნის ნანატრი მალსახმობების დანერგვა. მე პირადად ვიყენებ მათ შეძლებისდაგვარად დროის დაზოგვის მიზნით და ვურჩევ გამოყენების პრაქტიკას კლავიატურის მალსახმობები სხვებსაც.
ეს სტატია საუბრობს კლავიატურის 15 ძალიან მაგარ მალსახმობებზე, რომლებიც სპეციფიკურია Windows 7-ისთვის. შემიძლია ფსონი დავდო, რომ ყველა მათგანს არ იცნობ. შეამოწმეთ ისინი, ზოგიერთი მათგანი აუცილებლად გაგაოცებთ.
1. Ctrl+Shift+N ახალი საქაღალდის შესაქმნელად
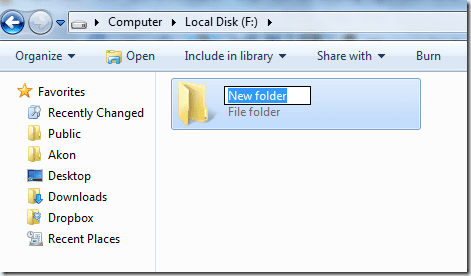
Windows Explorer-ში ახალი საქაღალდის შექმნა არის ის, რაც ჩვენ ყველამ უნდა გავაკეთოთ ხშირად. და აქამდე, არ იყო ნაგულისხმევი მალსახმობების ღილაკი ხელმისაწვდომი ამ ამოცანისთვის. მაგრამ Windows 7-მა ეს შეცვალა.
ახლა შეგიძლიათ გამოიყენოთ Ctrl+Shift+N სწრაფად შექმნათ ახალი საქაღალდე Windows-ში ან თქვენს კომპიუტერში ნებისმიერ ადგილას, სადაც შესაძლებელია საქაღალდის შექმნა.
2. Ctrl+Shift+Click პროგრამის ადმინისტრატორად გასახსნელად

ბევრი შემთხვევაა, როდესაც მხოლოდ აპლიკაციის ხატულაზე დაწკაპუნება და მისი გახსნა არ წყვეტს თქვენს მიზანს. თქვენ უნდა დააწკაპუნოთ მასზე მარჯვენა ღილაკით და დააწკაპუნოთ ღილაკზე "გაშვება როგორც ადმინისტრატორი", რათა შეძლოთ აპში საჭირო ცვლილებების შეტანა.
Windows 7-ში ეს შეიძლება გაკეთდეს კლავიატურის მალსახმობით. თქვენ უბრალოდ უნდა მიუთითოთ მაუსის კურსორი ამ პროგრამაზე და შემდეგ დააჭიროთ მასზე დაჭერისას Ctrl + Shift გასაღებები ადმინისტრატორად გასახსნელად.
3. Shift+მარჯვენა დაწკაპუნება აძლიერებს მენიუში გაგზავნას

ზემოაღნიშნული სკრინშოტი გვიჩვენებს მენიუში გაგზავნის ნაგულისხმევს, რომელსაც მე ვიღებ, როდესაც უბრალოდ ვაწკაპუნებ პროგრამაზე.
ახლა, თუ დავაჭერ Shift კლავიშს და დაჭერისას, მარჯვენა ღილაკით დავაწკაპუნებ ხატულაზე, მე მივიღებ მენიუში გაგზავნის გაძლიერებულ ფორმას. იხილეთ ქვემოთ მოცემული ეკრანის სურათი, რათა შეამოწმოთ როგორ გამოიყურება.
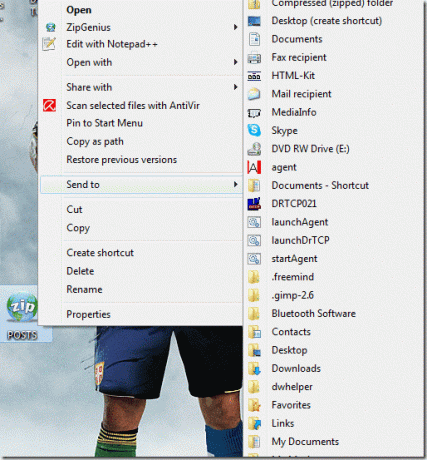
სასიამოვნოა, არა?
ასევე შეამოწმეთ 2 სასარგებლო ხელსაწყოები ნივთების დასამატებლად და Windows-ის მარჯვენა ღილაკით მენიუს მოსაწყობად.
4. Shift + მარჯვენა ღილაკით დააწკაპუნეთ საქაღალდეზე ბრძანების ხაზის გასახსნელად
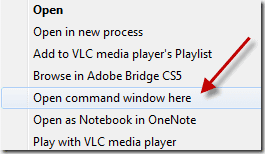
თუ საქაღალდეზე Shift + მარჯვენა ღილაკით დააწკაპუნეთ, იპოვით ვარიანტს, რომელიც ამბობს: „გახსენით ბრძანების ფანჯრები აქ“. თუ გიყვართ ბრძანების სტრიქონთან მუშაობა, ეს ვარიანტი გამოგადგებათ.
5. Win+Space დესკტოპის სწრაფად საჩვენებლად
გახსოვდეთ ჩვენი სწრაფი რჩევა ღია ფანჯრების დამალვა Windows 7-ში? კარგად, ეს არის მაუსის კურსორის ამ ხრიკის კლავიატურის მალსახმობების ვერსია. Win ღილაკზე და ინტერვალის ზოლის ერთდროულად დაჭერით დაუყოვნებლივ გიჩვენებთ სამუშაო მაგიდას.
6. Win+Up/Down/მარცხნივ/მარჯვნივ აქტიური ფანჯრის გადასაადგილებლად

თუ თქვენ აპირებთ აქტიური ფანჯრის სწრაფად გადატანას სხვა აპებისთვის სივრცის გასათავისუფლებლად, ამის გაკეთება შეგიძლიათ Win ღილაკის და ერთ-ერთი ისრის ღილაკის გამოყენებით. ყოველი ისრის ღილაკი გადააადგილებს ფანჯარას იმ მიმართულებით, სადაც ის არის განკუთვნილი.
7. ორმაგი მონიტორებისთვის: Win+Shift+მარცხენა ისრის ღილაკი აქტიური ფანჯრის მარცხენა მონიტორზე გადასატანად
თუ თქვენ ხართ ა ორმაგი მონიტორის დაყენება Windows 7-ის გამოყენებით, შეგიძლიათ დააჭიროთ Win+Shift+მარცხენა ისრიანი კლავიშების კომბინაციას, რათა გადაიტანოთ აქტიური აპლიკაციის ფანჯარა მარცხენა მონიტორზე.
8. ორმაგი მონიტორებისთვის: Win+Shift+მარჯვენა ისრის ღილაკი აქტიური ფანჯრის მარჯვნივ მონიტორზე გადასატანად
ანალოგიურად, თუ საჭიროა მიმდინარე ფანჯრის გადატანა მონიტორის მარჯვენა ეკრანზე, უბრალოდ დააჭირეთ Win+Shift+მარჯვენა ისრის კლავიშს.
9. Win+T დავალებების ზოლის ელემენტებზე მოსახვედრად
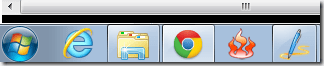
Windows 7-ში ამოცანების პანელზე მიმაგრებული აპლიკაციების გადასართავად შეგიძლიათ გამოიყენოთ კლავიშთა კომბინაცია Win+T.
10. Shift+დააწკაპუნეთ დავალების ზოლზე აპის ახალი ინსტანციის გასახსნელად
დავუშვათ, რომ თქვენ გაქვთ გახსნილი Chrome-ის ფანჯრები. და თქვენ უნდა სწრაფად გახსნათ ბრაუზერის ახალი ცარიელი ფანჯარა. აი გზა - მიუთითეთ თქვენი კურსორი ამოცანების პანელზე Chrome-ის ხატულაზე, დააჭირეთ Shift-ს და დააწკაპუნეთ მასზე. Ესეც ასე!
11. Win+B ფოკუსის სისტემის უჯრაზე გადასატანად

წინა სტატიაში ვისაუბრეთ ტექნიკაზე დაამატეთ მეტი საათი Windows-ის ნაგულისხმევ საათზე სისტემის უჯრაში. ახლა, თუ თქვენ გჭირდებათ იქ მისვლა მაუსის კურსორის გამოყენების გარეშე, როგორ გააკეთეთ ეს?
პასუხი - Win + B. ეს გადაიტანს ფოკუსს სისტემის უჯრაზე, შემდეგ კი შეგიძლიათ გამოიყენოთ ისრიანი ღილაკები ერთეულებში, მათ შორის ვინდოუსის საათი.
12. Win+P თქვენი ლეპტოპის პროექტორთან სწრაფად დასაკავშირებლად
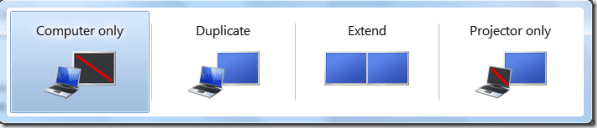
Windows 7-ს აქვს პროექციის მენიუს შესანიშნავი ფუნქცია, რომელიც საშუალებას გაძლევთ სწრაფად დააკავშიროთ თქვენი ლეპტოპი პროექტორს ან გაფართოებულ მონიტორს. Win + P არის კლავიატურის მალსახმობი ამ მიზნით.
13. Win + 1, Win + 2.. ასე შემდეგ სამუშაო ზოლის პროგრამების გასახსნელად
გსურთ სწრაფად გახსნათ პროგრამა, რომელიც მიმაგრებულია თქვენს Windows 7 დავალების პანელზე? შეგიძლიათ დააჭიროთ Win ღილაკს და აპლიკაციის მდებარეობის შესაბამისი ნომერი დავალების პანელზე.
14. Win+Pause დაგეხმარებათ შეამოწმოთ სისტემის თვისებები

გჭირდებათ სწრაფად გადახედოთ პროცესორის მოდელს, რომელსაც იყენებთ, ან შეიძლება შეამოწმოთ მოწყობილობის მენეჯერი ან სისტემის გაფართოებული პარამეტრები? შეგიძლიათ გამოიყენოთ Win + პაუზა კლავიშთა კომბინაცია სისტემის თვისებების ფანჯრის გასახსნელად.
15. Ctrl+Shift+Esc შეუძლია სწრაფად გახსნას Windows Task Manager
მგონი ვისტაშიც იყო, დარწმუნებული არ ვარ. მაგრამ მაინც მაგარი მალსახმობია. უბრალოდ დააჭირეთ Ctrl კლავიშს, Shift კლავიშს და ESC კლავიშს ერთდროულად და თქვენ წინ გამოჩნდება ამოცანების მენეჯერი!
ეს ეხებოდა Windows 7-ის კლავიატურის გასაოცარ მალსახმობებს. იმედი მაქვს, რომ ისინი სასარგებლო იქნებით. სინამდვილეში, ისწავლეთ ისინი, თუ Windows 7-ზე ხართ. ეს არის ის, რაც მე გავაკეთე და ეს ძალიან დამეხმარა. თუ მე გამომრჩა მაგარი მალსახმობი, გააზიარეთ ეს კომენტარებში.
ახლა, თუ მუშაობთ Windows XP-ზე და გსურთ მიიღოთ ზოგიერთი მალსახმობები, რომლებიც დაკავშირებულია XP-თან, ხვალ გაგაცნობთ. ჩვენ გეტყვით როგორ შეგიძლიათ მიიღოთ ზოგიერთი ზემოაღნიშნული მალსახმობი XP-ზე მუშაობისას. Ადევნეთ თვალყური!
ბოლოს განახლდა 2022 წლის 02 თებერვალს
ზემოთ მოყვანილი სტატია შეიძლება შეიცავდეს შვილობილი ბმულებს, რომლებიც დაგეხმარებათ Guiding Tech-ის მხარდაჭერაში. თუმცა, ეს არ იმოქმედებს ჩვენს სარედაქციო მთლიანობაზე. შინაარსი რჩება მიუკერძოებელი და ავთენტური.



