მიეცით თქვენს ძველ, ვინტაჟურ ფოტოებს ახალი სიცოცხლე iPhoto-ით
Miscellanea / / February 07, 2022

როგორც უმეტეს ჩვენგანს, შესაძლოა თქვენც გქონდეთ ძველი ფოტოების თაიგულები, რომლებიც ნამდვილად მოგწონთ და არ გსურთ დროთა განმავლობაში გაფუჭებული ნახოთ. თუმცა, რადგან, როგორც წესი, ამ ფოტოების მხოლოდ ერთი ასლია, მათი სკანირება კარგი იდეაა, თუ გსურთ მათი ჭეშმარიტად შენარჩუნება.
პრობლემა ის არის, რომ სკანირება მხოლოდ იმეორებს თქვენს ძველ ფოტოებს, ასე რომ, თუ გსურთ, რომ ისინი ნამდვილად გამოიყურებოდეს ახალი, მოგიწევთ გარკვეულწილად აღადგინეთ ისინი, ამოცანა, რომელიც შეიძლება რთულად მოგეჩვენოთ, მაგრამ რეალურად სტრესისგან თავისუფალია Mac-ზე, ისეთი შესანიშნავი ხელსაწყოების წყალობით, როგორიცაა iPhoto.

მოდით შევხედოთ, თუ როგორ შეგიძლიათ მიიღოთ თქვენი ძველი, ვინტაჟური ფოტოები შესანიშნავი ფორმაში iPhoto-ს გამოყენებით.
ტონებისა და ფერების რეგულირება
პირველი, დაასკანირეთ და გახსენით თქვენი ვინტაჟური ფოტო iPhoto თქვენს Mac-ზე. შემდეგ დააწკაპუნეთ რედაქტირება ღილაკი iPhoto ფანჯრის ქვედა მარჯვენა მხარეს რედაქტირების პანელის საჩვენებლად.


აქ ნახავთ ინსტრუმენტების სერიას, რომლებიც, როგორც წესი, შესანიშნავია თქვენი ფოტოების გასაუმჯობესებლად. ისინი ასევე შესანიშნავი ვარიანტია ძველი ფოტოების აღდგენისთვის.
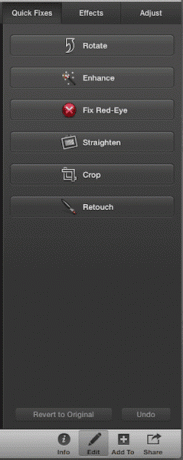
პირველი, რასაც გააკეთებთ ამ პანელში, არის წასვლა ეფექტები ჩანართი. აქ არის სხვადასხვა წინასწარ დაყენებული ეფექტები, რომლებიც უბრალოდ იდეალურია ვინტაჟური ფოტოებისთვის, ასე რომ თქვენ შეგიძლიათ აირჩიოთ ერთი. ჩემს შემთხვევაში, მე არ ვიყავი კმაყოფილი არცერთი მათგანით, ამიტომ მე გამოვიყენე "სფეროები" პანელის თავზე. შეცვალოს ფერი უფრო წვრილად სეფიის უფრო გრილი ტონისკენ.


ნაკლოვანებების გამოსწორება
შემდეგი, მე დავბრუნდი სწრაფი შესწორებები ჩანართი. აქ, ამ ტიპის ამოცანისთვის ყველაზე სასარგებლო ინსტრუმენტი ნამდვილად არის რეტუში ვარიანტი, რომელიც დაგეხმარებათ იზრუნოთ თქვენს სურათზე არსებულ ნებისმიერ მცირე ხარვეზზე ან არასრულყოფილებაზე.
ასე რომ, დააწკაპუნეთ რეტუში ღილაკით და შემდეგ გადაათრიეთ იქ ნაჩვენები სლაიდერი, რათა დაარეგულიროთ თქვენს მიერ გამოყენებული ფუნჯის ზომა. ამ შემთხვევაში, რადგან მე მინდოდა გამომესწორებინა ის საშინელი ნაკაწრები, რომლებიც გავრცელდა ფოტოზე, მე შევარჩიე უფრო პატარა ზომის ფუნჯი.

ამის შემდეგ, შეგიძლიათ გამოიყენოთ სლაიდერი ფანჯრის ქვედა მარცხენა მხარეს თქვენი ფოტოს გასადიდებლად, რათა უკეთ იმუშაოთ მცირე დეფექტებთან.
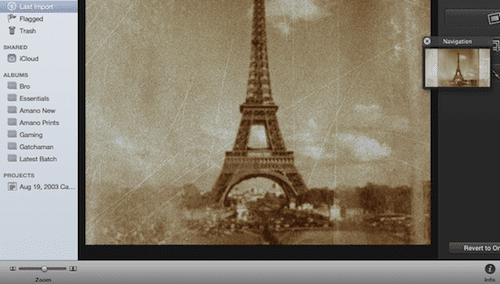
ახლა აქ არის სუფთა ხრიკი: iPhoto გეუბნებათ, დააწკაპუნეთ ან გადაიტანეთ კურსორი ხარვეზის გამოსასწორებლად, მაგრამ გადაათრიეთ ფერთა ერთგვაროვნებას ოდნავ აფუჭებს, ასე რომ, უბრალოდ დააწკაპუნეთ და თქვენი ფოტო ბევრად დასრულდება უკეთესი.
ამ მაგალითში დავიწყე კოშკის მარცხნივ ვერტიკალური ნაკაწრის გამოსწორება თითო დაწკაპუნებით. როგორც ქვემოთ მოცემულ სურათებში ხედავთ, შედეგი საკმაოდ გასაოცარია.



ამის შემდეგ შეგიძლიათ გაიმეოროთ ეს თქვენს ფოტოზე არსებული ყოველი მცირე დეფექტისთვის, სანამ ის უნაკლო არ გამოიყურება.
ახლა, არჩევითი ნაბიჯი. ამ შემთხვევაში მინდოდა ეიფელის კოშკის ფორმის ხაზგასმა, ამიტომ გადავწყვიტე სურათის ამოჭრა ვერტიკალურ ფორმაზე, რათა მოიხსნას ყველა ხმაური მის გარშემო. ამისთვის შეგიძლიათ უბრალოდ დააჭიროთ მოსავლელი დააწკაპუნეთ ან გადაიტანეთ ჭრის ჩარჩოს კუთხეები ფოტოზე.
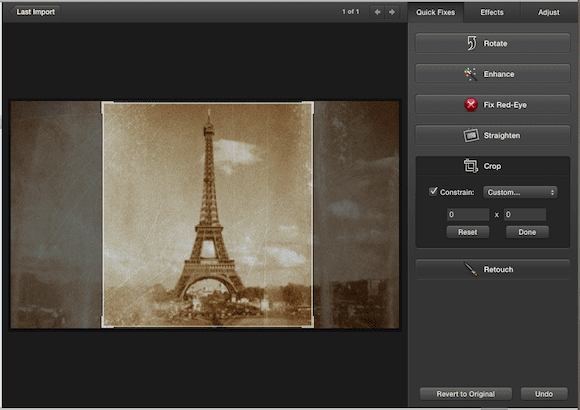

Ესეც ასე. საკმაოდ მოწესრიგებული, რისი გაკეთებაც შეუძლია iPhoto-ს მსგავს მარტივ ხელსაწყოს, არა? ახლა წადი, მიიღეთ ყველა ის ძველი ფოტო, რომელიც შეიძლება გქონდეთ და მიეცით მათ ახალი სიცოცხლე!
ბოლოს განახლდა 2022 წლის 03 თებერვალს
ზემოთ მოყვანილი სტატია შეიძლება შეიცავდეს შვილობილი ბმულებს, რომლებიც დაგეხმარებათ Guiding Tech-ის მხარდაჭერაში. თუმცა, ეს არ იმოქმედებს ჩვენს სარედაქციო მთლიანობაზე. შინაარსი რჩება მიუკერძოებელი და ავთენტური.



