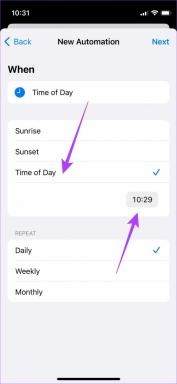Google Chrome-ის არ განახლების გამოსწორება
Miscellanea / / February 08, 2022
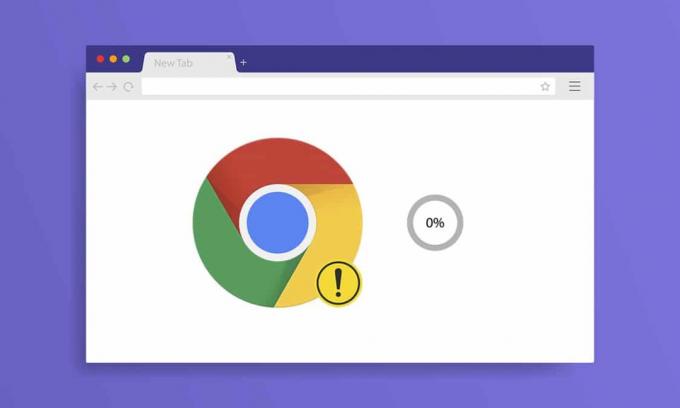
Google Chrome არის ყველაზე ფართოდ გამოყენებული ბრაუზერი ამ ტექნიკურ სამყაროში. ეს ბრაუზერი პირველი მოდის თქვენს გონებაში, როდესაც გსურთ ინტერნეტში სერფინგი. მიუხედავად ამისა, Google Chrome ზოგჯერ უშვებს შეცდომებს. ყოველ ჯერზე, როცა სერფინგით თქვენს კომპიუტერზე, იქნება შეტყობინება Google Chrome-ის განახლების შესახებ. მაგრამ განახლების მცდელობისას შეიძლება შეგექმნათ Google Chrome-ის განახლების პრობლემა. ჩვენ შემოგთავაზებთ სასარგებლო სახელმძღვანელოს, რომელიც მოაგვარებს Google Chrome-ის არ განახლების პრობლემას. ასე რომ, განაგრძეთ კითხვა!

შინაარსი
- როგორ გამოვასწოროთ Google Chrome-ის არ განახლება Windows 10-ზე
- რა არის Chrome განახლების პრობლემები?
- როგორ განაახლოთ Google Chrome
- მეთოდი 1: გადატვირთეთ კომპიუტერი
- მეთოდი 2: გადატვირთეთ Google Chrome
- მეთოდი 3: დათვალიერების ისტორიის გასუფთავება
- მეთოდი 4: გაფართოებების გამორთვა
- მეთოდი 5: გამორთეთ თავსებადობის რეჟიმი
- მეთოდი 6: შეასრულეთ დისკის გასუფთავება
- მეთოდი 7: ჩართეთ Google Update Services
- მეთოდი 8: შეცვალეთ Windows რეესტრი
- მეთოდი 9: გამორთეთ Windows Defender Firewall (არ არის რეკომენდებული)
- მეთოდი 10: გაუშვით მავნე პროგრამების სკანირება
- მეთოდი 11: გადატვირთეთ Chrome
- მეთოდი 12: ხელახლა დააინსტალირეთ Chrome
როგორ გამოვასწოროთ Google Chrome-ის არ განახლება Windows 10-ზე
Google Chrome-ის განახლებისას, განახლების პროცესის დროს, შესაძლოა რამდენიმე შეგხვდეთ შეცდომები მოსწონს, განახლებების შემოწმებისას მოხდა შეცდომა: განახლების შემოწმება ვერ დაიწყო (შეცდომის კოდი 3: 0x80040154).

თქვენ წააწყდებით ამ Chrome-ის არ განახლების პრობლემას, თუ Chrome-ის განახლებამ ვერ იპოვის განახლების სერვერს პროცესის დასაწყებად. თუ Windows 10-ზე Google Chrome-ის განახლებისას და გამოსავალს ეძებთ იგივე შეცდომის კოდს, მაშინ ეს სტატია დაგეხმარებათ.
რა არის Chrome განახლების პრობლემები?
თუ თქვენს მოწყობილობაში ამ პრობლემას შეხვდებით, შეიძლება შეგხვდეთ ქვემოთ ჩამოთვლილ სხვადასხვა შეცდომებს.
- განახლება ვერ მოხერხდა: განახლებები გამორთულია ადმინისტრატორის მიერ
- განახლება ვერ მოხერხდა (შეცდომა: 7 ან 12) განახლებების შემოწმებისას მოხდა შეცდომა: ჩამოტვირთვა ვერ მოხერხდა
- განახლება ვერ მოხერხდა (შეცდომა: 4 ან 10) განახლებების შემოწმებისას მოხდა შეცდომა: განახლების შემოწმება ვერ დაიწყო
- განახლება ვერ მოხერხდა (შეცდომა: 3 ან 11) განახლებების შემოწმებისას მოხდა შეცდომა: განახლების სერვერი მიუწვდომელია
- ეს კომპიუტერი აღარ მიიღებს Chrome-ის განახლებებს, რადგან Windows XP და Windows Vista აღარ არის მხარდაჭერილი
შეცდომებისა და წარუმატებელი განახლების შეტყობინებების მიუხედავად, შეგიძლიათ მიჰყევით ქვემოთ განხილული პრობლემების მოგვარების მეთოდებს Chrome-ის არ განახლების პრობლემის მოსაგვარებლად. მაგრამ სანამ მეთოდებს გაივლით, შეგიძლიათ სცადოთ Chrome-ის განახლება ქვემოთ მოცემულ განყოფილებაში მოცემული ნაბიჯების დაცვით.
როგორ განაახლოთ Google Chrome
თუ Chrome-ის განახლების შემოწმების ვერ მოხერხდა შეცდომა, შეგიძლიათ სცადოთ უახლესი ვერსიის ხელით ინსტალაცია. აი, როგორ უნდა გავაკეთოთ ეს.
1. გაუშვით გუგლ ქრომი ბრაუზერი.
2. დააწკაპუნეთ სამ წერტილიანი ხატი გაფართოვდეს პარამეტრები მენიუ.
3. შემდეგ, აირჩიეთ დახმარება >Google Chrome-ის შესახებ როგორც ილუსტრირებულია ქვემოთ.

4. დაშვება გუგლ ქრომი განახლებების მოსაძებნად. ეკრანი გამოჩნდება მიმდინარეობს განახლებების შემოწმება შეტყობინება, როგორც ნაჩვენებია.

5A. თუ განახლებები ხელმისაწვდომია, დააწკაპუნეთ განახლება ღილაკი.
5ბ. თუ Chrome უკვე განახლებულია, მაშინ, Google Chrome განახლებულია შეტყობინება გამოჩნდება.

თუ ვერ ახერხებთ Google Chrome-ის განახლებას, მაშინ ჩვენ შევადგინეთ ამ პრობლემის გამოსწორების მეთოდების სია შეცდომა, რომელიც წარმოიშვა განახლებების შემოწმებისას: განახლების შემოწმება ვერ დაიწყო (შეცდომის კოდი 3: 0x80040154). მეთოდები განლაგებულია ზრდადი თანმიმდევრობით, ძირითადიდან მოწინავე მეთოდებამდე, რომ იგივე გადაჭრას. თუ გსურთ მიაღწიოთ გამოსწორებას უფრო სწრაფად და რამდენიმე ნაბიჯში, მიჰყევით მეთოდებს იმავე თანმიმდევრობით. Აქ ჩვენ მივდივართ!
მეთოდი 1: გადატვირთეთ კომპიუტერი
სანამ ცდილობთ დანარჩენ მეთოდებს, გირჩევთ გადატვირთოთ სისტემა. უმეტეს შემთხვევაში, თქვენი მოწყობილობის გადატვირთვა მოაგვარებს პრობლემას რაიმე რთული განლაგების გარეშე. ასე რომ, სცადეთ თქვენი სისტემის გადატვირთვა ქვემოთ ჩამოთვლილი ნაბიჯების მიყოლებით და შეამოწმეთ, კვლავ შეგხვდებათ თუ არა პრობლემა. ალტერნატიულად, შეგიძლიათ სრულად გათიშული სისტემა იყენებს დენის ოფციებს და ჩართეთ იგი ხელახლა.
1. ნავიგაცია Საწყისი მენიუ.
2. ახლა აირჩიეთ დენის ხატულა.
Შენიშვნა: Windows 10-ში დენის ხატულა არის ბოლოში. მაშინ როცა Windows 8-ში დენის ხატულა მდებარეობს ზედა.
3. რამდენიმე ვარიანტი მოსწონს დაიძინე, Გათიშვა, და Რესტარტი ნაჩვენები იქნება. აქ, დააწკაპუნეთ Რესტარტი.

მეთოდი 2: გადატვირთეთ Google Chrome
Chrome-ის გამო არ განახლების გამოსწორების ერთ-ერთი ყველაზე მარტივი გზა შეცდომა, რომელიც წარმოიშვა განახლებების შეცდომის შემოწმებისას მიმდინარეობს Google Chrome-ის გადატვირთვა. მისი გადატვირთვა გაასუფთავებს ყველა დროებით ფაილს და დიდი შანსია, რომ მიაღწიოთ პრობლემის მოგვარებას.
1. გაშვება Პროცესების ადმინისტრატორი დარტყმით Ctrl + Shift + Esc კლავიშები ერთდროულად.
2. ში პროცესები ჩანართი, მოძებნეთ და აირჩიეთ ქრომი პროცესი.
3. შემდეგ დააწკაპუნეთ დავალების დასრულება ღილაკი, როგორც ეს ნაჩვენებია ქვემოთ მოცემულ სურათზე.

4. ახლა, ხელახლა გაუშვით Google Chrome და შეამოწმეთ, მოაგვარეთ თუ არა პრობლემა.
ასევე წაიკითხეთ:როგორ გავიტანოთ შენახული პაროლები Google Chrome-იდან
მეთოდი 3: დათვალიერების ისტორიის გასუფთავება
დათვალიერების ისტორიის ყველა ფაილი შეინახება, როგორც დროებითი ფაილი თქვენს ბრაუზერში. როდესაც დღეები გადის, ეს ფაილები იზრდება ზომით და კორუმპირებული ფაილები იწვევს Chrome-ის განახლების პრობლემას. სცადეთ დათვალიერების მონაცემთა ფაილების გასუფთავება და შეამოწმეთ, მოაგვარეთ თუ არა ეს პრობლემა.
1. გაშვება გუგლ ქრომი.
2. შემდეგ დააწკაპუნეთ სამ წერტილიანი ხატი > მეტი ინსტრუმენტები >დათვალიერების მონაცემების გასუფთავება… როგორც ილუსტრირებულია ქვემოთ.

3. შეამოწმეთ შემდეგი პარამეტრები.
- ქუქი ფაილები და საიტის სხვა მონაცემები
- ქეშირებული სურათები და ფაილები
4. ახლა აირჩიე Ყოველთვის ვარიანტისთვის Დროის მონაკვეთი.

5. ბოლოს დააწკაპუნეთ მონაცემების გასუფთავება.
მეთოდი 4: გაფართოებების გამორთვა
როდესაც სისტემაში ძალიან ბევრი ჩანართი გაქვთ, ბრაუზერისა და კომპიუტერის სიჩქარე ძალიან შენელდება და შესაძლოა შეანელოს Google Chrome-ის განახლება, რაც გამოიწვევს ამ პრობლემას. ამ შემთხვევაში, თქვენი სისტემა ნორმალურად არ იმუშავებს, რაც იწვევს ზემოთ ნახსენები შეცდომის კოდს. ახლა შეგიძლიათ სცადოთ დახუროთ ყველა არასაჭირო ჩანართი და გადატვირთოთ სისტემა.
თუ თქვენ დახურეთ ყველა ჩანართი და კვლავ გაქვთ პრობლემა, შეეცადეთ გამორთოთ ყველა გაფართოება.
მიჰყევით ქვემოთ მოცემულ ინსტრუქციას, რომ წაშალოთ გაფართოებები Google Chrome-იდან.
1. გაშვება ქრომი და ტიპი chrome://extensions in URL ბარი. დაარტყა შეიყვანეთ გასაღები ყველა დაინსტალირებული გაფართოების სიის მისაღებად.

2. გადართვა გამორთულია The გადართვა სთვის გაფართოება (მაგალითად. გრამატიკა Chrome-ისთვის) გამორთეთ.

3. განაახლეთ თქვენი ბრაუზერი და ნახეთ, შეცდომა ისევ გამოჩნდება თუ არა.
4. გაიმეორეთ ზემოთ ნაბიჯები სათითაოდ გამორთოთ გაფართოებები, რათა შეამოწმოთ შეცდომა დაფიქსირდა თუ არა.
ასევე წაიკითხეთ:როგორ ამოიღოთ Bing Chrome-იდან
მეთოდი 5: გამორთეთ თავსებადობის რეჟიმი
Google Chrome არ მუშაობს Windows XP, Windows Vista, Mac OS X 10.6,10.7 და 10.8 წინა და უფრო ძველ ვერსიებთან. შესაძლოა ჩართული გქონდეთ თქვენი ბრაუზერისთვის ჩართული თავსებადობის რეჟიმი. Chrome მხარდაჭერილია Windows-ის შემდეგ ვერსიებზე:
- Windows 7
- ვინდოუს 8
- Windows 8.1
- Windows 10 ან უფრო ახალი.
- მოწყობილობა Intel Pentium 4 პროცესორით ან უფრო გვიან, რომელსაც შეუძლია SIMD Extensions 3-ის სტრიმინგი.
თუ თქვენი კომპიუტერი აკმაყოფილებს სისტემის მოთხოვნებს და უშვებს შეცდომას, ეს კომპიუტერი აღარ მიიღებს Google Chrome-ის განახლებებს, რადგან Windows XP და Windows Vista აღარ არის მხარდაჭერილი Chrome-ის განახლების დროს. თავსებადობის რეჟიმის გამორთვისთვის მიჰყევით ქვემოთ მოცემულ ნაბიჯებს.
1. დააწკაპუნეთ მარჯვენა ღილაკით გუგლ ქრომიმალსახმობი სამუშაო მაგიდაზე და აირჩიეთ Თვისებები.
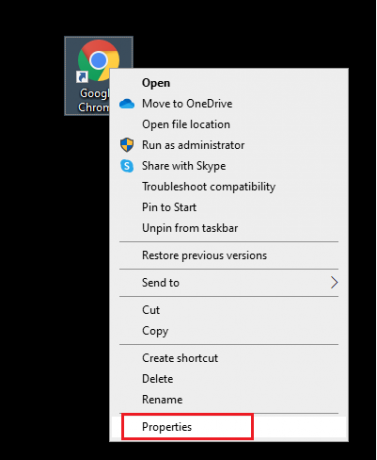
2. ნავიგაცია თავსებადობა ჩანართი.
3. ახლა მოხსენით ველი გაუშვით ეს პროგრამა თავსებადობის რეჟიმში.

4. ბოლოს დააწკაპუნეთ მიმართეთ და მერე კარგი ცვლილებების შესანახად.
5. ახლა ხელახლა გაუშვით ბრაუზერი რომ ნახოთ პრობლემა მოგვარებულია თუ არა ახლა.
მეთოდი 6: შეასრულეთ დისკის გასუფთავება
როდესაც თქვენს სისტემას აქვს რაიმე კორუმპირებული Chrome ან რეესტრის ფაილი, შეგხვდებათ Google Chrome არ განაახლებს პრობლემებს. ამ პრობლემის მოსაგვარებლად შეგიძლიათ განახორციელოთ დისკის გასუფთავება. შემდეგ მიჰყევით ინსტრუქციებს იგივეს განსახორციელებლად.
Შენიშვნა: დისკის გასუფთავების მეშვეობით წაშლილი მონაცემები სამუდამოდ არ წაიშლება სისტემიდან და ხელმისაწვდომი რჩება თქვენს მყარ დისკზე. თქვენ შეგიძლიათ აღადგინოთ ფაილები საჭიროების შემთხვევაში.
1. გაშვება ფაილების მკვლევარი დარტყმით Windows + E კლავიშები ერთად და წავიდეთ ეს კომპიუტერი.

2. აქ, დააწკაპუნეთ მარჯვენა ღილაკით მართოს(C :) სადაც ორთქლი დაინსტალირებულია და აირჩიეთ Თვისებები როგორც გამოსახულია.

3. ში გენერალი ჩანართი, დააწკაპუნეთ დისკის გასუფთავება ღილაკი.

4. გამოჩნდება მოთხოვნა და The დისკის გასუფთავება გამოთვლის სივრცის ოდენობას, რომლის გათავისუფლებაც შესაძლებელია.

5. მონიშნეთ ყუთი ყველა სასურველი ელემენტისთვის ქვემოთ წასაშლელი ფაილები: და დააწკაპუნეთ გაასუფთავეთ სისტემის ფაილები.

6. Ერთხელ სკანირება დასრულდა, კვლავ შეამოწმეთ ყუთები ყველა არჩეული ელემენტისთვის და დააწკაპუნეთ კარგი.

7. ბოლოს დააწკაპუნეთ Წაშალე ფაილები ღილაკი დადასტურების მოთხოვნაში.

8. Რესტარტითქვენი კომპიუტერი. დამატებითი სივრცის გასასუფთავებლად წაიკითხეთ 10 გზა მყარ დისკზე ადგილის გასათავისუფლებლად.
ასევე წაიკითხეთ:შეასწორეთ Crunchyroll არ მუშაობს Chrome-ზე
მეთოდი 7: ჩართეთ Google Update Services
თუ Google-ის განახლების სერვისები გამორთულია თქვენს კომპიუტერზე, შეგექმნებათ Google Chrome არ განახლების შეცდომა. თქვენ შეგიძლიათ ხელით ჩართოთ ისინი ქვემოთ ჩამოთვლილი ნაბიჯების გამოყენებით.
1. დააჭირეთ Windows + R კლავიშები ერთდროულად გასახსნელად გაიქეცი დიალოგური ფანჯარა.
2. ტიპი სერვისები.msc და დააწკაპუნეთ კარგი.
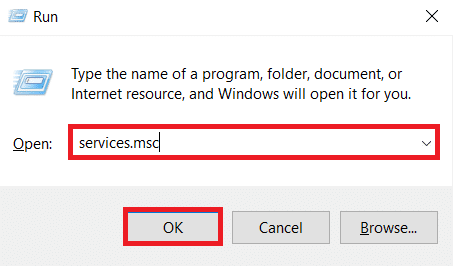
3. ახლა გადაახვიეთ სიაში და დააწკაპუნეთ ორჯერ Google Update Service (განახლება).
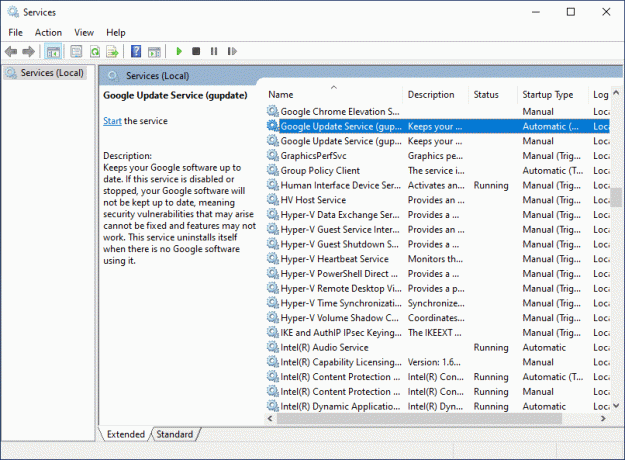
4. შემდეგ დააყენეთ გაშვების ტიპი რომ Ავტომატური ან ავტომატური (დაგვიანებული დაწყება).
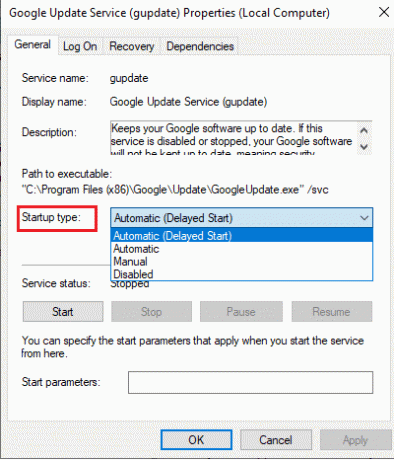
5. ახლა დააწკაპუნეთ მიმართეთ და მერე კარგი ცვლილებების შესანახად.
6. კვლავ გადაახვიეთ სიაში და დააწკაპუნეთ ორჯერ Google Update Service (gupdatem).

7. შემდეგ დააყენეთ გაშვების ტიპი რომ სახელმძღვანელო.
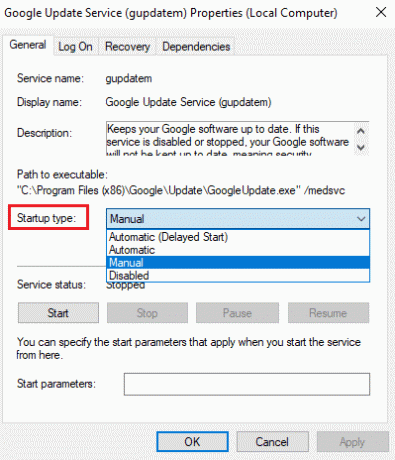
8. ახლა დააწკაპუნეთ მიმართვა > OK ცვლილებების შესანახად.
9. ბოლოს და ბოლოს, გადატვირთეთ თქვენი კომპიუტერი და შეამოწმეთ, თუ დააფიქსირეთ Google Chrome არ განაახლებს პრობლემას.
მეთოდი 8: შეცვალეთ Windows რეესტრი
Windows Registry Editor-ში რეესტრის მნიშვნელობების შეცვლამ შეიძლება გადაჭრას შეცდომის კოდი 3: 0x80040154. აქ მოცემულია რამდენიმე ინსტრუქცია იმავეს განსახორციელებლად.
1. გაუშვით გაიქეცი დიალოგური ფანჯარა და აკრიფეთ რეგედიტი და მოხვდა შეიყვანეთ გასაღები.
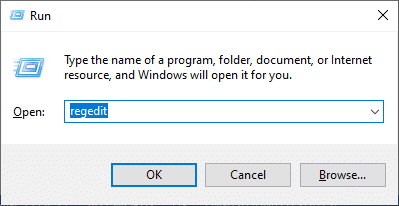
2. დააწკაპუნეთ დიახ წელს Მომხმარებლის ანგარიშის კონტროლი სწრაფი.
3. ახლა გადადით შემდეგზე გზა წელს რეესტრის რედაქტორი.
კომპიუტერი\HKEY_LOCAL_MACHINE\SOFTWARE\ Wow6432Node \Google\Update

4. ახლა, მარჯვენა პანელში, დააწკაპუნეთ მარჯვენა ღილაკით განახლების ნაგულისხმევი და აირჩიეთ მოდიფიცირება ვარიანტი.
Შენიშვნა: თუ ვერ იპოვნეთ განახლებულია ნაგულისხმევი string, შემდეგ სცადეთ მოძებნოთ ნაგულისხმევი განახლება სიმებიანი.
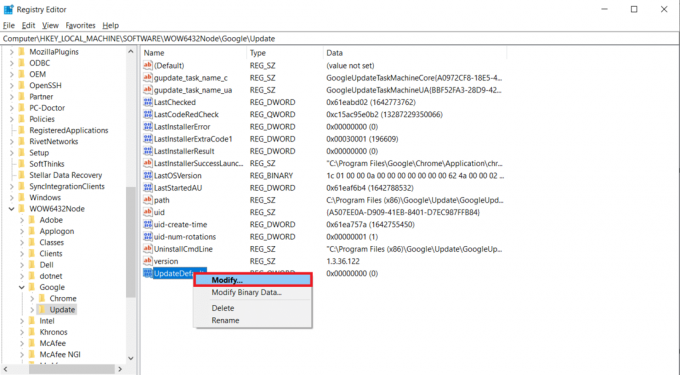
5. შემდეგ დააყენეთ ღირებულების მონაცემები დან განახლებულია ნაგულისხმევი რომ 1 და დააწკაპუნეთ კარგი ღილაკი.

ასევე წაიკითხეთ:როგორ ჩართოთ DNS HTTPS-ით Chrome-ში
მეთოდი 9: გამორთეთ Windows Defender Firewall (არ არის რეკომენდებული)
Windows Defender-მა შესაძლოა დაბლოკოს Chrome უსაფრთხოების მიზეზების გამო. ასე რომ, შეგიძლიათ გამორთოთ Windows Defender Firewall, რათა გამოასწოროთ Google Chrome არ განაახლებს პრობლემას.
Შენიშვნა: Firewall-ის გამორთვა თქვენს სისტემას უფრო დაუცველს ხდის მავნე პროგრამების ან ვირუსების შეტევების მიმართ. ამიტომ, თუ თქვენ აირჩევთ ამის გაკეთებას, დარწმუნდით, რომ ჩართოთ ის პრობლემის გამოსწორების შემდეგ.
1. დააჭირეთ Windows გასაღები, ტიპი Მართვის პანელიდა დააწკაპუნეთ გახსენით.

2. კომპლექტი ნახვა > კატეგორიის მიხედვით და აირჩიეთ Სისტემა და უსაფრთხოება პარამეტრები.

3. Დააკლიკეთ Windows Defender Firewall.
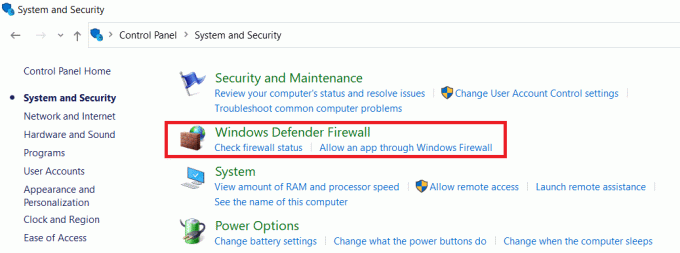
4. აირჩიეთ ჩართეთ ან გამორთეთ Windows Defender Firewall ვარიანტი მარცხენა ფანჯრიდან, როგორც ხაზგასმულია.
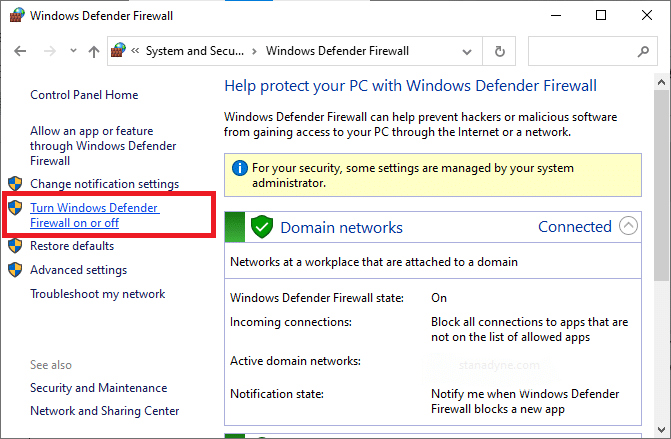
5. აქ აირჩიეთ გამორთეთ Windows Defender Firewall (არ არის რეკომენდებული) ვარიანტი თითოეული ხელმისაწვდომი ქსელის პარამეტრისთვის, ანუ დომენი, საჯარო & კერძო.

6. ბოლოს და ბოლოს, გადატვირთვათქვენი კომპიუტერი.
მეთოდი 10: გაუშვით მავნე პროგრამების სკანირება
Google Chrome არ განახლდება, შეიძლება წარმოიშვას პრობლემა, თუ თქვენს კომპიუტერში არის მავნე პროგრამა. ასე რომ, მიჰყევით მოცემულ ნაბიჯებს მავნე პროგრამის სკანირების გასაშვებად.
1. დაარტყა Windows + I კლავიშები ერთდროულად გაშვება პარამეტრები.
2. აქ, დააწკაპუნეთ განახლება და უსაფრთხოება პარამეტრები, როგორც ნაჩვენებია.

3. Წადი Windows უსაფრთხოება მარცხენა პანელში.

4. დააწკაპუნეთ ვირუსებისა და საფრთხეებისგან დაცვა ვარიანტი მარჯვენა პანელში.

5. დააწკაპუნეთ სწრაფი სკანირება ღილაკი მავნე პროგრამების მოსაძებნად.

6A. სკანირების დასრულების შემდეგ, ყველა საფრთხე გამოჩნდება. Დააკლიკეთ მოქმედებების დაწყება ქვეშ მიმდინარე საფრთხეები.

6ბ. თუ თქვენს მოწყობილობას საფრთხე არ ემუქრება, მოწყობილობა აჩვენებს ამჟამინდელი საფრთხეები არ არის გაფრთხილება.

ასევე წაიკითხეთ:Chrome-ის დაბლოკვის ჩამოტვირთვის პრობლემის მოგვარება
მეთოდი 11: გადატვირთეთ Chrome
Chrome-ის გადატვირთვა ბრაუზერს ნაგულისხმევ პარამეტრებზე აღადგენს და თქვენ გაქვთ განხილული პრობლემის გამოსწორების მეტი შესაძლებლობა. მიჰყევით ქვემოთ მოცემულ ნაბიჯებს Google Chrome-ის გადატვირთვისთვის და შეამოწმეთ პრობლემა მოგვარებულია თუ არა.
1. გახსენით გუგლ ქრომი და წადი chrome://settings/reset
2. დააწკაპუნეთ პარამეტრების აღდგენა თავდაპირველ ნაგულისხმევად ვარიანტი, ნაჩვენებია ხაზგასმული.

3. ახლა დაადასტურეთ თქვენი მოქმედება ღილაკზე დაჭერით Პარამეტრების შეცვლა ღილაკი.

მეთოდი 12: ხელახლა დააინსტალირეთ Chrome
თუ ზემოაღნიშნული მეთოდებიდან არცერთი არ დაგეხმარათ Google Chrome-ის პრობლემის გადაჭრაში, შეგიძლიათ სცადოთ ხელახლა დააინსტალიროთ Google Chrome. ამის გაკეთება მოაგვარებს საძიებო სისტემასთან დაკავშირებულ ყველა შესაბამის პრობლემას, განახლებებს ან სხვა დაკავშირებულ პრობლემებს, რომლებიც იწვევს Chrome-ის განახლების პრობლემებს.
Შენიშვნა: შექმენით ყველა რჩეულის, შენახული პაროლის, სანიშნეების სარეზერვო ასლი და თქვენი Google ანგარიშის სინქრონიზაცია თქვენს Gmail-თან. Google Chrome-ის დეინსტალაცია წაშლის ყველა შენახულ ფაილს.
1. დააჭირეთ Windows გასაღები, ტიპი აპები და ფუნქციებიდა დააწკაპუნეთ გახსენით.

2. Ძებნა ქრომი in მოძებნეთ ეს სია ველი.
3. შემდეგ, აირჩიეთ ქრომი და დააწკაპუნეთ დეინსტალაცია ღილაკი ნაჩვენებია მონიშნული.

4. ისევ დააწკაპუნეთ დეინსტალაცია დასადასტურებლად.
5. ახლა, დააჭირეთ Windows გასაღები, ტიპი %localappdata%და დააწკაპუნეთ გახსენით წასვლა AppData ლოკალური საქაღალდე.

6. Გააღე Google საქაღალდე მასზე ორჯერ დაწკაპუნებით.

7. დააწკაპუნეთ მარჯვენა ღილაკით ქრომი საქაღალდე და აირჩიეთ წაშლა ვარიანტი, როგორც ნაჩვენებია ქვემოთ.

8. ისევ დაარტყით Windows გასაღები, ტიპი %appdata%და დააწკაპუნეთ გახსენით წასვლა AppData Roaming საქაღალდე.

9. ისევ, გადადით Google საქაღალდე და წაშლა The ქრომი საქაღალდე, როგორც ნაჩვენებია ნაბიჯები 6-7.
10. ბოლოს და ბოლოს, რესტარტი თქვენი კომპიუტერი.
11. შემდეგი, ჩამოტვირთეთ უახლესი ვერსია დან გუგლ ქრომი როგორც ნაჩვენებია.

12. გაუშვით დაყენების ფაილი და მიჰყევით ეკრანზე მითითებებს დააინსტალირეთ Chrome.

რეკომენდებულია:
- შეასწორეთ ჰოსტის პროცესი სინქრონიზაციის დაყენებისთვის
- შეასწორეთ Discord Keeps Crashing
- გაასწორეთ AdBlock არ მუშაობს Twitch-ზე
- Chrome-ის პროფილის შეცდომის გამოსწორების 14 გზა
ვიმედოვნებთ, რომ ეს სახელმძღვანელო გამოგადგებათ და თქვენ შეძელით გამოსწორება Chrome არ ახლდება Windows 10-ზე. გვითხარით, რომელი მეთოდი მუშაობდა თქვენთვის საუკეთესოდ. ასევე, თუ თქვენ გაქვთ რაიმე შეკითხვა/შემოთავაზება ამ სტატიასთან დაკავშირებით, მოგერიდებათ ჩააგდოთ ისინი კომენტარების განყოფილებაში.