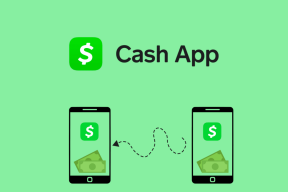როგორ დააკონფიგურიროთ და გამოიყენოთ მრავალი მონიტორი Windows 7-ში
Miscellanea / / February 08, 2022
Windows გაძლევთ საშუალებას დაამატოთ მეორე ან მესამე მონიტორი (თუ ორი VGA პორტია ხელმისაწვდომი) თქვენს კომპიუტერში. სინამდვილეში, თქვენ შეგიძლიათ დაამატოთ უფრო მეტი მათგანი და, რადგან ნათქვამია, რომ მრავალ მონიტორს შეუძლია მნიშვნელოვნად გაზარდოს თქვენი პროდუქტიულობა, თქვენ შეიძლება აღმოაჩინოთ, რომ შეგიძლიათ უფრო ეფექტურად იმუშაოთ მათთან.
Windows 7-ში ბევრი ვარიანტია ხელმისაწვდომი მრავალ მონიტორის გამოცდილების გასაუმჯობესებლად. მაგალითად, შეგიძლიათ გამოიყენოთ მეორე მონიტორი თქვენი დესკტოპის დუბლიკატისთვის ან გამოიყენოთ როგორც გაფართოებული მონიტორი. შეგეძლო კიდეც შეაერთეთ თქვენი ლეპტოპი დიდ TFT-თან როცა სახლში ხარ.
როგორ დავაყენოთ მრავალი მონიტორი დესკტოპ კომპიუტერზე
პირველ რიგში, შეამოწმეთ VGA პორტების რაოდენობა თქვენი კომპიუტერის უკანა მხარეს. თუ იპოვით ორ VGA ან DVI პორტს, შეგიძლიათ მარტივად დააყენოთ ერთი დამატებითი მონიტორი. თუმცა, თუ ვერ იპოვით დამატებით VGA პორტს, მაშინ დაგჭირდებათ ვიდეო ადაპტერის დამატება.
ვიდეო ადაპტერი, რომელსაც აქვს ერთზე მეტი VGA პორტი, ადვილად ხელმისაწვდომია. დააინსტალირეთ, თუ გსურთ დაამატოთ ორი ან მეტი მონიტორი მიმდინარე მოწყობაში. თუ არ იცით როგორ დაამატოთ ვიდეო ადაპტერი თქვენს კომპიუტერში, მაშინ უნდა მიიღოთ ექსპერტის დახმარება.

მონიტორების დაკავშირების დასრულების შემდეგ, ჩართეთ ისინი. თუ ყველაფერი კარგად მუშაობს, მეორე მონიტორზე გამოჩენილი ეკრანი უნდა იყოს იგივე, რაც თქვენი ძირითადი მონიტორი.
როგორ დააკონფიგურიროთ მრავალი მონიტორი
Windows 7-ში შეგიძლიათ გამოიყენოთ კლავიატურის მალსახმობი „Win+P“ (სადაც Win არის ღილაკი, რომელსაც აქვს Windows-ის სიმბოლო), რათა გადაწყვიტოთ, როგორ გამოიყენოთ თქვენი მეორე მონიტორი. მათზე დაჭერისას გამოჩნდება დიალოგური ფანჯარა, როგორც ეს ნაჩვენებია ქვემოთ მოცემულ ეკრანის სურათზე. აირჩიეთ თქვენთვის სასურველი განლაგება რომელიმე მოცემულ ვარიანტზე დაწკაპუნებით.
არსებობს პროექტორის შეერთების, ორმაგი მონიტორის განლაგების დუბლირების ან გაფართოების და პროექტორის გათიშვის ვარიანტები.
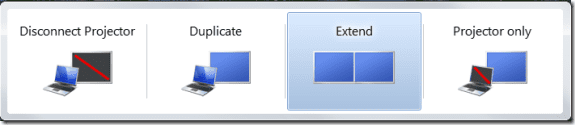
მრავალი ეკრანის კონფიგურაციის მეორე გზა სამუშაო მაგიდაზე მარჯვენა ღილაკით დაჭერით და კონტექსტური მენიუდან „ეკრანის გარჩევადობის“ არჩევით.
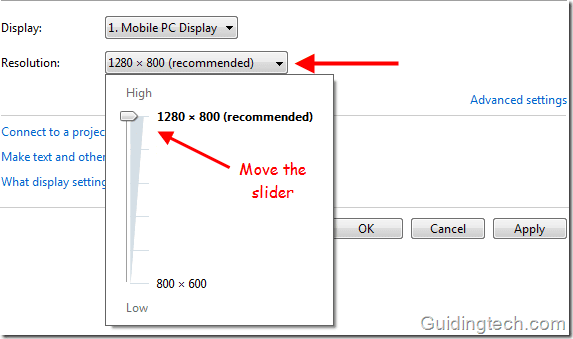
ქვემოთ მოცემულ ეკრანის სურათზე არის ორი ცისფერი ეკრანი ნომრებით (1 და 2). ეს ნიშნავს, რომ 1 არის კომპიუტერზე დამაგრებული პირველადი მონიტორი, ხოლო 2 არის მეორე მეორადი მონიტორი. ორივე მონიტორი შეიძლება გადაიწიოს ორივე მხარეს.
ასევე, შეგიძლიათ გააკეთოთ 2 თქვენს მთავარ ეკრანად. ის ცვლის დავალების ზოლს ეკრანზე 2. დააჭირეთ ღილაკს "იდენტიფიკაცია" და თითოეულ მონიტორზე გამოჩნდება ნომერი, რომელიც დაგეხმარებათ მათი ამოცნობაში.

ლეპტოპებში შეგიძლიათ დააკავშიროთ ნებისმიერი გარე მონიტორი, თუ ხელმისაწვდომია VGA პორტი. როდესაც მონიტორს ლეპტოპთან აკავშირებთ, ის ნაგულისხმევად დაყენებულია „ამ ეკრანის დუბლირებაზე“. თქვენ უნდა შეცვალოთ პარამეტრები, თუ გსურთ ეკრანის გაფართოება. ეკრანის გაფართოებით, შეგიძლიათ გადაიტანოთ ნებისმიერი პროგრამა ან ხატულა ერთი ეკრანიდან მეორეზე.
გადადით ეკრანის გარჩევადობის პარამეტრებზე. ქვეშ მრავალი ჩვენება ჩამოსაშლელ ღილაკზე აირჩიეთ „ამ დისპლეების გაფართოება“, რათა მაქსიმალურად გამოიყენოთ მრავალი მონიტორი. გამოიყენეთ ერთი ეკრანი ისეთი მასალების მონიტორინგისთვის, როგორიცაა ელფოსტა, ტვიტერი, ფეისბუქი და ა.შ. და გამოიყენეთ პირველადი სამუშაოდ.
არსებობს უამრავი რჩევა და ხრიკი, რომელიც დაგეხმარებათ დაამატოთ მეტი სანელებელი მრავალჯერადი მონიტორის დაყენებაში. მათ მომავალ სტატიებში განვიხილავთ. თუ იყენებთ ერთზე მეტ მონიტორს, ჩვენ გვსურს ვიცოდეთ, როგორ მუშაობდნენ ისინი თქვენთვის აქამდე.
ასევე წაიკითხეთ ჩვენი პოსტი მრავალი მონიტორის გამოყენების შესახებ…
ჩვენც დავწერეთ პოსტი როგორ გამოვიყენოთ მრავალი მონიტორი თქვენს Windows-ის დაყენებაში. დარწმუნდით, რომ თქვენც წაიკითხეთ.
ბოლოს განახლდა 2022 წლის 02 თებერვალს
ზემოთ მოყვანილი სტატია შეიძლება შეიცავდეს შვილობილი ბმულებს, რომლებიც დაგეხმარებათ Guiding Tech-ის მხარდაჭერაში. თუმცა, ეს არ იმოქმედებს ჩვენს სარედაქციო მთლიანობაზე. შინაარსი რჩება მიუკერძოებელი და ავთენტური.