Google Chrome-ის 15 მკვლელი ფუნქცია, რომელთა შესახებ შესაძლოა არ იცოდეთ
Miscellanea / / February 08, 2022
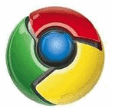
Google Chrome სტაბილურად იძენს ბრაუზერის ბაზრის წილს 2 წლის წინ გამოშვების შემდეგ. ეს არ არის თავისი ხარვეზების გარეშე, მაგრამ ის ნამდვილად მიეკუთვნება "კარგი" კატეგორიას. მისმა სიმარტივემ და მინიმალისტურმა, მაგრამ ფუნქციებით მდიდარმა ინტერფეისმა გამოიწვია უამრავმა მომხმარებელმა უარი თქვას ძველ და სანდო ბრაუზერზე ამ ახალი ხელსაწყოს სასარგებლოდ.
Chrome-ს აქვს ბევრი ბუნდოვანი მახასიათებელი, რამაც შეიძლება ძლიერ გაზარდოს დათვალიერების პროდუქტიულობა, თუ ის მათ შესახებ იცოდა. ეს პოსტი აპირებს ზუსტად გამოავლინოს ეს მახასიათებლები.
ზოგიერთი შემდეგი მახასიათებელი შეიძლება იყოს ის, რაც თქვენ უკვე იცით. მაგრამ სანამ კითხულობთ, დარწმუნებული ხართ, რომ შეაჯამებთ ქრომის გასაოცარ ფარულ ფუნქციას, რომლის შესახებაც არ იცოდით და ეს არის ის, რაც ამ პოსტის გავლას ღირს. ასე რომ, შეამოწმეთ!
1. ჩამაგრება ჩანართი
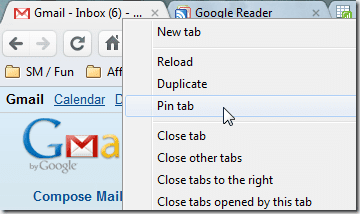
ჩვენ ვისაუბრეთ Chrome-ის მაგარი Pin tab ფუნქცია ადრე. უბრალოდ დააწკაპუნეთ ჩანართზე მარჯვენა ღილაკით, დააწკაპუნეთ „Pin tab“ და ჩანართი გარდაიქმნება ფავიკონად და მუდმივად იკვრება უკიდურეს მარცხნივ. გამოიყენეთ ეს იმ ჩანართებზე, რომლებსაც არასოდეს ხურავთ (მაგალითად, Gmail).
2. ჩასმა და წადი / ჩასმა და ძებნა
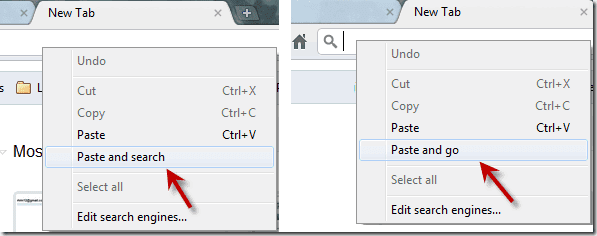
თუ თქვენ დააკოპირებთ ნებისმიერ URL-ს Chrome-ის გარეთ და აპირებთ ეწვიოთ ამ საიტს Chrome-ში, ნაცვლად Ctrl+V და Enter-ზე მისამართების ზოლი, შეგიძლიათ უბრალოდ დააწკაპუნოთ მარჯვენა ღილაკით და დააწკაპუნოთ "Paste and Go". იგივე ტექსტისთვის, რომლის მოძიებაც გსურთ Chrome-ის მისამართის გამოყენებით ბარი. დააწკაპუნეთ მარჯვენა ღილაკით და "ჩასვით და მოძებნეთ". დაზოგავს დროს გრძელვადიან პერსპექტივაში.
3. გადაათრიეთ და ჩამოაგდეთ ჩამოტვირთვები
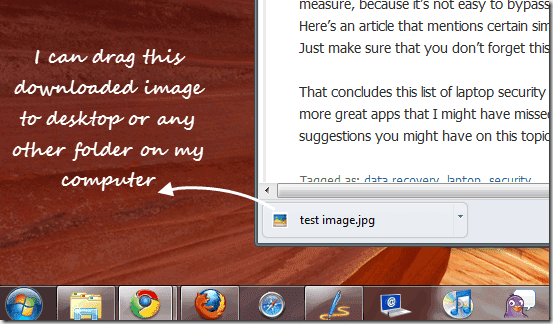
თქვენ შეგიძლიათ მარტივად გადაიტანოთ გადმოწერილი ფაილები Chrome-დან თქვენს სამუშაო მაგიდაზე ან კომპიუტერის ნებისმიერ სხვა საქაღალდეში. ეს ნიშნავს, რომ ამიერიდან არ დაგჭირდებათ წასვლა და ჩამოტვირთვის ადგილის შეცვლა ყოველ ჯერზე, როცა გსურთ ფაილების ჩამოტვირთვა ცალკე ადგილას, გარდა დესკტოპის (ან ჩამოტვირთვების საქაღალდის) გარდა.
4. რესურსების გვერდი
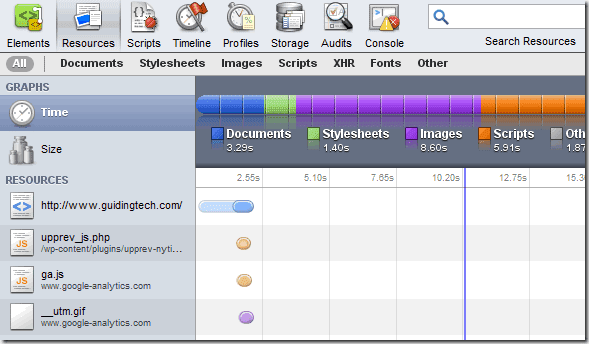
მიუხედავად იმისა, რომ მთელი დეველოპერის ხელსაწყოები ფუნქციონირებს, რომელსაც Chrome გთავაზობთ (შეგიძლიათ მასზე წვდომა დაჭერით Ctrl+Shift+I ) უნიკალური და საოცარია რესურსები განყოფილება განსაკუთრებით სასარგებლოა ვებ მასტერებისთვის და ყველასთვის, ვინც ფლობს საიტს და სურს იცოდეს რამდენად სწრაფად იტვირთება მისი საიტი ბრაუზერში. როგორც ზემოთ სკრინშოტში ხედავთ, შესასწავლად სხვადასხვა ვარიანტია ხელმისაწვდომი.
5. Პროცესების ადმინისტრატორი
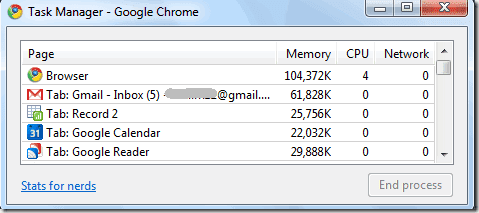
Chrome თითოეულ ჩანართს განიხილავს, როგორც ცალკეულ პროცესს, ასე რომ, თუ რომელიმე მათგანი პრობლემის შექმნას დაიწყებს, მისი მოკვლა და ბრაუზერის ავარიის თავიდან აცილება. ის გთავაზობთ ჩაშენებულს პროცესების ადმინისტრატორი რათა ნახოთ თითოეული ჩანართის მიერ მოხმარებული მეხსიერების და CPU რესურსები. მასზე წვდომა შეგიძლიათ Tools -> Task Manager ან Shift+Esc-ის დაჭერით.
6. სწრაფი გაანგარიშების შედეგები მისამართების ზოლიდან
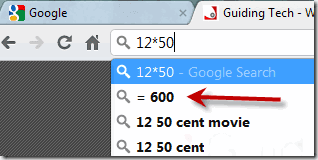
თქვენ იცით, რომ Chrome-ის მისამართის ზოლი გაორმაგდება, როგორც Google საძიებო ზოლი, მაგრამ იცოდით, რომ მისი გამოყენება მარტივი გამოთვლების გასაკეთებლად შეიძლებოდა? დიახ, უბრალოდ ჩაწერეთ 12*50 და დაელოდეთ წამს. შედეგი ავტომატურად გამოვა.
7. გადაიტანეთ და შეცვალეთ ტექსტური ყუთი ვებ გვერდზე
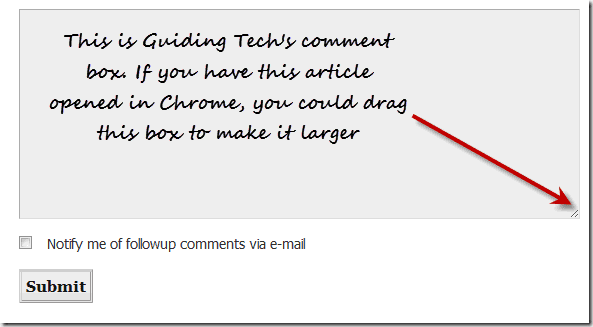
კიდევ ერთი ძალიან სასარგებლო თვისება. ბევრჯერ, ვებგვერდებზე ტექსტური ყუთები გამაღიზიანებელია. ისინი ძალიან პატარაა და რამდენიმე სტრიქონის აკრეფის შემდეგ მიიღებთ გადახვევის ზოლს, რომელიც გამაღიზიანებელია. Chrome-ზე შეგიძლიათ რეალურად გადაათრიოთ ეს ყუთი კუთხიდან და გაზარდოთ. შეგიძლიათ სცადოთ ეს ახლავე ამ გვერდის ბოლოში არსებული კომენტარების ველით.
8. საიტის ძებნა მისამართის ზოლიდან
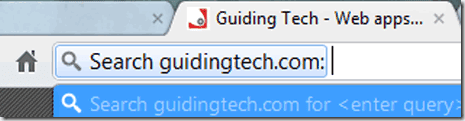
თუ თქვენ შეასრულეთ ძებნა ვებსაიტზე, შემდეგ ჯერზე შეგიძლიათ მოძებნოთ ის პირდაპირ Chrome-ის მისამართების ზოლიდან. აი, როგორ: ვთქვათ, თქვენ იყენებდით ამ საიტის მორგებული Google საძიებო ზოლს (მდებარეობს ამ გვერდის ზედა მარჯვენა კუთხეში) რაიმეს საძიებლად ადრე. ახლა, თუ გსურთ ამის გაკეთება ისევ, უბრალოდ ჩაწერეთ საიტის რამდენიმე ასო მისამართების ზოლში, მაგალითად, სახელმძღვანელო. და დააჭირეთ Tab. თქვენ მიიღებთ "Search guidingtech.com" ვარიანტს, რომელიც საშუალებას მოგცემთ მოძებნოთ ეს საიტი პირდაპირ მისამართების ზოლიდან.
9. შესახებ: მეხსიერება
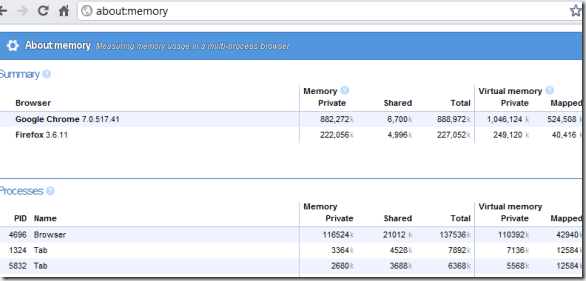
თქვენ შორის მყოფთათვის, Chrome გთავაზობთ გვერდს „მეხსიერების შესახებ“, რომლის წვდომა შესაძლებელია მისამართების ზოლში: memory აკრეფით. ეს იძლევა დეტალურ ინფორმაციას იმის შესახებ, თუ როგორ მოიხმარს ბრაუზერის სხვადასხვა პროცესები მეხსიერებას.
10. აპლიკაციის მალსახმობები
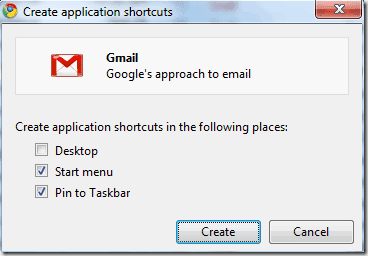
თქვენ შეგიძლიათ შექმნათ დამოუკიდებელი აპლიკაციები ვებგვერდებიდან Chrome-ში ინსტრუმენტების გამოყენებით –> აპლიკაციის მალსახმობების შექმნა. ეს პარამეტრი შეიძლება გამოყენებულ იქნას საიტებისთვის, რომლებსაც ხშირად იყენებთ და მუდმივად გჭირდებათ მათი გახსნა.
11. სანიშნეების (და ავტომატური შევსების, გაფართოებების) სინქრონიზაცია Google ანგარიშთან
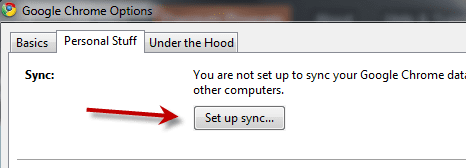
ეს შეიძლება იყოს ძალიან სასარგებლო ფუნქცია, განსაკუთრებით Xmarks-ის შემდეგ, სანიშნეების სინქრონიზაციის ხელსაწყოების მამა, დახურვა გადაწყვიტა (თუმცა არსებობს ა იმედის სხივი). ეს მეთოდი ადრეც ჩავრთეთ ჩვენში Xmarks-ის ალტერნატიული პოსტიდა ასევე დეტალურად ვისაუბრეთ აქ - როგორ მოვახდინოთ Chrome-ის სანიშნეების სინქრონიზაცია თქვენი Google ანგარიშის გამოყენებით. (განახლება: როგორც ჩვენმა მკითხველმა Phistuck-მა აღნიშნა კომენტარებში, ამ ფუნქციას ახლა ასევე შეუძლია თქვენი ავტომატური შევსების, გაფართოებების და სხვათა სინქრონიზაცია. )
12. მიიღეთ iPad ინტერფეისი
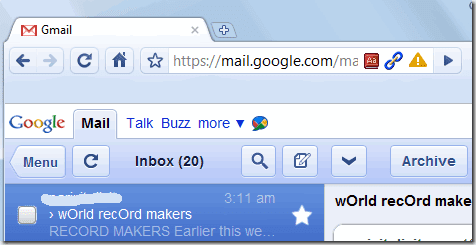
დიახ, თქვენ არ გჭირდებათ iPad, რომ ნახოთ, როგორ გამოიყურება თქვენი საყვარელი საიტები iPad-ში. შეგიძლიათ შეამოწმოთ ის პირდაპირ თქვენს კომპიუტერში, Chrome-ში. მეტისთვის წაიკითხეთ ეს - გადაერთეთ iPad-ის ინტერფეისზე Chrome-ში მომხმარებლის აგენტის სტრიქონის შეცვლით.
13. აირჩიეთ ყველა ჩანართის ხელახლა გახსნა

Chrome-ს აქვს ვარიანტი, რომელიც საშუალებას გაძლევთ ხელახლა გახსნათ ადრე გახსნილი გვერდები ბრაუზერის დახურვამდე. ეს გამოდგება იმ შემთხვევაში, თუ ბრაუზერი რაიმე მიზეზით იშლება და ბევრი ჩანართი გაქვთ გახსნილი. გირჩევთ, დარწმუნდეთ, რომ ეს ვარიანტი მონიშნულია. ისწავლეთ როგორ გააკეთოთ ეს აქ - როგორ აღვადგინოთ ჩანართები და შეინახოთ ჩანართების ჯგუფები Google Chrome-ში.
14. ესკიზების ორგანიზება სრული ეკრანის კლავიშის გამოყენებით
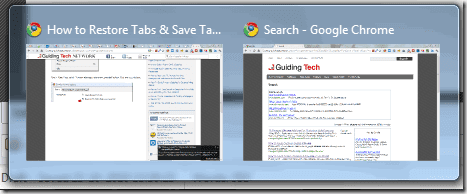
ეს რჩევა მკითხველმა მიიღო Lifehacker-ში. თქვენ შეიძლება ვერ შეამჩნიეთ ეს, მაგრამ თუ თქვენ გაქვთ გახსნილი ერთზე მეტი Chrome ფანჯარა და იყენებთ Windows 7, მათი ესკიზები იცვლიან პოზიციებს, თუ თქვენ გააკეთებთ სრულ ეკრანზე (F11) რომელიმე მათ. ასე რომ, თუ გსურთ დაალაგოთ ესკიზები კონკრეტული თანმიმდევრობით, შეგიძლიათ გამოიყენოთ იგივე F11 კლავიში ამის გასაკეთებლად.
15. დააკოპირეთ მხოლოდ ტექსტის ჩასმა
და ბოლოს, მაგრამ არანაკლებ მნიშვნელოვანია, არის Chrome-ის ფარული ფუნქცია, რომელიც მე პირადად მიმაჩნია, რომ ძალიან სასარგებლოა იმ დღიდან, რაც აღმოვაჩინე. თქვენ იცით, რომ თუ რაიმეს დააკოპირებთ ვებგვერდიდან და ჩასვით სხვა აპლიკაციაში (გარდა სუფთა ტექსტის რედაქტორები, როგორიცაა Notepad), მათ თან მოაქვთ ყველა სახის HTML და CSS მასალა ტექსტთან ერთად, უფლება?
შემდეგ ჯერზე, როდესაც დააკოპირებთ ნივთებს Chrome-იდან და გსურთ მისი ჩასმა სხვაგან თავად Chrome-ში (როგორიცაა Gmail-ის შედგენის ფანჯარა ან Google Docs დოკუმენტი), გამოიყენეთ Ctrl+Shift+V Ctrl+V-ის ნაცვლად, თუ უბრალოდ ტექსტი გჭირდებათ. სწრაფი და მარტივი.
ვიმედოვნებთ, რომ დღეს აღმოაჩენთ რაიმე ახალს Google Chrome-ის შესახებ. დარწმუნებული ვარ, არის ბევრი სხვა მაგარი ფუნქცია, რომელიც შეიძლება გამომრჩეს. ჰოდა, ამიტომ გვყავს თქვენ, მკითხველებო. დაიწყეთ კომენტარი! 🙂
ბოლოს განახლდა 2022 წლის 02 თებერვალს
ზემოთ მოყვანილი სტატია შეიძლება შეიცავდეს შვილობილი ბმულებს, რომლებიც დაგეხმარებათ Guiding Tech-ის მხარდაჭერაში. თუმცა, ეს არ იმოქმედებს ჩვენს სარედაქციო მთლიანობაზე. შინაარსი რჩება მიუკერძოებელი და ავთენტური.


