Syncback-ის გამოყენება თქვენს კომპიუტერზე ფაილებისა და საქაღალდეების სინქრონიზაციისთვის
Miscellanea / / February 08, 2022
სინქრონიზაციის სარეზერვო პროგრამის გამოყენება ფაილებისა და საქაღალდეების გარე დისკთან ან ონლაინ შენახვის მდებარეობის სინქრონიზაციისთვის არის აუცილებელია, თუ თქვენ გაქვთ მნიშვნელოვანი მონაცემები თქვენს კომპიუტერზე და არ გსურთ მათი დაკარგვა რთულ ვითარებაში მანქანის ავარია.
Syncback არის ფუნქციებით მდიდარი უფასო პროგრამა Windows-ისთვის, რომელიც გეხმარებათ ფაილების და საქაღალდეების სარეზერვო და სინქრონიზაციაში გარე დისკზე, FTP სერვერზე ან თქვენს კომპიუტერში არსებულ საქაღალდეებს შორის.
აქ მოცემულია ნაბიჯ-ნაბიჯ სახელმძღვანელო, თუ როგორ გამოიყენოთ Syncback თქვენი მნიშვნელოვანი მონაცემების გარე სარეზერვო დისკთან ან FTP სერვერთან სინქრონიზაციისთვის.
1. ჩამოტვირთეთ და დააინსტალირეთ უფასო ვერსია თქვენს კომპიუტერში (ის ასევე მოდის ფასიან ვერსიებში). მისი გაშვებისას გამოჩნდება დიალოგური ფანჯარა, რომელიც მოგთხოვთ პროფილის შექმნას. დააჭირეთ "დიახ".
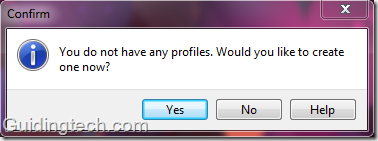
2. პროფილის ტიპზე აირჩიეთ "სინქრონიზაცია" და დააჭირეთ OK.

3. მიეცით სახელი თქვენს ახალ პროფილს და დააწკაპუნეთ OK.

4. გამოჩნდება პროფილის დაყენების ფანჯარა. ზევით არის ორი ყუთი, წყარო და დანიშნულება. დააწკაპუნეთ მარჯვნივ მოცემულ საქაღალდის ხატულაზე, რათა აირჩიოთ წყარო და დანიშნულების ადგილი.
წყარო არის საქაღალდე, რომლის სარეზერვო ასლის შექმნა გსურთ და დანიშნულება არის მდებარეობა გარე მყარ დისკზე, სადაც გსურთ სარეზერვო ასლის შექმნა და შემდეგ თქვენი კომპიუტერის მონაცემების სინქრონიზაცია. თქვენ ასევე შეგიძლიათ აირჩიოთ დირექტორია თქვენს კომპიუტერში, როგორც დანიშნულების დისკზე (ის სინქრონიზებს მონაცემებს თქვენი კომპიუტერის საქაღალდეებს შორის).
ბევრი ვარიანტია ხელმისაწვდომი. მოიწონეთ, თუ აირჩევთ „სასინქრონიზაცია წყაროს დირექტორიების ფაილები და ქვეკატეგორიები დანიშნულებასთან დირექტორია“, ის სინქრონიზებს წყაროს დირექტორიას, ისევე როგორც მასში არსებულ საქაღალდეებს დანიშნულების ადგილთან დირექტორია.
ასევე არის ქვედირექტორიების ჩამოსაშლელი სია, რომელიც ხელმისაწვდომია ზედა. იქიდანაც შეგიძლიათ აირჩიოთ თქვენი პრიორიტეტი.
შენიშვნა: როდესაც ირჩევთ სინქრონიზაციას ზემოთ მოცემულ პარამეტრში, ეს ნიშნავს, რომ ნებისმიერი ცვლილება, რომელსაც თქვენ განახორციელებთ წყაროს დირექტორიაში, ავტომატურად გამოჩნდება დანიშნულების დირექტორიაში და პირიქით.
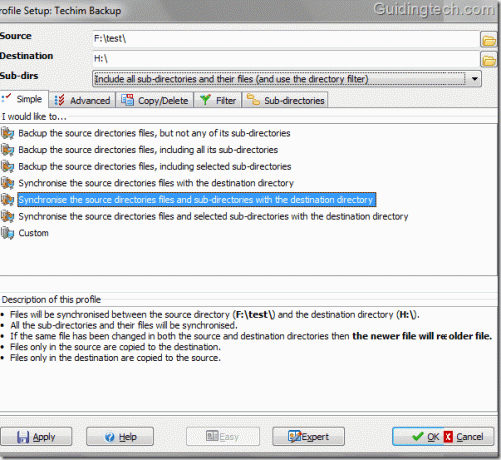
5. Გადასვლა წინსვლა ჩანართი და ნახავთ სხვადასხვა ვარიანტს. თქვენ შეგიძლიათ აირჩიოთ რა უნდა გააკეთოთ, თუ ფაილი არის წყაროს ან დანიშნულების დირექტორიაში და არა სხვაში.
მაგალითად, ქვემოთ მოცემულ სკრინშოტში მე ავირჩიე „არაფერი გააკეთე, ფაილის გამოტოვება“. ჩნდება დიალოგური ფანჯარა, რომელიც აჩვენებს ვარიანტის არჩევის ეფექტს. ანალოგიურად, შეგიძლიათ აირჩიოთ სხვა ვარიანტები.
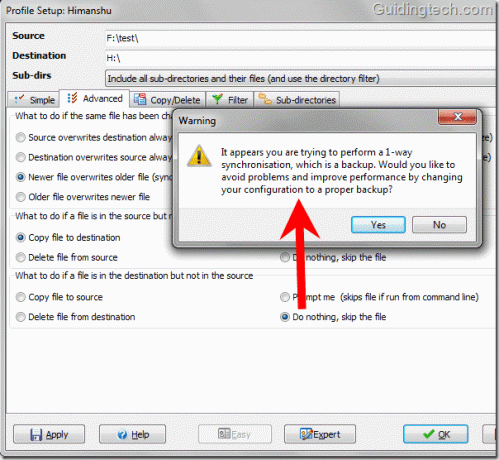
6. ფილტრი არის Syncback-ის კიდევ ერთი წინასწარი და სასარგებლო ფუნქცია. Დააკლიკეთ ფილტრი ჩანართი. შეგიძლიათ დაამატოთ რომელი ფაილის ტიპი ან საქაღალდე დააკოპიროთ და რომელი გამორიცხოთ. ეს არის სრულიად კონფიგურირებადი.
სკრინშოტში მე გამოვრიცხე სიმღერები დირექტორია. ეს ნიშნავს, თუ არსებობს საქაღალდე დასახელებული სიმღერები წყაროს ან დანიშნულების დირექტორიაში, მაშინ ის არ იქნება სინქრონიზებული ამ პროგრამის მიერ.
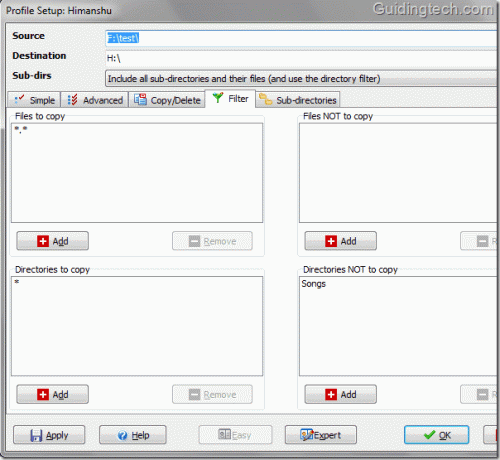
7. თუ დააწკაპუნებთ ბოლოში მოცემულ ღილაკზე Expert, ნახავთ ექსპერტის პარამეტრების რეჟიმს. ერთი მნიშვნელოვანი ფუნქციაა FTP, სადაც შეგიძლიათ თქვენი კომპიუტერის სინქრონიზაცია FTP სერვერთან. ყველაფერი რაც თქვენ უნდა გააკეთოთ არის წასვლა FTP ჩანართი, შეავსეთ თქვენი FTP რწმუნებათა სიგელები, შეამოწმეთ FTP პარამეტრები და დააწკაპუნეთ OK.

8. ყველა პარამეტრთან თამაშის შემდეგ დააჭირეთ ღილაკს OK და გამოჩნდება Syncback ფანჯარა. ის აჩვენებს თქვენი პროფილის სახელს. დააწკაპუნეთ თქვენი პროფილის სახელზე მარჯვენა ღილაკით და კონტექსტური მენიუდან აირჩიეთ Run. თქვენ ასევე შეგიძლიათ გამოიყენოთ კლავიატურის მალსახმობი "Ctrl+R".
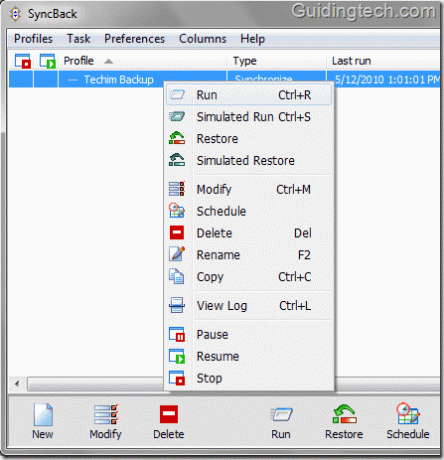
9. თავდაპირველად, ის შეასრულებს იმიტირებულ გაშვებას, რომელიც გაჩვენებთ, თუ რისი სინქრონიზაციას აპირებს. თქვენ შეგიძლიათ ინდივიდუალურად გამორიცხოთ ფაილები აქედან, თუ გსურთ, დააწკაპუნოთ მათზე მარჯვენა ღილაკით და აირჩიოთ „ამ ფაილის გამოტოვება“. დაბოლოს, დააწკაპუნეთ ღილაკზე „გააგრძელე გაშვება“, რომელიც მოცემულია ქვედა მარჯვენა კუთხეში სინქრონიზაციის შესასრულებლად.

10. დაიწყება სინქრონიზაციის პროცესი. თქვენ შეგიძლიათ შეაჩეროთ ან შეაჩეროთ პროცესი მარცხნივ პატარა ხატულებზე დაწკაპუნებით (შეამოწმეთ ეკრანის სურათი ქვემოთ).

Ის არის! თქვენ მიიღებთ იგივე საქაღალდეებს წყაროსა და დანიშნულების დირექტორიაში ყოველი სინქრონიზაციისას.
თუ რაიმე ცვლილებას განახორციელებთ რომელიმე დირექტორიაში, გახსენით ინტერფეისი და კვლავ დააჭირეთ "Ctrl+R" სინქრონიზაციის შესასრულებლად. თქვენ ასევე შეგიძლიათ დანიშნოთ პროცესი ინტერფეისის ქვემოთ მოცემულ გრაფიკის ღილაკზე დაწკაპუნებით მთელი საქმის ავტომატიზაციისთვის.
ჩამოტვირთეთ Syncback ფაილების და საქაღალდეების სინქრონიზაციისთვის.
ბოლოს განახლდა 2022 წლის 05 თებერვალს
ზემოთ მოყვანილი სტატია შეიძლება შეიცავდეს შვილობილი ბმულებს, რომლებიც დაგეხმარებათ Guiding Tech-ის მხარდაჭერაში. თუმცა, ეს არ იმოქმედებს ჩვენს სარედაქციო მთლიანობაზე. შინაარსი რჩება მიუკერძოებელი და ავთენტური.



