როგორ ავტომატურად გაგზავნოთ PDF, Word დოკუმენტები Gmail-დან Evernote-ში
Miscellanea / / February 08, 2022
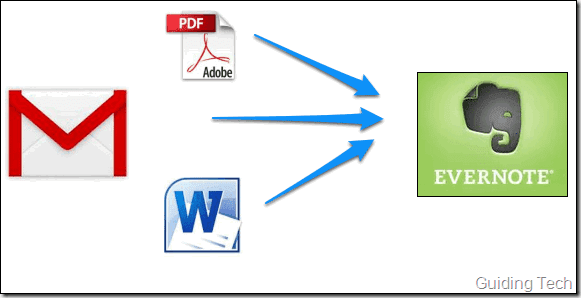
რამდენიმე დღის წინ დავინახეთ როგორ ავტომატურად შეინახეთ დანართები Gmail-დან Evernote-ში attachments.me-ისა და Wappwolf-ის გამოყენებით. თუმცა იყო გარკვეული შეფერხებები ამ პროცესში.
Პრობლემები
- როგორც ყველა დანართი გადამისამართებულია პროცესში, თუ თქვენ ხართ ა უფასო Evernote მომხმარებელი, შესაძლოა რამდენიმე დღეში გამოიყენოს თქვენი ყოველთვიური ატვირთვის კვოტა.
- ყველა დანართი შენახულია ჯერ Dropbox-ში და შემდეგ გადადის Evernote-ში.
- თქვენ საბოლოოდ აზიარებთ თქვენს Dropbox-ისა და Evernote-ის ადმინისტრაციულ პრივილეგიებს ორი ვებ სერვისით მხოლოდ იმისთვის, რომ დავალების ავტომატიზაცია.
ისინი არ არიან დიდი პრობლემა, მაგრამ დღეს მე გაჩვენებთ, თუ როგორ შეგიძლიათ შერჩევით გაგზავნეთ ელ.ფოსტის დანართები Gmail-დან Evernote-ზე ფილტრების გამოყენებით. რაც შეეხება Gmail-ს, დარწმუნებული ვარ, რომ სახელმძღვანელო მშვენივრად იმუშავებს. თუ მსგავსი ფილტრის ფოსტის ფუნქცია ხელმისაწვდომია ელ.ფოსტის სხვა სერვისებში, აუცილებლად შეგიძლიათ სცადოთ. პროცესის დემონსტრირებისას ჩვენ მივიღებთ დოკუმენტის ორ ყველაზე გავრცელებულ ფორმატს - Word და PDF.
PDF და Word დოკუმენტების ავტომატურად გაგზავნა Gmail-დან Evernote-ში
Ნაბიჯი 1: შედით თქვენს Evernote ანგარიშში და გახსენით Evernote პარამეტრების გვერდი. ანგარიშის შეჯამების განყოფილებაში ნახავთ ვარიანტს ელ.წერილი შენიშვნები. ამ პარამეტრის გვერდით იქნება ელ.ფოსტის მისამართი, რომელიც წააგავს თქვენს Evernote-ში შესვლის მომხმარებლის სახელს. დააკოპირეთ ელფოსტის მისამართი თქვენს ბუფერში.
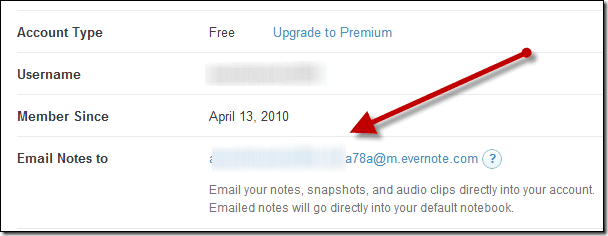
ნაბიჯი 2: Gmail-ზე დააწკაპუნეთ სიჩქარის ღილაკზე და აირჩიეთ პარამეტრები, რათა გახსნათ თქვენი Gmail-ის პარამეტრების გვერდი.
ნაბიჯი 3: როგორც კი Gmail-ის პარამეტრების გვერდზე მოხვდებით, გადადით გადამისამართების და POP/IMAP პარამეტრები და დააჭირეთ ღილაკს დაამატეთ გადაგზავნის მისამართი. ამომხტარ ჩარჩოში ჩასვით ელფოსტის მისამართი, რომელიც დააკოპირეთ Evernote-დან და შეინახეთ პარამეტრები.

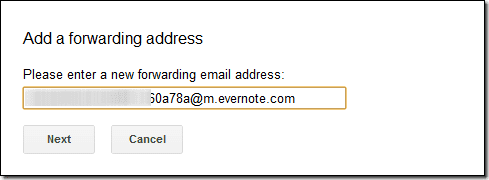
ნაბიჯი 4: დამადასტურებელი ელ.წერილი გადაეგზავნება თქვენს Evernote ანგარიშს. გახსენით თქვენი Evernote ნოუთბუქი, რომ იპოვოთ წერილი Gmail-იდან, რომელიც შეიცავს დადასტურების კოდს. დააკოპირეთ კოდი და ჩასვით Gmail-ში ელფოსტის მისამართის დასადასტურებლად.
ნაბიჯი 5: ამ ყველაფრის გაკეთების შემდეგ გახსენით ფილტრი ჩაწერეთ Gmail-ის პარამეტრებში და შექმენით ახალი ფილტრი.
ნაბიჯი 6: ეს ნაბიჯი ცოტა რთულია, ამიტომ ყურადღება მიაქციეთ. რადგან ჩვენი მიზანია დანართების გადაგზავნა Gmail-დან Evernote-ზე, შეამოწმეთ ეს ვარიანტი აქვს დანართები. ასევე, რადგან არ გვინდა ყველა ფაილის გადაგზავნა, არამედ მხოლოდ ზოგიერთი კონკრეტული ფაილის ტიპი, ჩვენ გამოვიყენებთ საკვანძო სიტყვას ფაილის სახელი: მინდორში სიტყვა აქვს.
თუ გინდა აირჩიე მრავალი ფაილის ტიპი, დაუმატეთ ფაილის გაფართოება ერთმანეთის მიყოლებით გამოყოფილი კომებით. მაგალითად, თუ გსურთ PDF და Word დოკუმენტების დახარისხება, თქვენი სტრიქონი უნდა იყოს ფაილის სახელი: pdf, doc, docx.
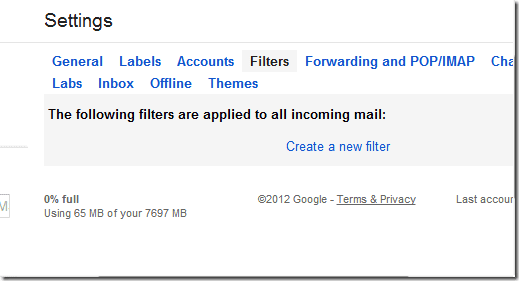
გადახედეთ ძიებას, რომ ნახოთ, იღებთ თუ არა სწორ შედეგებს და დააწკაპუნეთ ბმულზე შექმენით ფილტრი ამ ძიებით.
ნაბიჯი 7: შემდეგ ეტაპზე, შეამოწმეთ ვარიანტი Forward it to და აირჩიეთ Evernote მისამართი, რომელიც დავადასტურეთ ნაბიჯი 4-ში.
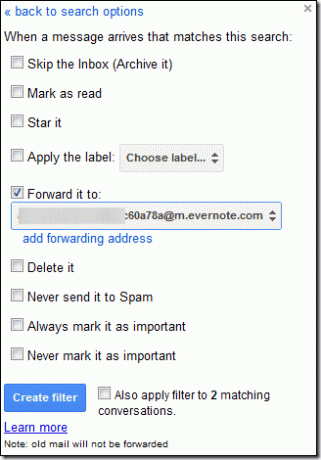
ეს ყველაფერია, ამიერიდან როდესაც მიიღებთ ელ.წერილს, რომელიც ემთხვევა ახლად შექმნილ ფაილერს, ის ავტომატურად გადაიგზავნება თქვენი Evernote ანგარიშის ნაგულისხმევ ნოუთბუქში. თუ გსურთ ამ ავტომატიზაციის შეჩერება, ყველაფერი რაც თქვენ უნდა გააკეთოთ არის ფილტრის წაშლა. Სულ ეს არის!
დასკვნა
მიუხედავად იმისა, რომ ეს მეთოდი გაძლევთ უფლებას შერჩევით გაგზავნოთ ელ.ფოსტის დანართები Gmail-იდან Evernote-ზე, თქვენ მოგიწევთ ხელით გააკეთოთ ჩანიშვნების მონიშვნა და კატეგორიზაცია. ასე რომ, გადაწყვეტილება თქვენზეა დამოკიდებული, თუ როგორ აპირებთ ელ.ფოსტის დანართების გაგზავნას ბოლოს და ბოლოს.
ბოლოს განახლდა 2022 წლის 03 თებერვალს
ზემოთ მოყვანილი სტატია შეიძლება შეიცავდეს შვილობილი ბმულებს, რომლებიც დაგეხმარებათ Guiding Tech-ის მხარდაჭერაში. თუმცა, ეს არ იმოქმედებს ჩვენს სარედაქციო მთლიანობაზე. შინაარსი რჩება მიუკერძოებელი და ავთენტური.



