დააფიქსირეთ Steam Stuck on Windows-ზე დისკის სივრცის გამოყოფაზე
Miscellanea / / November 28, 2021
Steam-ის ერთ-ერთი მთავარი ფუნქციაა დაეხმაროს მომხმარებლებს ბაზარზე უახლესი თამაშების პოვნაში და ჩამოტვირთვაში. პლატფორმის რეგულარული მომხმარებლებისთვის, რომლებმაც დროთა განმავლობაში ჩამოტვირთეს მრავალი თამაში, მესიჯი „დისკის სივრცის გამოყოფა“ ძალიან ნაცნობია. მიუხედავად იმისა, რომ შეტყობინება ჩნდება ყოველი ინსტალაციის დროს, იყო რამდენიმე შემთხვევა, როდესაც ის ჩვეულებრივზე დიდხანს იყო ჩართული, რამაც პროცესი მთლიანად შეაჩერა. თუ თქვენი ინსტალაცია შეფერხდა ამ შეტყობინების გამო, აი, როგორ შეგიძლიათ დააფიქსირეთ Steam-ის შეცდომა Windows-ზე დისკის სივრცის გამოყოფისას.

შინაარსი
- დააფიქსირეთ Steam Stuck on Windows-ზე დისკის სივრცის გამოყოფის შეცდომა
- რატომ აჩვენებს Steam შეცდომას „დისკის სივრცის გამოყოფა“?
- მეთოდი 1: ჩამოტვირთვის ქეშის გასუფთავება
- მეთოდი 2: მიეცით Steam-ის ადმინისტრატორის პრივილეგიები დისკის ფაილების გამოყოფისთვის
- მეთოდი 3: შეცვალეთ ჩამოტვირთვის რეგიონი
- მეთოდი 4: განაახლეთ ინსტალაციის ფაილები, რათა დააფიქსიროთ Steam ჩარჩენილი დისკის ფაილების განაწილებაზე
- მეთოდი 5: გამორთეთ ანტივირუსი და Firewall
- მეთოდი 6: შეაჩერე კომპიუტერის გადატვირთვა
დააფიქსირეთ Steam Stuck on Windows-ზე დისკის სივრცის გამოყოფის შეცდომა
რატომ აჩვენებს Steam შეცდომას „დისკის სივრცის გამოყოფა“?
საინტერესოა, რომ ეს შეცდომა ყოველთვის არ არის გამოწვეული დისკის სივრცის არასწორი განაწილებით, არამედ სხვა ფაქტორებით, რომლებიც ამცირებს Steam-ის დამუშავების ძალას. ამ პრობლემის ერთ-ერთი მთავარი მიზეზი არის ჩამოტვირთვის ქეში, რომელიც დროთა განმავლობაში დაგროვდა. ეს ფაილები დიდ ადგილს იკავებენ Steam-ის საქაღალდეში, რაც ართულებს ინსტალაციის პროცესს. გარდა ამისა, ფაქტორებმა, როგორიცაა არასწორი ჩამოტვირთვის სერვერები და პრობლემური ბუხარი, ასევე შეიძლება ხელი შეუშალოს პროცესს. პრობლემის მიზეზის მიუხედავად, ორთქლი დისკის გამოყოფაზე ჩარჩენილი ადგილის გამოსწორება შესაძლებელია.
მეთოდი 1: ჩამოტვირთვის ქეშის გასუფთავება
ქეშირებული ფაილები ყველა ჩამოტვირთვის განუყოფელი ნაწილია. თქვენი Steam აპლიკაციის შენელების გარდა, ისინი სხვა მნიშვნელოვან მიზანს არ ემსახურებიან. თქვენ შეგიძლიათ წაშალოთ ეს ფაილები თავად Steam-ის აპიდან, რათა მოაგვაროთ Steam-ის პრობლემა დისკზე სივრცის გამოყოფისას.
1. გახსენით Steam აპლიკაცია თქვენს კომპიუტერზე დააწკაპუნეთ "Steam"-ზე ლენტი ეკრანის ზედა მარცხენა კუთხეში.

2. გამოჩენილი ვარიანტებიდან, დააჭირეთ პარამეტრებს გაგრძელება.

3. პარამეტრების ფანჯარაში ნავიგაციაჩამოტვირთვებისკენ.

4. ჩამოტვირთვების გვერდის ბოლოში, დააწკაპუნეთჩამოტვირთვის ქეშის გასუფთავებაზე და შემდეგ დააწკაპუნეთ Კარგი.

5. ეს გაასუფთავებს არასაჭირო ქეში მეხსიერებას, რომელიც ანელებს თქვენს კომპიუტერს. გადატვირთეთ ინსტალაციის პროცესი თამაში და Steam-ზე დისკის სივრცის გამოყოფის საკითხი უნდა მოგვარდეს.
მეთოდი 2: მიეცით Steam-ის ადმინისტრატორის პრივილეგიები დისკის ფაილების გამოყოფისთვის
Steam-ის ადმინისტრატორის პრივილეგიების მინიჭება გამოვიდა, როგორც შეცდომის ეფექტური ვარიანტი. არის შემთხვევები, როდესაც Steam-ს არ შეუძლია თქვენი კომპიუტერის გარკვეულ დისკზე ცვლილებების შეტანა. ეს არის იმის გამო, რომ დისკებს, როგორიცაა C Drive, სჭირდებათ ადმინისტრატორის ავტორიზაცია, რომ იქონიოთ წვდომა. აი, როგორ შეგიძლიათ მიანიჭოთ Steam-ის ადმინისტრატორის პრივილეგიები და განაახლოთ თქვენი ჩამოტვირთვა:
1. სანამ გააგრძელებთ, მნიშვნელოვანია Steam-ის მთლიანად გამორთვა. დააწკაპუნეთ მარჯვენა ღილაკით Საწყისი მენიუდა იმ ვარიანტებიდან, რომლებიც გამოჩნდება, დააჭირეთ სამუშაო მენეჯერს.

2. სამუშაო მენეჯერში, აირჩიეთ Steam და დააწკაპუნეთ დავალების დასრულება ღილაკი აპლიკაციის სწორად გამორთვისთვის.

3. ახლა გახსენით Steam აპლიკაცია მისი ორიგინალური ფაილის მდებარეობიდან. უმეტეს კომპიუტერებზე შეგიძლიათ იპოვოთ Steam აპლიკაცია:
C:\Program Files (x86)\Steam
4. იპოვნეთ Steam აპლიკაცია და დააწკაპუნეთ მარჯვენა ღილაკით მასზე. ვარიანტებიდან, დააწკაპუნეთ თვისებებზე ბოლოში.
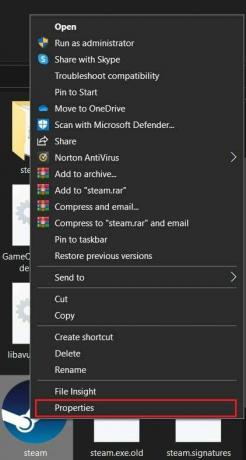
5. თვისებების ფანჯარაში, რომელიც იხსნება, გადადით თავსებადობის ჩანართზე. Აქ, ჩართვა ვარიანტი, რომელიც კითხულობს, "გაუშვით ეს პროგრამა ადმინისტრატორად" და დააწკაპუნეთ მიმართეთ.
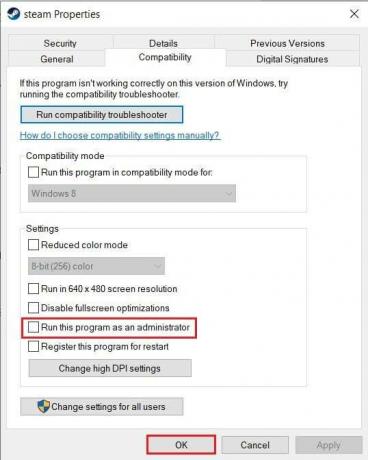
6. კვლავ გახსენით Steam და ადმინისტრატორის მოთხოვნის ფანჯარაში, დააწკაპუნეთ დიახ.
7. სცადეთ თამაშის ხელახლა გახსნა და ნახეთ თუ არა ინსტალაციის პროცესი შესრულებულია თუ არა პრობლემა „Steam ჩერდება დისკზე სივრცის გამოყოფაზე“.
ასევე წაიკითხეთ: 4 გზა Steam-ის ჩამოტვირთვა უფრო სწრაფად
მეთოდი 3: შეცვალეთ ჩამოტვირთვის რეგიონი
აპლიკაციის გამართული ფუნქციონირების უზრუნველსაყოფად მთელს მსოფლიოში, Steam-ს აქვს სხვადასხვა სერვერები, რომლებიც მიმაგრებულია მსოფლიოს სხვადასხვა ადგილას. ზოგადი წესი Steam-ის საშუალებით რაიმეს ჩამოტვირთვისას არის იმის უზრუნველყოფა, რომ თქვენი ჩამოტვირთვის რეგიონი რაც შეიძლება ახლოს იყოს თქვენს რეალურ მდებარეობასთან. ამის გათვალისწინებით, აი, როგორ შეგიძლიათ შეცვალოთ ჩამოტვირთვის რეგიონი Steam-ზე:
1. მეთოდი 1-ში აღნიშნული ნაბიჯების შემდეგ, გახსენით ჩამოტვირთვის პარამეტრები თქვენს Steam აპლიკაციაში.
2. Დააკლიკეთ განყოფილება სახელწოდებით ჩამოტვირთეთ რეგიონი გამოავლინოს სერვერების სია, რომლებიც Steam-ს აქვს მთელ მსოფლიოში.
3. რეგიონების სიიდან, აირჩიეთ ადგილი თქვენს მდებარეობასთან ყველაზე ახლოს და დააწკაპუნეთ OK.

4. ჩამოტვირთვის რეგიონის დაზუსტების შემდეგ, გადატვირთეთ Steam და გაუშვით ინსტალაციის პროცესი ახალი აპლიკაციისთვის. შენი პრობლემა უნდა მოგვარდეს.
მეთოდი 4: განაახლეთ ინსტალაციის ფაილები, რათა დააფიქსიროთ Steam ჩარჩენილი დისკის ფაილების განაწილებაზე
Steam-ის ინსტალაციის საქაღალდე სავსეა ძველი და დამატებითი ფაილებით, რომლებიც უბრალოდ იკავებს არასაჭირო ადგილს. ინსტალაციის ფაილების განახლების პროცესი გულისხმობს Steam-ის საწყისი საქაღალდეში არსებული ფაილების უმეტესობის წაშლას, რათა აპლიკაციამ კვლავ შექმნას ისინი. ეს გაათავისუფლებს კორუმპირებულ ან გაფუჭებულ ფაილებს, რომლებიც ხელს უშლიან Steam-ის ინსტალაციის პროცესს.
1. გახსენით Steam-ის საწყისი საქაღალდე თქვენი File Explorer-ის მისამართის ზოლში შემდეგ მისამართზე გადასვლით:
C:\Program Files (x86)\Steam
2. ამ საქაღალდეში, აირჩიეთ ყველა ფაილი Steam.exe აპლიკაციისა და steamapps საქაღალდის გარდა.
3. აირჩიეთ მაუსის მარჯვენა ღილაკით და დააწკაპუნეთ წაშლაზე. კვლავ გახსენით Steam და აპლიკაცია შექმნის ახალ საინსტალაციო ფაილებს, რომლებიც აფიქსირებს Steam-ის შეცდომებს დისკის ფაილების განაწილებისას.
მეთოდი 5: გამორთეთ ანტივირუსი და Firewall
ანტივირუსული აპლიკაციები და Windows-ის უსაფრთხოების ფუნქციები არსებობს, რათა დაიცვან თქვენი კომპიუტერი საშიში ვირუსებისა და მავნე პროგრამებისგან. თუმცა, თქვენი კომპიუტერის უსაფრთხოების მიზნით, ეს ფუნქციები ანელებს მას და ართმევს წვდომას სხვა მნიშვნელოვან აპლიკაციებს. შეგიძლიათ დროებით გამორთოთ ანტივირუსი და ნახოთ, გადაჭრის თუ არა ის Steam-ის პრობლემას. აი, როგორ შეგიძლიათ გამორთოთ რეალურ დროში დაცვა Windows-ში და დააფიქსირეთ Steam-ის ჩარჩენა დისკზე სივრცის გამოყოფისას.
1. თქვენს კომპიუტერზე გახსენით პარამეტრების აპი და ნავიგაცია სათაურის ვარიანტზე განახლება და უსაფრთხოება.

2. გაემართეთ Windows უსაფრთხოება მარცხენა მხარეს პანელში.
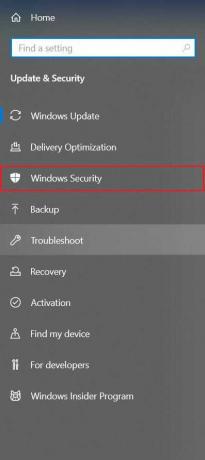
3. Დააკლიკეთ ვირუსული და საფრთხის ქმედებები გაგრძელება.
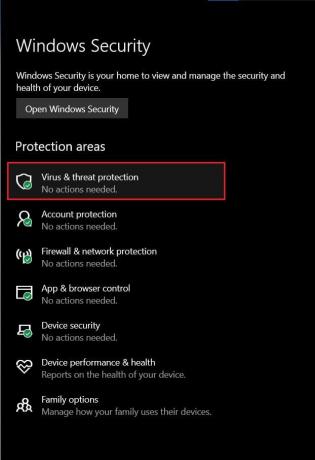
4. გადადით ქვემოთ, რომ იპოვოთ ვირუსებისა და საფრთხეებისგან დაცვის პარამეტრები და დააკლიკეთპარამეტრების მართვა.
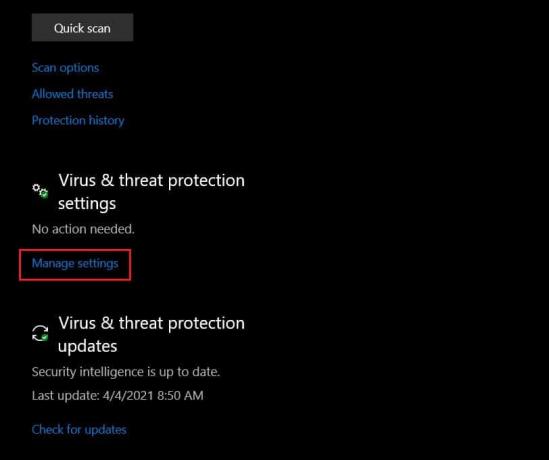
5. შემდეგ გვერდზე, დააწკაპუნეთ გადამრთველზე "რეალურ დროში დაცვის" ფუნქციის გვერდით, რომ გამორთოთ იგი. Steam-ზე დისკის სივრცის გამოყოფის შეცდომა უნდა გამოსწორდეს.
Შენიშვნა: თუ თქვენ გაქვთ მესამე მხარის ანტივირუსული პროგრამა, რომელიც მართავს თქვენი კომპიუტერის უსაფრთხოებას, შესაძლოა მოგიწიოთ მისი ხელით გამორთვა გარკვეული ხნით. რამდენიმე აპლიკაციის დროებით გამორთვა შესაძლებელია თქვენი კომპიუტერის დავალების პანელის მეშვეობით. დააწკაპუნეთ პატარა ისარზე თქვენი ეკრანის ქვედა მარჯვენა კუთხეში, რათა ნახოთ ყველა აპლიკაცია. დააწკაპუნეთ მაუსის მარჯვენა ღილაკით თქვენს ანტივირუსულ აპლიკაციაზე და დააწკაპუნეთ 'გამორთეთ ავტომატური დაცვა.’ თქვენი პროგრამული უზრუნველყოფის მიხედვით, ამ ფუნქციას შეიძლება ჰქონდეს განსხვავებული სახელი.

ასევე წაიკითხეთ: შეასწორეთ Steam ქსელის შეცდომის დაკავშირება ვერ მოხერხდა
მეთოდი 6: შეაჩერე კომპიუტერის გადატვირთვა
Overclocking არის მოახლოებული ტექნიკა, რომელსაც ბევრი ადამიანი იყენებს კომპიუტერების დასაჩქარებლად CPU-ს ან GPU-ს საათის სიჩქარის შეცვლით. ეს მეთოდი ჩვეულებრივ აიძულებს თქვენს კომპიუტერს უფრო სწრაფად იმუშაოს, ვიდრე ეს იყო განკუთვნილი. მიუხედავად იმისა, რომ ქაღალდზე გადატვირთვა მშვენივრად ჟღერს, ეს არის ძალიან სარისკო პროცესი, რომელიც არ არის რეკომენდებული კომპიუტერის არცერთი მწარმოებლის მიერ. Overclocking იყენებს თქვენს მყარ დისკზე უფრო სწრაფად მუშაობას და იწვევს დისკზე სივრცის შეცდომებს, როგორიცაა Steam-ის ინსტალაციის დროს. რომ Windows 10-ზე დისკზე სივრცის გამოყოფაზე Steam-ის დამაგრების გამოსწორება პრობლემა, შეწყვიტე კომპიუტერის გადატვირთვა და ხელახლა სცადე ინსტალაცია.
ხშირად დასმული შეკითხვები
Q1. როგორ დავაფიქსირო ორთქლი ჩარჩენილი დისკის სივრცის გამოყოფაზე?
პრობლემის გადასაჭრელად სცადეთ პრობლემების მოგვარების შემდეგი მეთოდები: გაასუფთავეთ ჩამოტვირთვის ქეში; შეცვალეთ Steam ჩამოტვირთვის რეგიონი; გაუშვით აპლიკაცია ადმინისტრატორის სახით; ინსტალაციის ფაილების განახლება; გამორთეთ ანტივირუსი და firewall და ბოლოს შეწყვიტეთ თქვენი კომპიუტერის გადატვირთვა, თუ ამას აკეთებთ.
Q2. რამდენი დრო სჭირდება დისკზე სივრცის გამოყოფას?
Steam-ში დისკის სივრცის გამოყოფის პროცესის დასრულებისთვის საჭირო დრო განსხვავდება სხვადასხვა კომპიუტერიდან და მათი გამოთვლითი სიმძლავრით. 5 GB თამაშს შეიძლება დასჭირდეს სულ მცირე 30 წამი ან შეიძლება აღემატებოდეს 10 წუთზე მეტს. თუ პრობლემა 20 წუთზე მეტ ხანს გაგრძელდა პატარა თამაშში, დროა სცადოთ ამ სტატიაში ნახსენები პრობლემების მოგვარების მეთოდები.
რეკომენდებულია:
- Steam-ის გამოსწორების 12 გზა არ გახსნის პრობლემას
- როგორ გავასწოროთ Avast Web Shield არ ჩართულია
- Steam-ის გაშვებისას დააფიქსირეთ Steam-ის სერვისის შეცდომები
- როგორ დავამატოთ ვიჯეტები Windows 10 სამუშაო მაგიდაზე
Steam-ზე შეცდომები შეიძლება იყოს ძალიან შემაშფოთებელი, განსაკუთრებით მაშინ, როდესაც ისინი ინსტალაციის პროცესის ზღვარზეა. თუმცა, ზემოთ ნახსენები ნაბიჯებით, თქვენ უნდა შეძლოთ ყველა ამ საკითხის მარტივად მოგვარება და ისიამოვნოთ თქვენი ახლად გადმოწერილი თამაშით.
ვიმედოვნებთ, რომ ეს სახელმძღვანელო გამოგადგებათ და თქვენ ეს შეძელით Windows 10-ზე დისკზე სივრცის გამოყოფისას Steam-ის შეფერხების გამოსწორება. თუ ყველა მეთოდის შემდეგ პრობლემა რჩება, დაგვიკავშირდით კომენტარების საშუალებით და ჩვენ დაგეხმარებით.



