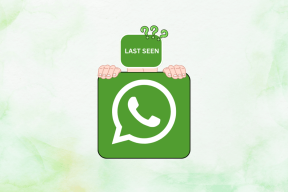როგორ მართოთ და ნახოთ შენახული პაროლები Chrome-ში
Miscellanea / / November 28, 2021
როგორ ნახოთ შენახული პაროლი Chrome-ში: მსოფლიოში, სადაც ჩვენ გვიწევს თვალყური ადევნოთ ამდენ პაროლს სხვადასხვა საიტებისა და სერვისებისთვის, ყველა მათგანის დამახსოვრება არ არის მარტივი ამოცანა. ყველაფრისთვის ერთი პაროლის ქონა არასოდეს უნდა იყოს ამ პრობლემის გადაწყვეტა. სწორედ აქ ჩნდება ჩაშენებული პაროლის მართვის სისტემები.

პაროლის მენეჯერები, როგორიცაა Google Chrome ბრაუზერის შიგნით ნაპოვნი, გთავაზობთ ავტომატურად შეინახოს თქვენ მიერ მონახულებული საიტების პაროლები და მომხმარებლის სახელები. ასევე, როდესაც ეწვევით ვებსაიტის შესვლის გვერდს, რომლის რწმუნებათა სიგელები ადრე იყო შენახული, პაროლის მენეჯერი ავსებს მომხმარებლის სახელებს და პაროლებს თქვენთვის. უნდა იცოდეთ როგორ მუშაობს Google Chrome ბრაუზერზე?
შინაარსი
- როგორ მართოთ და ნახოთ შენახული პაროლები Chrome-ში
- მეთოდი: ჩართეთ პაროლის შენახვის ფუნქცია Google Chrome-ში
- მეთოდი 2: შენახული პაროლების ნახვა
- მეთოდი 3: უარი თქვით პაროლების შენახვაზე კონკრეტული ვებსაიტისთვის
- მეთოდი 4: წაშალეთ შენახული პაროლი
- მეთოდი 5: შენახული პაროლების ექსპორტი
- მეთოდი 6: წაშალეთ ვებსაიტი „არასოდეს შეინახოთ“ სიიდან
როგორ მართოთ და ნახოთ შენახული პაროლები Chrome-ში
Google Chrome არის ერთ-ერთი ყველაზე პოპულარული ბრაუზერი და პაროლის მენეჯერი Google Chrome-ში შედარებით მარტივი გამოსაყენებელია. მოდით გამოვიკვლიოთ რისთვის შეგიძლიათ გამოიყენოთ იგი და ასევე როგორ გააკეთოთ ეს.
მეთოდი: ჩართეთ პაროლის შენახვის ფუნქცია Google Chrome-ში
Google Chrome ინახავს თქვენს რწმუნებათა სიგელებს მხოლოდ იმ შემთხვევაში, თუ ჩართული გაქვთ კონკრეტული პარამეტრები. მის გასააქტიურებლად,
1. დააწკაპუნეთ მარჯვენა ღილაკით ზე მომხმარებლის ხატულა Google Chrome ფანჯრის ზედა მარჯვენა კუთხეში, შემდეგ დააწკაპუნეთ პაროლები.

2. გვერდზე, რომელიც იხსნება, დარწმუნდით, რომ ოპცია მითითებულია პაროლების შენახვის შეთავაზება ჩართულია.

3. Ასევე შეგიძლიათ გამოიყენეთ Google Sync პაროლების დასამახსოვრებლად რათა მათზე წვდომა იყოს სხვა მოწყობილობებიდან.
ასევე წაიკითხეთ:როგორ შევცვალოთ Chrome-ის ნაგულისხმევი ჩამოტვირთვის საქაღალდის მდებარეობა
მეთოდი 2: შენახული პაროლების ნახვა
როდესაც Google Chrome-ში შენახული გაქვთ რამდენიმე პაროლი და თქვენ დაგავიწყდათ ისინი. მაგრამ არ ინერვიულოთ, რადგან ამ ფუნქციის გამოყენებით შეგიძლიათ ნახოთ ყველა შენახული პაროლი ბრაუზერში. თქვენ ასევე შეგიძლიათ ნახოთ სხვა მოწყობილობებზე შენახული პაროლები, თუ გაქვთ ჩართულია სინქრონიზაციის ფუნქცია Google Chrome-ში.
1. დააწკაპუნეთ მარჯვენა ღილაკით ზე მომხმარებლის ხატულა ზედა მარჯვენა მხარეს გუგლ ქრომი ფანჯარა. მენიუში, რომელიც იხსნება, დააწკაპუნეთ პაროლები.

2. დააწკაპუნეთ თვალის სიმბოლო ახლოს პაროლი გსურთ ნახოთ.
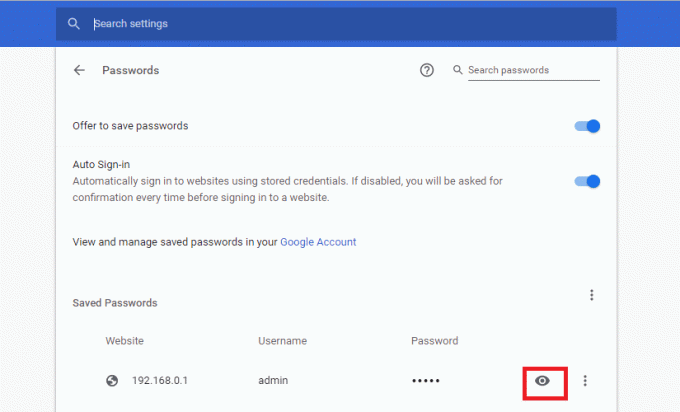
3. თქვენ მოგეთხოვებათ შეიყვანეთ Windows 10-ში შესვლის სერთიფიკატები დარწმუნდით, რომ თქვენ ცდილობთ პაროლების წაკითხვას.

4. Ერთხელ შენ შედი The PIN ან პაროლი, შეგეძლება იხილეთ სასურველი პაროლი.
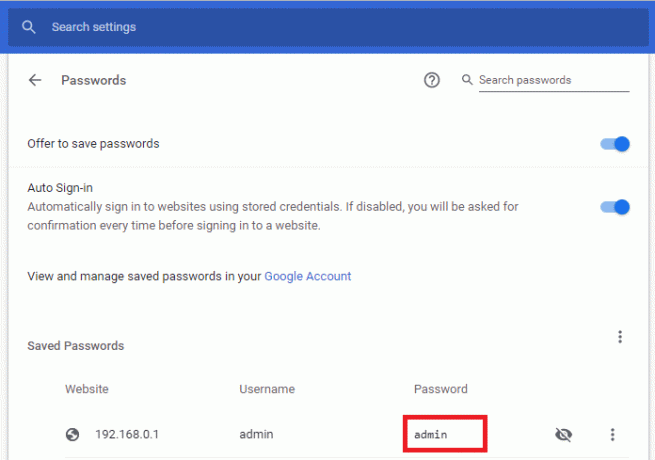
უნარი იხილეთ შენახული პაროლები მნიშვნელოვანია, რადგან ძნელია დაიმახსოვროთ შესვლის სერთიფიკატები იმ საიტებისთვის, რომლებსაც ხშირად არ იყენებთ. აქედან გამომდინარე, იცოდე, რომ შეგიძლია იხილეთ თქვენი მომხმარებლის სახელი და პაროლი მოგვიანებით, თუ თავიდანვე აირჩევთ მის შენახვას, კარგია ფუნქციის არსებობა.
მეთოდი 3: უარი თქვით პაროლების შენახვაზე კონკრეტული ვებსაიტისთვის
თუ არ გსურთ Google Chrome-მა დაიმახსოვროს თქვენი მომხმარებლის სახელი და პაროლი კონკრეტული საიტისთვის, შეგიძლიათ ამის გაკეთება.
1. ვებსაიტზე შესვლის გვერდის პირველად გამოყენებისას არ გსურთ პაროლის შენახვა, შესვლა როგორც ყოველთვის. შეავსეთ თქვენი მომხმარებლის სახელი და პაროლი შესვლის ფორმაში.
2.როდესაც ჩნდება Google Chrome-ის ამომხტარი ფანჯარა, რომელშიც გეკითხებით, გსურთ თუ არა შეინახოთ პაროლი ახალი საიტისთვის, დააწკაპუნეთ არასოდეს ღილაკი ამომხტარი ფანჯრის ქვედა მარჯვენა მხარეს.
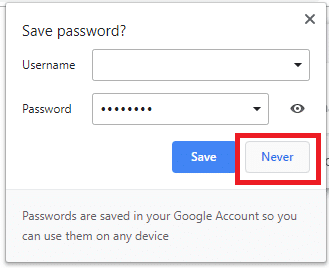
ასევე წაიკითხეთ:გამოავლინეთ დამალული პაროლები ვარსკვლავის უკან ყოველგვარი პროგრამული უზრუნველყოფის გარეშე
მეთოდი 4: წაშალეთ შენახული პაროლი
თქვენ შეგიძლიათ წაშალოთ შენახული პაროლი Google Chrome-ში, თუ აღარ იყენებთ კონკრეტულ საიტს ან თუ ის მოძველებულია.
1. რამდენიმე კონკრეტული პაროლის წასაშლელად, გახსენით პაროლის მენეჯერი გვერდზე მარჯვენა ღილაკით მომხმარებლის სიმბოლო Chrome ფანჯრის ზედა მარჯვენა მხარეს და შემდეგ დააწკაპუნეთ პაროლები.

2. დააწკაპუნეთ სამი წერტილიანი ხატი ხაზის ბოლოს წინააღმდეგ პაროლი გსურთ წაშლა. Დააკლიკეთ ამოღება. შეიძლება მოგთხოვონ შეიყვანეთ რწმუნებათა სიგელები Windows-ის შესვლისთვის.
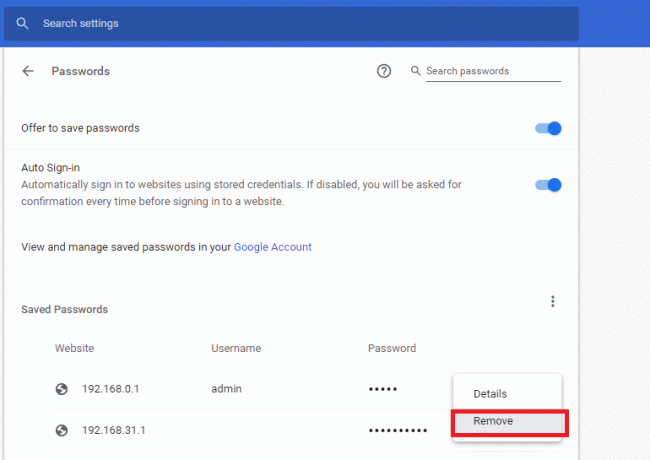
3. Google Chrome-ში ყველა შენახული პაროლის წასაშლელად დააწკაპუნეთ მენიუ ღილაკი, რომელიც მდებარეობს Chrome ფანჯრის ზედა მარჯვენა მხარეს, შემდეგ დააწკაპუნეთ პარამეტრები.

4. Დააკლიკეთ Მოწინავე მარცხენა ნავიგაციის პანელში და შემდეგ დააწკაპუნეთ კონფიდენციალურობა და უსაფრთხოება გაფართოებულ მენიუში. შემდეგი, დააწკაპუნეთ დათვალიერების მონაცემების გასუფთავება მარჯვენა პანელში.

5. დიალოგურ ფანჯარაში, რომელიც იხსნება, გადადით Მოწინავე ჩანართი. აირჩიეთ პაროლები და სხვა შესვლის მონაცემები შენახული პაროლების წასაშლელად. Დააკლიკეთ მონაცემების გასუფთავება წაშალეთ ყველა შენახული პაროლი Google Chrome ბრაუზერიდან. ასევე, დარწმუნდით, რომ ამოღებისთვის არჩეული დრო არის Ყოველთვის თუ გსურთ წაშალოთ ყველა პაროლი.
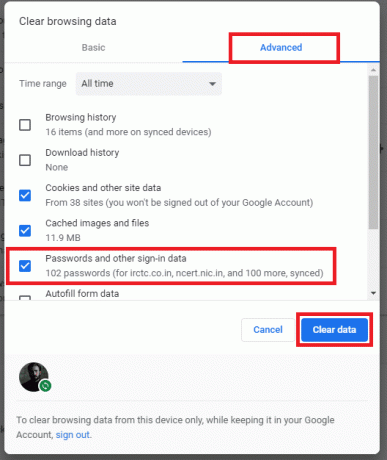
მეთოდი 5: შენახული პაროლების ექსპორტი
არა მხოლოდ თქვენ შეგიძლიათ ავტომატურად შეავსოთ და ნახოთ Google Chrome-ში შენახული პაროლები; თქვენ ასევე შეგიძლიათ მათი ექსპორტი როგორც ა .csv ფაილი ძალიან. Ამის გაკეთება,
1. გახსენით პაროლების გვერდი მარჯვენა ღილაკით ზე მომხმარებლის სიმბოლო ზედა მარჯვენა მხარეს ქრომი ფანჯარა და შემდეგ დააწკაპუნეთ პაროლები.

2. Წინააღმდეგ შენახული პაროლების ეტიკეტი სიის დასაწყისში დააწკაპუნეთ სამი ვერტიკალური წერტილი შემდეგ დააწკაპუნეთ პაროლების ექსპორტი.

3. ა გაფრთხილების ამომხტარი ფანჯარა გამოვა და გაცნობებთ, რომ პაროლები ხილული იქნება ყველასთვის, ვისაც ექნება წვდომა ექსპორტირებულ ფაილზე. Დააკლიკეთ ექსპორტი.
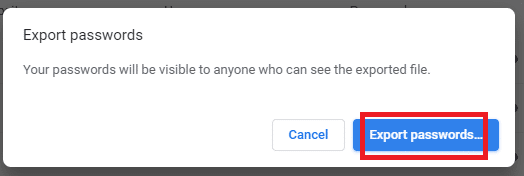
4. ამის შემდეგ მოგეთხოვებათ შეიყვანეთ თქვენი Windows სერთიფიკატები. Ამის შემდეგ, აირჩიე ა მდებარეობა სადაც გსურთ შეინახოთ ფაილი და დაასრულოთ იგი!
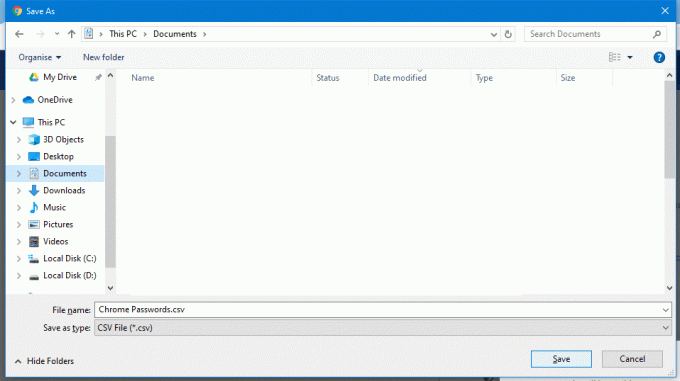
ასევე წაიკითხეთ:როგორ გავიტანოთ შენახული პაროლები Google Chrome-ში
მეთოდი 6: წაშალეთ ვებსაიტი „არასოდეს შეინახოთ“ სიიდან
თუ გსურთ საიტის ამოღება სიიდან არასოდეს შეინახოთ პაროლები, შეგიძლიათ გააკეთოთ ეს ასე:
1. გახსენით პაროლის მენეჯერის გვერდი მარჯვენა ღილაკით ზე მომხმარებლის სიმბოლო ზედა მარჯვენა მხარეს ქრომი ფანჯარა და შემდეგ დააწკაპუნეთ პაროლები.

2. Გადაფურცლეთ ქვემოთ პაროლების სია, სანამ არ დაინახავთ საიტი, რომლის წაშლა გსურთ Never Save სიაში. Დააკლიკეთ ჯვრის ნიშანი (X) ამის საწინააღმდეგოდ ვებსაიტის ამოღება სიიდან.

აი თქვენ გაქვთ ეს! ამ სტატიის დახმარებით თქვენ შეგიძლიათ მართოთ თქვენი პაროლები, ნახოთ შენახული პაროლები, მათი ექსპორტი ან ნება მიეცით Google Chrome-ს შეავსოს ან შეინახოს ისინი ავტომატურად. ყველა ანგარიშისთვის ერთი და იგივე პაროლის გამოყენება მნიშვნელოვანი რისკია და ყველა პაროლის დამახსოვრება უფრო რთული ამოცანაა. მაგრამ თუ იყენებთ Google Chrome-ს და იყენებთ ჩაშენებულ პაროლების მენეჯერს, თქვენი ცხოვრება ბევრად გაგიადვილდებათ.