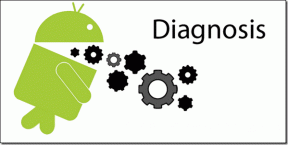როგორ დავაფიქსიროთ Windows გასაღები გამორთული
Miscellanea / / February 09, 2022

Windows-ის გასაღები არ მუშაობს მასზე დაჭერისას? ხანდახან Windows ღილაკი არ ხსნის Start მენიუს პრობლემა ჩნდება, როდესაც თქვენ შემთხვევით გამორთეთ გასაღები. ეს შეგვიზღუდავს ნებისმიერი ფუნქციის შესრულებას, რომელიც მოიცავს Windows კლავიშს. თქვენ ასევე შეიძლება შეხვდეთ ამ პრობლემას სტანდარტულ კლავიატურაზეც, თუ შეცვალეთ პარამეტრები თქვენს Windows კომპიუტერში. ამ სტატიაში ჩვენ გასწავლით როგორ ჩართოთ Windows key. ასე რომ, განაგრძეთ კითხვა Windows გასაღების გამორთული პრობლემის მოსაგვარებლად.

შინაარსი
- როგორ დავაფიქსიროთ Windows გასაღები გამორთული
- მეთოდი 1: გაასუფთავეთ კლავიატურა
- მეთოდი 2: კლავიატურის ცხელი კლავიშის მეშვეობით
- მეთოდი 3: გამორთეთ თამაშის რეჟიმი
- მეთოდი 4: გამოიყენეთ Powershell ბრძანება
- მეთოდი 5: გამორთეთ ფილტრის კლავიშები და წებოვანი კლავიშები
- მეთოდი 6: გამორთეთ Windows Key Hotkeys პარამეტრის გამორთვა
- მეთოდი 7: შეცვალეთ რეესტრის პარამეტრები
- მეთოდი 8: გასაღებების გადაკეთება PowerToys-ის საშუალებით
- მეთოდი 9: გაუშვით SFC და DISM სკანირება
- მეთოდი 10: გაუშვით მავნე პროგრამების სკანირება
- მეთოდი 11: შეცვალეთ კლავიატურა
როგორ დავაფიქსიროთ Windows გასაღები გამორთული
მიუხედავად იმისა, რომ Windows ღილაკი მრავალი თვალსაზრისით სასარგებლოა, თამაშების დროს Windows კლავიშის დაჭერა კოშმარი იქნება მოთამაშეებისთვის. ასე რომ, ხალხი გამორთავს Windows კლავიშს უკეთესი სათამაშო გამოცდილებისთვის. თუმცა, თქვენს კლავიატურაზე Windows კლავიატურა ძალიან სასარგებლოა Windows კლავიშის მსგავსად ხსნის Start მენიუს. ის ასევე ასრულებს სხვა დავალებებს სხვა გასაღებების კომბინაციით.
Მაგალითად:
- დააჭირეთ Windows + R კლავიშები ერთდროულად გასახსნელად გაიქეცი დიალოგური ფანჯარა.
- დაჭერა Windows + E კლავიშები ერთად გასახსნელად ფაილების მკვლევარი.
- დააჭირეთ Windows + X კლავიშები ერთდროულად გახსნას ა სწრაფი ბმული მენიუ.
- დააჭირეთ Windows + D კლავიშები ამავე დროს დესკტოპის ჩვენება ან დამალვა.
აქედან გამომდინარე, ეს არის Windows-ის რამდენიმე გასაღები კლავიატურის მალსახმობები. თუმცა, თუ Windows კლავიშის გათიშვის პრობლემა გაქვთ, მიჰყევით მოცემულ მეთოდებს, თუ როგორ უნდა ჩართოთ Windows გასაღები.
მეთოდი 1: გაასუფთავეთ კლავიატურა
Windows კლავიშის გათიშვის პრობლემა შეიძლება შეგექმნათ, თუ კლავიატურა დიდი ხნის განმავლობაში არ გაგისუფთავებიათ. თქვენს კლავიატურაზე მტვერმა შესაძლოა გამოიწვიოს ეს პრობლემა. თუ იყენებთ გარე კლავიატურას, მიჰყევით ქვემოთ მოცემულ ნაბიჯებს.
1. გამორთეთ გარე კლავიატურა სისტემიდან.

2. ამოიღეთ მტვერი და გაასუფთავეთ კლავიატურა რბილი ჯაგარის ფუნჯის გამოყენებით.
3. შეაერთეთ გარე კლავიატურა ისევ სისტემაში.
4. სცადეთ გამოიყენოთ Windows გასაღები ახლა.
მეთოდი 2: კლავიატურის ცხელი კლავიშის მეშვეობით
თუ იყენებთ კლავიატურას, სადაც გაქვთ ცხელი კლავიატურა Windows კლავიშის ჩართვის ან გამორთვისთვის, მაშინ სცადეთ მოძებნოთ ეს კონკრეტული კლავიატურა. სცადეთ დააჭიროთ ღილაკს Windows კლავიშის ჩართვის ან გამორთვისთვის. თუმცა, ბევრ კლავიატურას შეიძლება არ ჰქონდეს ცხელი კლავიატურა. ამ შემთხვევაში, მიჰყევით ქვემოთ მოცემულ ნებისმიერ მეთოდს, რათა მოაგვაროთ Windows ღილაკი, რომელიც არ ხსნის Start მენიუს პრობლემას.
მეთოდი 3: გამორთეთ თამაშის რეჟიმი
თამაშის რეჟიმი არის Windows 10-ის მრავალი მახასიათებლიდან ერთ-ერთი, რომელსაც გააჩნია მოთამაშეების გათვალისწინება. თამაშის რეჟიმში ყოფნისას Windows ღილაკი გამორთულია, რათა არ მოხდეს შეცდომით დაჭერა თამაშის დროს. დარწმუნდით, რომ არ ხართ თამაშის რეჟიმში, რადგან ხშირია Windows გასაღების გამორთული პრობლემების თამაში თამაშის რეჟიმში. თამაშის რეჟიმის გამორთვა:
1. Დააკლიკეთ დაწყება, ტიპი თამაშის რეჟიმის პარამეტრებიდა დაარტყა შეიყვანეთ გასაღები.

2. გადართვა გამორთულია გადართვა ამისთვის თამაშის რეჟიმი.

Შენიშვნა: Windows კლავიშის გამორთვისთვის შეგიძლიათ ხელახლა ჩართოთ თამაშის რეჟიმი ზემოთ მოცემული ნაბიჯებით.
ასევე წაიკითხეთ:Windows 10-ში კლავიატურის შეყვანის შეფერხების გამოსწორება
მეთოდი 4: გამოიყენეთ Powershell ბრძანება
Powershell აერთიანებს ახალ ბრძანებებს, რომლებიც შეიძლება გამოყენებულ იქნას Windows გასაღების გამორთული პრობლემების მოსაგვარებლად შემდეგი ნაბიჯის შემდეგ:.
1. Დააკლიკეთ დაწყება და ტიპი PowerShell და დააწკაპუნეთ გახსენით ძიების შედეგებში.
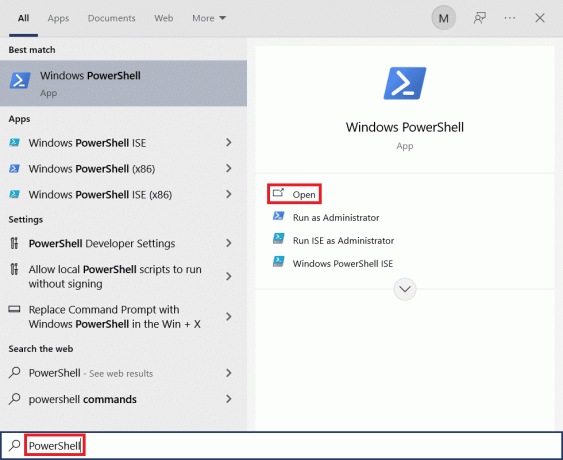
2. ჩაწერეთ შემდეგი ბრძანება ფანჯარა და დააჭირეთ შედიგასაღები.
Get-AppXPackage -AllUsers | Foreach {Add-AppxPackage -DisableDevelopmentMode -რეგისტრაცია "$($_.InstallLocation) AppXManifest.xml"}
Შენიშვნა: ბრძანების შესრულებისას ნახავთ ბევრ შეცდომას. მაგრამ ეს არ იმოქმედებს პროცესზე და მისი დასრულების შემდეგ

3. ბოლოს და ბოლოს, გადატვირთეთ თქვენი კომპიუტერი.
მეთოდი 5: გამორთეთ ფილტრის კლავიშები და წებოვანი კლავიშები
ფილტრის კლავიშები, როგორც წესი, გამოიყენება ღილაკების დარტყმის უგულებელყოფისთვის ან შესანელებლად, მაგრამ ცნობილია Windows-ის კლავიშების არევით ბევრჯერ. იგივე ეხება Sticky Keys-ს. ფილტრის კლავიშებისა და წებოვანი კლავიშების გამორთვა:
1. დააჭირეთ Windows გასაღები, ტიპი Მართვის პანელი და დააწკაპუნეთ გახსენით.

2. კომპლექტი ნახვა > კატეგორიის მიხედვით და დააწკაპუნეთ წვდომის გამარტივება.

3. Ქვეშ მარტივი წვდომის ცენტრი სათაური, დააწკაპუნეთ შეცვალეთ როგორ მუშაობს თქვენი კლავიატურა.

4. მონიშნეთ მოსანიშნი ველი გამორთეთ ფილტრის გასაღებები და ჩართეთ Sticky Keys. Დააკლიკეთ მიმართვა> OK.
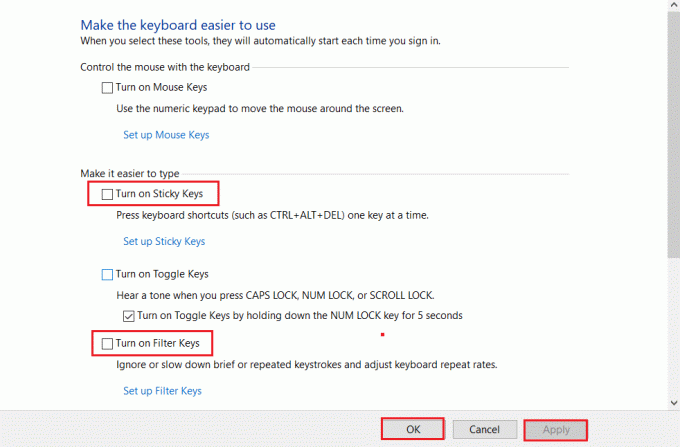
შეამოწმეთ თუ თქვენი Windows-ის გასაღები ფუნქციონირებს ახლა თუ არა.
თქვენ ყოველთვის შეგიძლიათ მიჰყვეთ ზემოთ მოცემულ ნაბიჯებს და შეამოწმოთ პარამეტრები ჩართეთ Sticky Keys და ჩართეთ ფილტრის კლავიშები Windows კლავიშის ხელახლა გამორთვა.
ასევე წაიკითხეთ:როგორ ჩართოთ Dell კლავიატურის განათების პარამეტრები
მეთოდი 6: გამორთეთ Windows Key Hotkeys პარამეტრის გამორთვა
თქვენ შეგიძლიათ შეზღუდოთ ან დაუშვათ ფუნქცია ჯგუფის პოლიტიკის პარამეტრების შეცვლით. მიჰყევით ქვემოთ მოცემულ ნაბიჯებს ყურადღებით.
შენიშვნა: ჯგუფის პოლიტიკის რედაქტორი არ არის ხელმისაწვდომი მთავარ გამოცემაში, მაგრამ შეგიძლიათ იპოვოთ Pro ან Enterprise გამოცემებში.
1. დაჭერა Windows + Rგასაღებები ერთდროულად გასახსნელად გაიქეცი დიალოგური ფანჯარა.
2. ტიპი gpedit.msc და დაარტყა Ctrl + Shift + Enter კლავიშები ერთად გაუშვით ადგილობრივი ჯგუფის პოლიტიკის რედაქტორი, როგორც ადმინისტრატორი.

3. ნავიგაცია მომხმარებლის კონფიგურაცია > ადმინისტრაციული შაბლონები > Windows კომპონენტები > File Explorer საქაღალდე მარცხენა ფანჯრიდან.

4. გადაახვიეთ ქვემოთ და ორჯერ დააწკაპუნეთ გამორთეთ Windows Keyცხელი კლავიშები.

5. აირჩიეთ გამორთულია ვარიანტი.
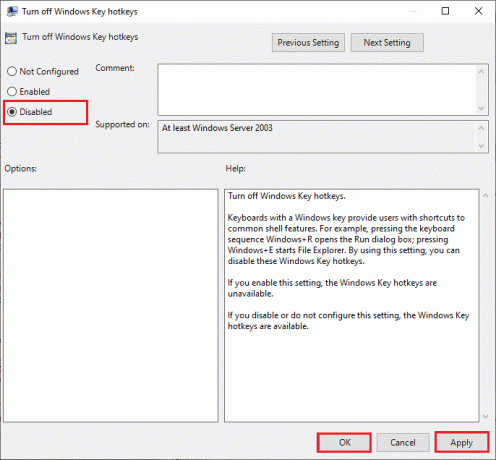
6. დააწკაპუნეთ მიმართეთ და მერე კარგი ცვლილებების შესანახად.
თუ გსურთ გამორთოთ Windows გასაღები, მიჰყევით ზემოთ მოცემულ ნაბიჯებს, მაგრამ აირჩიეთ ჩართულია ვარიანტი -ში ნაბიჯი 5.
მეთოდი 7: შეცვალეთ რეესტრის პარამეტრები
Windows კლავიშის ჩართვის კიდევ ერთი მეთოდი არის რეესტრის პარამეტრების შეცვლა. რეესტრის რედაქტორში მუდმივად განხორციელებული ნებისმიერი ცვლილების გამო ყურადღებით მიჰყევით ქვემოთ მოცემულ ინსტრუქციებს. ასევე, გაითვალისწინეთ, რომ ნებისმიერი არასწორი ცვლილება გამოიწვევს სერიოზულ პრობლემას.
1. გაუშვით გაიქეცი დიალოგური ფანჯარა და აკრიფეთ რეგედიტი და დააწკაპუნეთ კარგი.
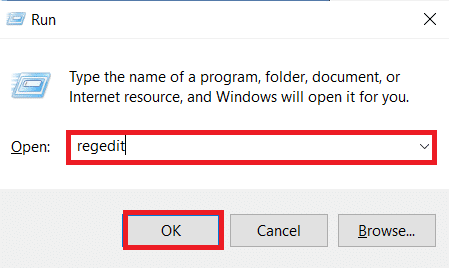
2. დააწკაპუნეთ დიახ წელს Მომხმარებლის ანგარიშის კონტროლი სწრაფი.
3. გადადით შემდეგზე გზა მისამართების ზოლიდან რეესტრის რედაქტორი.
HKEY_CURRENT_USER\Software\Microsoft\Windows\CurrentVersion\Policies\Explorer
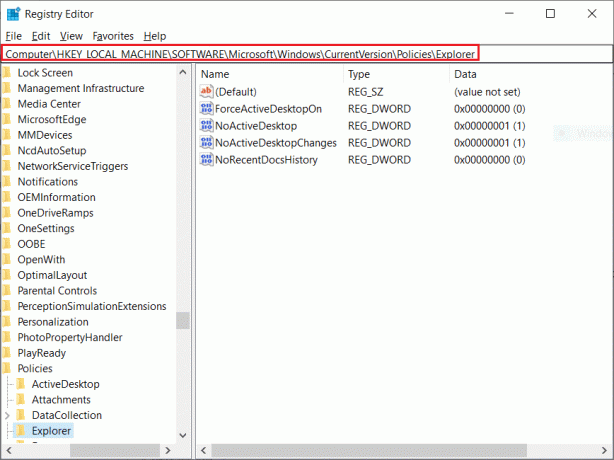
4. ორჯერ დააწკაპუნეთ NoWinkeys სიმებიანი.
5. Დააყენე ღირებულების მონაცემები როგორც 0.
Შენიშვნა: მნიშვნელობის შეცვლა 1 გამორთავს Windows კლავიშს.

6. დააწკაპუნეთ კარგი და გადატვირთეთ თქვენი კომპიუტერი.
ასევე წაიკითხეთ:როგორ გადავანაწილოთ მაუსის ღილაკები Windows 10-ზე
მეთოდი 8: გასაღებების გადაკეთება PowerToys-ის საშუალებით
თქვენ ასევე შეგიძლიათ შეცვალოთ ფუნქცია ან ჩართოთ Windows ღილაკი Microsoft-ის Remap Keyboard PowerToy-ის გამოყენებით. მიჰყევით ქვემოთ მოცემულ ნაბიჯებს.
1. ჩამოტვირთეთ და დააინსტალირეთ PowerToys.

2. ახლა გაუშვით PowerToys აპლიკაცია.
3. Დააკლიკეთ კლავიატურის მენეჯერი მარცხენა სარკმელზე.

4. შემდეგ დააწკაპუნეთ გახსენით პარამეტრები ვარიანტი, როგორც ხაზგასმულია ქვემოთ მოცემულ სურათზე.

5. გადართვა ჩართულია გადართვა ამისთვის კლავიატურის მენეჯერის ჩართვა.

6. ახლა დააწკაპუნეთ Remap აგასაღები.
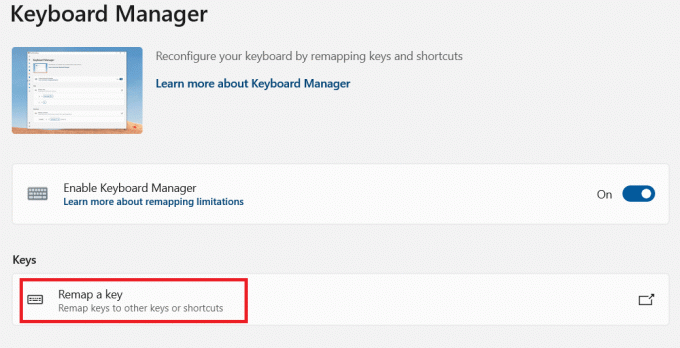
7. აქ დააწკაპუნეთ + ხატულა როგორც ხაზგასმულია ქვემოთ მოცემულ სურათზე.
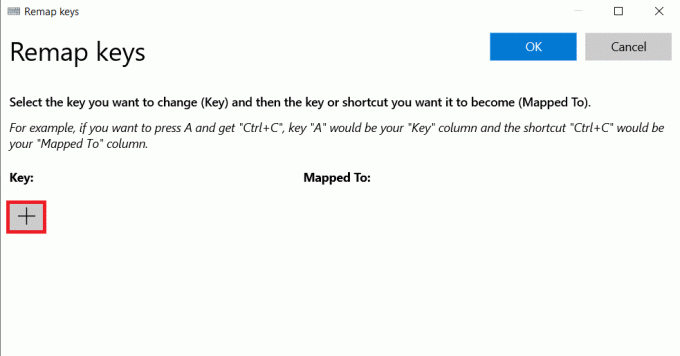
8. აირჩიეთ ვარიანტი გაიმარჯვე ქვეშ Გასაღები კატეგორია.
9. შემდეგ აირჩიეთ ა ფუნქცია ქვეშ Mapped To კატეგორია და დააწკაპუნეთ კარგი.

10. დააწკაპუნეთ განაგრძე მაინც ღილაკი დადასტურების მოთხოვნაში.
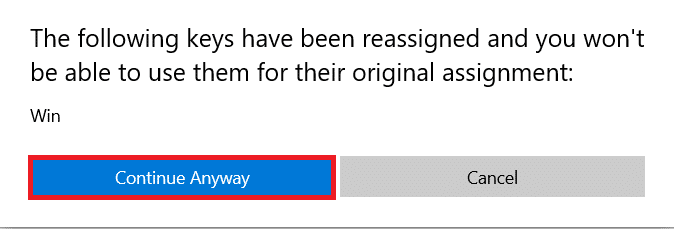
მეთოდი 9: გაუშვით SFC და DISM სკანირება
Windows კლავიშის გამორთვის პრობლემის კიდევ ერთი გავრცელებული მიზეზი არის სისტემის დაზიანებული ფაილები. საბედნიეროდ, Windows მზად არის გაუმკლავდეს ამ ტიპის სცენარებს. სისტემის ფაილების შემოწმება ან SFC სკანირება ეძებს დაზიანებულ სისტემურ ფაილებს და ასწორებს მათ შეუფერხებლად მუშაობის უზრუნველსაყოფად. მიჰყევით ამ ნაბიჯებს SFC სკანირების გასაშვებად:
1. დააჭირეთ Windows გასაღები, ტიპი ბრძანების ხაზი და დააწკაპუნეთ Ადმინისტრატორის სახელით გაშვება.

2. Დააკლიკეთ დიახ წელს Მომხმარებლის ანგარიშის კონტროლი სწრაფი.
3. ჩაწერეთ ბრძანება: sfc / scannow და დააჭირეთ შეიყვანეთ გასაღები გასაშვებად სისტემის ფაილების შემოწმება სკანირება.

Შენიშვნა: სისტემის სკანირება დაიწყება და მის დასრულებას რამდენიმე წუთი დასჭირდება. იმავდროულად, შეგიძლიათ განაგრძოთ სხვა აქტივობების შესრულება, მაგრამ გაითვალისწინეთ, რომ შემთხვევით არ დახუროთ ფანჯარა.
სკანირების დასრულების შემდეგ, ის აჩვენებს რომელიმე ამ შეტყობინებას:
- Windows რესურსების დაცვამ ვერ იპოვა მთლიანობის დარღვევა.
- Windows Resource Protection-მა ვერ შეასრულა მოთხოვნილი ოპერაცია.
- Windows Resource Protection-მა აღმოაჩინა დაზიანებული ფაილები და წარმატებით გაასწორა ისინი.
- Windows Resource Protection-მა აღმოაჩინა დაზიანებული ფაილები, მაგრამ ზოგიერთი მათგანის გამოსწორება ვერ შეძლო.
4. სკანირების დასრულების შემდეგ, რესტარტითქვენი კომპიუტერი.
5. ისევ გაშვება ბრძანების სტრიქონი, როგორც ადმინისტრატორი და შეასრულეთ მოცემული ბრძანებები ერთმანეთის მიყოლებით:
dism.exe /ონლაინ /cleanup-image /scanhealthdism.exe /ონლაინ /cleanup-image /restorehealthdism.exe /ონლაინ /cleanup-image /startcomponentcleanup
Შენიშვნა: თქვენ უნდა გქონდეთ სამუშაო ინტერნეტ კავშირი DISM ბრძანებების სწორად შესასრულებლად.

ასევე წაიკითხეთ:როგორ გამოვიყენოთ ტელევიზორი მონიტორად Windows 11 კომპიუტერისთვის
მეთოდი 10: გაუშვით მავნე პროგრამების სკანირება
ბოლო, რაც გჭირდებათ თქვენს კომპიუტერში, არის მავნე პროგრამა, რომელიც ანადგურებს და აფუჭებს ყველაფერს. და ინფიცირებული კომპიუტერის პირველი სიმპტომი შეიძლება იყოს Windows ღილაკი, რომელიც არ ხსნის Start მენიუს. ნებისმიერი მავნე პროგრამის მოსაძებნად, თქვენ უნდა ჩაატაროთ სისტემის სრული სკანირება, რათა აღმოაჩინოთ ნებისმიერი მავნე ფაილი ან აპლიკაცია, რომელიც თქვენს კომპიუტერშია ამ წესების დაცვით:
1. დაარტყა Windows + I კლავიშები ერთდროულად გაშვება პარამეტრები.
2. აქ, დააწკაპუნეთ განახლება და უსაფრთხოება პარამეტრები, როგორც ნაჩვენებია.

3. Წადი Windows უსაფრთხოება მარცხენა პანელში.

4. დააწკაპუნეთ ვირუსებისა და საფრთხეებისგან დაცვა ვარიანტი მარჯვენა პანელში.

5. დააწკაპუნეთ სწრაფი სკანირება ღილაკი მავნე პროგრამების მოსაძებნად.

6A. სკანირების დასრულების შემდეგ, ყველა საფრთხე გამოჩნდება. Დააკლიკეთ მოქმედებების დაწყება ქვეშ მიმდინარე საფრთხეები.

6ბ. თუ თქვენს მოწყობილობას საფრთხე არ ემუქრება, მოწყობილობა აჩვენებს არანაირი ამჟამინდელი საფრთხე გაფრთხილება.

მეთოდი 11: შეცვალეთ კლავიატურა
თუ ზემოთ ჩამოთვლილი არცერთი მეთოდი არ მუშაობს თქვენთვის, ეს ალბათ კლავიატურის გაუმართაობის გამოა. და ამის გამოსასწორებლად უნდა შეცვალოთ კლავიატურა უფრო ახალით. სანამ ახალ კლავიატურას იყიდით, სცადეთ სხვა კლავიატურის დაკავშირება და შეამოწმეთ მუშაობს თუ არა Windows კლავიატურა. თუ მუშაობს, მაშინ იყიდეთ ახალი კლავიატურა, რათა მოაგვაროთ Windows ღილაკი, რომელიც არ ხსნის Start მენიუს პრობლემას.
ასევე წაიკითხეთ:როგორ გამორთოთ მაუსის აჩქარება Windows 10-ში
ხშირად დასმული კითხვები (FAQ)
Q1. არის თუ არა მესამე მხარის ინსტრუმენტი Windows კლავიშის გასააქტიურებლად?
პასუხიAutoHotkey, ვინკილი, და WKey გამორთვა ზოგიერთი მათგანია მესამე მხარის ინსტრუმენტები Windows კლავიშის ჩართვის ან გამორთვისთვის.
Q2. როგორ გამორთო ვინდოუსის გასაღები?
პასუხი თქვენ შეგიძლიათ მარტივად გამორთოთ Windows გასაღები რეესტრის პარამეტრების შეცვლით. Შეცვალე ღირებულების მონაცემები რომ 1 წელს NoWinkeys სტრიქონი Windows კლავიშის გამორთვისთვის.
Q3. რომელი მალსახმობები შეიძლება გამოყენებულ იქნას Windows ღილაკით?
პასუხი ქვემოთ მოცემულია რამდენიმე მალსახმობი, რომელიც მოიცავს Windows კლავიშს.
- Windows + Tab: გახსენით დავალების ხედი
- Windows + D: დამალვა ან დესკტოპის ჩვენება
- Windows + X: გახსენით სწრაფი ბმული მენიუ
- Windows + Spacebar: გადართვა კლავიატურის განლაგებას შორის
- Windows + L: ეკრანის ჩაკეტვა
- Windows + I: გახსენით პარამეტრები
- Windows + ისარი ზემოთ: მიმდინარე ფანჯრის მაქსიმიზაცია
- Windows + ქვემოთ ისარი: აღადგინეთ მიმდინარე ფანჯარა
- Windows + V: ბუფერში
რეკომენდებულია:
- გაასწორეთ პროცესის სისტემა, რომელიც არ პასუხობს Android-ზე
- შეასწორეთ Discord Keeps Crashing
- 15 საუკეთესო უფასო ელ.ფოსტის პროვაიდერი მცირე ბიზნესისთვის
- შეასწორეთ Twitch არ მუშაობს Chrome-ზე
ვიმედოვნებთ, რომ ეს სტატია დაგეხმარებათ პრობლემის მოგვარებაში Windows-ის გასაღები გამორთულია პრობლემა. შეგვატყობინეთ თქვენი შეკითხვები და წინადადებები კომენტარების განყოფილებაში ქვემოთ.