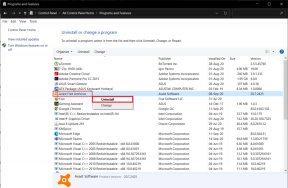დაამატეთ და გამოიყენეთ მრავალი მონიტორი თქვენს Windows Setup-ში
Miscellanea / / February 10, 2022

ისევე, როგორც ჩიფსების ტომარა ან ნამცხვრის ნაჭერი, როცა საქმე მონიტორებს ეხება, ყოველთვის შეგიძლიათ მეტი გქონდეთ. თუ კოდის ავტორი ხარ, მწერალი, ან აკეთებთ რაიმე სახის სამუშაოს, რომელიც მოიცავს ორზე მეტ ფანჯარას, თქვენ დააფასებთ მრავალ მონიტორის დაყენებას. კოდირებისთვის, ხშირად გაქვთ ბრაუზერის რამდენიმე ფანჯარა ღია ტესტირებისთვის და სხვადასხვა მოწყობილობების ემულაცია ცალკე ეკრანზე, სანამ კოდირებთ, ღვთის საჩუქარია. და განსხვავებით რამდენიმე წლის წინ, იქ მოხვედრა მარტივი და იაფია. Windows 8-ს გააჩნია სანახაობრივი მრავალ მონიტორის ფუნქციები და კარგი დისპლეი იწყება მხოლოდ $150-დან.
ასე რომ, გსურთ თუ არა მონიტორების დიდი რაოდენობის დამატება თქვენს მაღალი კლასის დესკტოპზე თუ უბრალოდ გარე მონიტორი თქვენს ლეპტოპზე, მე დაგიფარავთ. უპირველეს ყოვლისა, თქვენ არ გჭირდებათ რაიმე დამატებითი პროგრამული უზრუნველყოფის დაყენება ამის გასაკეთებლად. Დავიწყოთ.
გარე მონიტორის დამატება თქვენს ლეპტოპზე
თუ თქვენ გაქვთ თანამედროვე ლეპტოპი, შეგიძლიათ გამოიყენოთ HDMI კაბელი გარე მონიტორთან დასაკავშირებლად. თქვენ შეგიძლიათ მიიღოთ სრული HD 21–23 დიუმიანი მონიტორები დაახლოებით $150 დიაპაზონში.
და ყოველთვის არის 27 დიუმიანი IPS დისპლეის გამოყენების შესაძლებლობა.
ეს განსაკუთრებით სასარგებლოა მრავალ დავალების/მონიტორინგისთვის. ასევე, ფილმები და თამაშები ბევრად უკეთ გამოიყურება ამ Full HD ეკრანებზე, ვიდრე თქვენი პატარა, ამრეკლავი ლეპტოპის ეკრანი. და სანამ ითხოვთ, თქვენი ლეპტოპი შეუძლია გაუმკლავდი. Intel-ის ინტეგრირებული გრაფიკით 2-3 წლის ლეპტოპებსაც კი შეუძლიათ პიქსელების გასროლა გარე მონიტორზე (თამაში არ შედის).
დაკავშირებული: თუ არ გინდა ყიდვა გარე ეკრანზე, შეგიძლიათ თქვენი Android ტაბლეტი გადააქციოთ გარე ეკრანზე. შეამოწმეთ ჩვენი სახელმძღვანელო, რომ იცოდეთ როგორ.
თქვენი ლეპტოპის გამოყენება Clamshell რეჟიმში
თუ ლეპტოპს უმაგრებთ ერთ ან ორ გარე დისპლეს და არ გსურთ ლეპტოპის ეკრანის ყურება, არსებობს გზა, რომ არსებითად გადააქციოთ ლეპტოპი დესკტოპ კომპიუტერად.
ამისათვის გადადით Მართვის პანელი -> აპარატურა და ხმა -> შეცვალეთ ის, რასაც დენის ღილაკები აკეთებენ. აქ ნახავთ ვარიანტს სახელწოდებით "როცა სახურავს ვხურავ”. საწყისი ან Ბატარეაზე ან Შეერთებული განყოფილება, შეცვალეთ ვარიანტი Არაფრის კეთება. ახლა, როდესაც თქვენ დახურავთ თავსახურს, კომპიუტერი არ იძინებს. მე გირჩევთ აირჩიოთ Შეერთებული ვარიანტი, რადგან თქვენი ლეპტოპის ბატარეაზე გარე ეკრანების მართვა არ არის საუკეთესო იდეა.
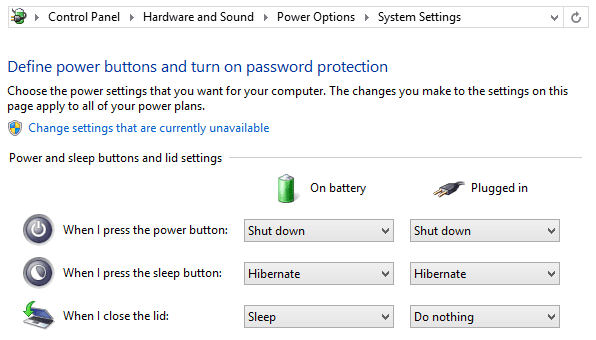
გაფართოვდეს სამუშაო ზოლი და ერთი საწყისი გვერდი
Windows 8 და 8.1 ნაგულისხმევად მოიცავს ამოცანების ზოლს ყველა ეკრანზე, ასე რომ, სადაც არ უნდა იყოთ, შეძლებთ სწრაფად გადაერთოთ აპლიკაციებს შორის. თუ არ გსურთ ეს ფუნქცია, შეგიძლიათ გამორთოთ დავალების პანელზე მაუსის მარჯვენა ღილაკით და არჩევით Თვისებები.
არ არის დაკარგული საწყისი გვერდი. რა თქმა უნდა, ახლავე შეგიძლიათ პირდაპირ ჩატვირთოთ Desktop-ში, მაგრამ თუ დრო დაუთმეთ, შეგიძლიათ ისწავლოთ მისი სიყვარული ან იცხოვრე მასთან. ნებისმიერ შემთხვევაში, მრავალჯერადი მონიტორის დაყენება მოგცემთ ცოტა ძველს და ახალს. საწყისი გვერდი გამოჩნდება თქვენს ნაგულისხმევ ეკრანზე, ხოლო მეორადი მონიტორი აჩვენებს კარგ დესკტოპს.
ინდივიდუალური ან პანორამული ფონები
დავუშვათ, რომ თქვენ გაქვთ სამი 27 დიუმიანი მონიტორი მოწყობილი თქვენს სამუშაო მაგიდაზე, რომელიც ემსგავსება თვითმფრინავის კაბინას. სირცხვილია, თუ ყველა მათგანი აჩვენებს განსხვავებული სურათები. ჩაშენებული რეჟიმის წყალობით, თქვენ შეგიძლიათ გამოიყენოთ პანორამული ფონი თქვენს ეკრანებზე და გააფართოვოთ ეს ხაზები ჰორიზონტის კიდეებამდე.
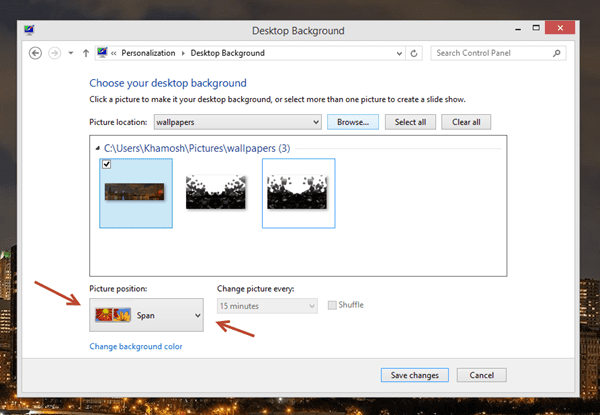
თქვენ არ გჭირდებათ სპეციალური პროგრამის ჩამოტვირთვა პანორამული ფონების გამოსაყენებლად. დააწკაპუნეთ მარჯვენა ღილაკით Desktop-ზე და გადადით პერსონალიზება. Დან ფონები ჩანართი აირჩიეთ თქვენი გადმოწერილი პანორამული ფონი. ბოლოში ნახავთ ა სურათის პოზიცია ვარიანტი. აქედან აირჩიეთ სპანი და ახლა თქვენი ფონი გადაჭიმულია თქვენს ეკრანებზე.

გსურთ დააყენოთ სხვადასხვა ფონი თითოეული ეკრანისთვის? Მაგარია. იმავე ფანჯარაში დააწკაპუნეთ სურათზე მარჯვენა ღილაკით და აირჩიეთ რომელიმე ჩვენება.
საიდან მივიღოთ ფონები
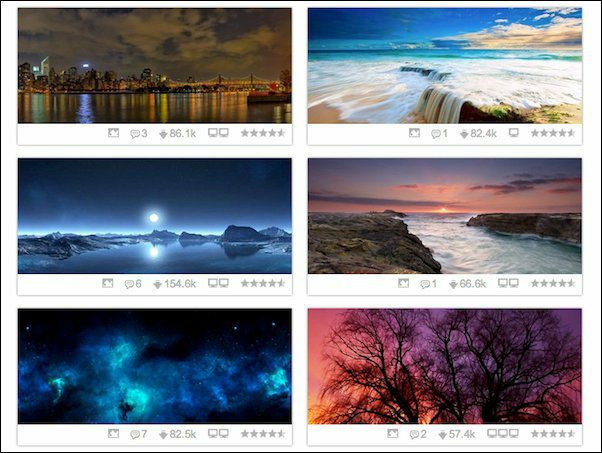
Wallpaperfusion საუკეთესო ადგილია ორმაგი, სამმაგი ან ოთხეკრანიანი პანორამული ფონების მისაღებად. Dualmonitorbackgrounds.com ასევე აქვს შესანიშნავი კოლექცია.

თუ არ გსურთ პანორამული ფონების ჩამოტვირთვა, ორივე ვებსაიტი გთავაზობთ ამოჭრილ ფონებს ცალკეული ეკრანებისთვისაც.
ფანჯრის მართვა ეკრანებს შორის
დარწმუნებული ვარ, თქვენ იცით Windows Aero Snap ფუნქციის შესახებ, რომელიც საშუალებას გაძლევთ გაყოთ ორი ფანჯარა თქვენი ეკრანის ზუსტად 50%-ის დასაკავებლად, როგორც ეს მოცემულია ქვემოთ.

ყველაფერი რაც თქვენ უნდა გააკეთოთ არის ან გადაათრიეთ ფანჯარა ეკრანის მარცხენა ან მარჯვენა კიდეზე და ის უბრალოდ ჩერდება იქ.
მე ვიცი, რას ფიქრობთ, ეს არ იმუშავებს თქვენი ორმაგი მონიტორის დაყენებით. მისი მარცხენა კიდეზე გადათრევა მონიტორიდან მარჯვნივ გადაიყვანს ფანჯარას სხვა ეკრანზე. ჭკვიანი ხარ, მაგრამ ვინდოუსიც ასეა. ამ დროს კლავიატურის მალსახმობები მოქმედებს.
გამოიყენეთ Win + მარჯვენა/მარცხნივ ისარი, რომ დაამაგროთ ფანჯარა შესაბამისი მიმართულებით მიმდინარე ეკრანზე.
Თუ გინდა გადაიტანეთ ფანჯარა მარცხნივ ეკრანზე, შეეხეთ Win + Shift + მარცხენა ისარი. Win + Shift + მარჯვენა ისარი გასაღები მიიყვანს ფანჯარას მარჯვენა ეკრანზე. ეს ასე ადვილია.
ბედნიერი პროდუქტიულობა
ახლა თქვენ მზად ხართ გაზარდოთ თქვენი პროდუქტიულობა მრავალი მონიტორის დახმარებით. თუ თქვენ გაქვთ რაიმე რჩევები ან ხრიკები ამ თემაზე, მოგერიდებათ გააზიაროთ ქვემოთ მოცემულ კომენტარებში.
ბოლოს განახლდა 2022 წლის 07 თებერვალს
ზემოთ მოყვანილი სტატია შეიძლება შეიცავდეს შვილობილი ბმულებს, რომლებიც დაგეხმარებათ Guiding Tech-ის მხარდაჭერაში. თუმცა, ეს არ იმოქმედებს ჩვენს სარედაქციო მთლიანობაზე. შინაარსი რჩება მიუკერძოებელი და ავთენტური.