შეცვალეთ თავსებადობის რეჟიმი აპებისთვის Windows 10-ში
Miscellanea / / November 28, 2021
Windows 10-ის დანერგვით, ბევრ ადრინდელ აპს აქვს პრობლემები Microsoft-ის უახლეს ოპერაციულ სისტემასთან. მიუხედავად იმისა, რომ Windows 10 მხარს უჭერს Windows-ის ადრინდელი ვერსიისთვის შექმნილ მრავალფეროვან აპს, ზოგიერთ ძველ აპს შესაძლოა ჰქონდეს პრობლემა Windows 10-ში მუშაობისას. რამდენიმე აპს შეიძლება ჰქონდეს სკალირების პრობლემა, განსაკუთრებით იმ შემთხვევაში, თუ თქვენ გაქვთ მაღალი გარჩევადობის დისპლეი, მაშინ როდესაც ზოგიერთი სხვა აპლიკაცია შეიძლება არ იმუშაოს სისტემის არქიტექტურის მიხედვით. მაგრამ არ ინერვიულოთ, თქვენ კვლავ შეგიძლიათ გაუშვათ პროგრამული უზრუნველყოფის ძველი ვერსია Windows 10-ზე ფუნქციის დახმარებით, რომელსაც ეწოდება თავსებადობის რეჟიმი.
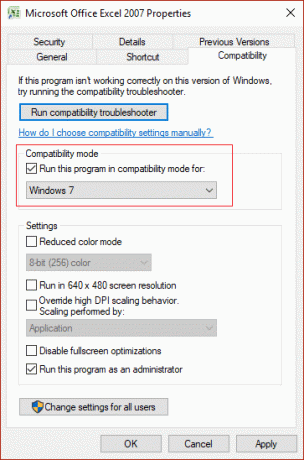
Windows 10-ში თავსებადობის რეჟიმის პარამეტრები სპეციალურად შექმნილია ამ მიზნით: Windows-ის უფრო ადრეული ვერსიისთვის შექმნილი ძველი აპლიკაციის თავსებადობის პრობლემების აღმოსაჩენად და გადასაჭრელად. ყოველ შემთხვევაში, დროის დაკარგვის გარეშე, ვნახოთ როგორ შევცვალოთ აპებისთვის თავსებადობის რეჟიმი Windows 10-ში ქვემოთ ჩამოთვლილი გაკვეთილის დახმარებით.
შინაარსი
- შეცვალეთ თავსებადობის რეჟიმი აპებისთვის Windows 10-ში
- მეთოდი 1: შეცვალეთ თავსებადობის რეჟიმის პარამეტრები
- მეთოდი 2: გაუშვით პროგრამის თავსებადობის პრობლემების აღმოფხვრა
შეცვალეთ თავსებადობის რეჟიმი აპებისთვის Windows 10-ში
დარწმუნდით, რომ შექმენით აღდგენის წერტილი მხოლოდ იმ შემთხვევაში, თუ რამე არასწორია.
მაგრამ სანამ ამ გაკვეთილზე გადავიდოდეთ, ვნახოთ, რა არის Windows 10-ის თავსებადობის ყველა ვარიანტი:
გაუშვით ეს პროგრამა თავსებადობის რეჟიმში – ამ პარამეტრით შეგიძლიათ გაუშვათ თქვენი აპი თავსებადობის რეჟიმში Windows 95, Windows 98/Me, Windows XP SP2, Windows XP SP3, Windows Vista, Windows Vista SP1, Windows Vista SP2, Windows 7 და Ვინდოუს 8.
შემცირებული ფერის რეჟიმი – აპი იყენებს ფერების შეზღუდულ კომპლექტს, რომელიც შეიძლება სასარგებლო იყოს ზოგიერთი ძველი აპისთვის, რომელიც მხოლოდ 256 ფერის რეჟიმში მუშაობს.
გაშვება 640 × 480 ეკრანის გარჩევადობით – თუ აპის გრაფიკა არასწორად არის გადმოცემული ან თუ გსურთ ეკრანის გარჩევადობის შეცვლა VGA რეჟიმში (ვიდეო გრაფიკული მასივი).
მაღალი DPI სკალირების ქცევის უგულებელყოფა – თქვენ შეგიძლიათ გადალახოთ მაღალი DPI სკალირების რეჟიმი, რომელიც შეიძლება შესრულდეს აპლიკაციის, სისტემის ან სისტემის მიერ (გაძლიერებული).
გამორთეთ სრული ეკრანის ოპტიმიზაცია - აუმჯობესებს სრულ ეკრანზე აპლიკაციების თავსებადობას.
გაუშვით ეს პროგრამა ადმინისტრატორის სახით – ეს გაუშვებს ადმინისტრატორად ამაღლებულ აპლიკაციას.
მეთოდი 1: შეცვალეთ თავსებადობის რეჟიმის პარამეტრები
1. დააწკაპუნეთ აპლიკაციაზე მარჯვენა ღილაკით და აირჩიეთ Თვისებები.
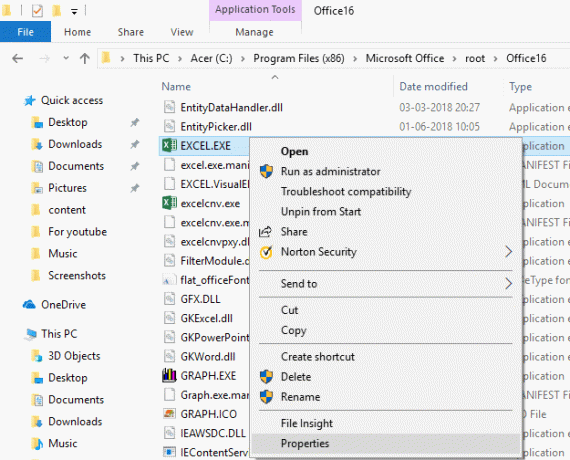
Შენიშვნა: თქვენ უნდა დააწკაპუნოთ აპლიკაციის .exe ფაილზე მარჯვენა ღილაკით.
2. ახლა თვისებების ფანჯარაში გადახვიდეთ თავსებადობა.
3. მონიშვნა ყუთი, რომელშიც ნათქვამია:გაუშვით ეს პროგრამა თავსებადობის რეჟიმში“.

4. ზემოთ ჩამოსაშლელი ველიდან ქვემოთ, აირჩიეთ Windows-ის ვერსია, რომლის გამოყენებაც გსურთ თქვენი აპლიკაციისთვის.
5. თქვენ ასევე შეგიძლიათ მონიშნოთ "გაუშვით ეს პროგრამა ადმინისტრატორის სახით“.
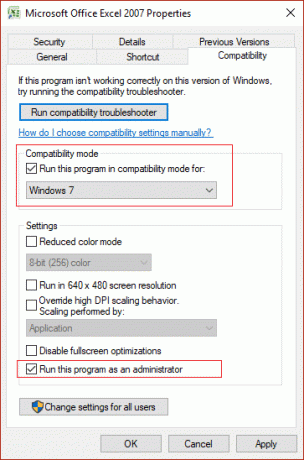
Შენიშვნა: ამისათვის თქვენ უნდა შეხვიდეთ როგორც ადმინისტრატორი.
6. დააწკაპუნეთ Apply, რასაც მოჰყვება ᲙᲐᲠᲒᲘ.
7. ნახეთ, მუშაობს თუ არა აპლიკაცია, ასევე გახსოვდეთ, რომ ყველა ეს ცვლილება იმუშავებს გამოიყენება მხოლოდთქვენი პირადი მომხმარებლის ანგარიში.
8. თუ გსურთ ამ პარამეტრების გამოყენება მომხმარებლის ყველა ანგარიშისთვის, დარწმუნდით, რომ შესული ხართ როგორც ადმინისტრატორი, შემდეგ დააჭირეთ ღილაკს ”შეცვალეთ პარამეტრები ყველა მომხმარებლისთვის” აპლიკაციის ქონების ფანჯარაში.

9. შემდეგი, გაიხსნება ახალი თვისებების ფანჯარა, მაგრამ ყველა ცვლილება, რომელსაც აქ განახორციელებთ, გამოყენებული იქნება თქვენი კომპიუტერის ყველა მომხმარებლის ანგარიშზე.
აი, როგორ ცვლით აპებისთვის თავსებადობის რეჟიმს Windows 10-ში, მაგრამ არ ინერვიულოთ, თუ ეს მეთოდი არ გამოგადგებათ. კიდევ ერთი მეთოდი, რომლითაც შეგიძლიათ მარტივად შეცვალოთ აპებისთვის თავსებადობის რეჟიმი პროგრამის თავსებადობის პრობლემების მოგვარების გამოყენებით.
მეთოდი 2: გაუშვით პროგრამის თავსებადობის პრობლემების აღმოფხვრა
1. ტიპი "გაშვებული პროგრამების შექმნა" Windows საძიებო ველში, შემდეგ დააჭირეთ ღილაკს ”გაუშვით პროგრამა, რომელიც შექმნილია Windows-ის წინა ვერსიებისთვის”ძიების შედეგებიდან.
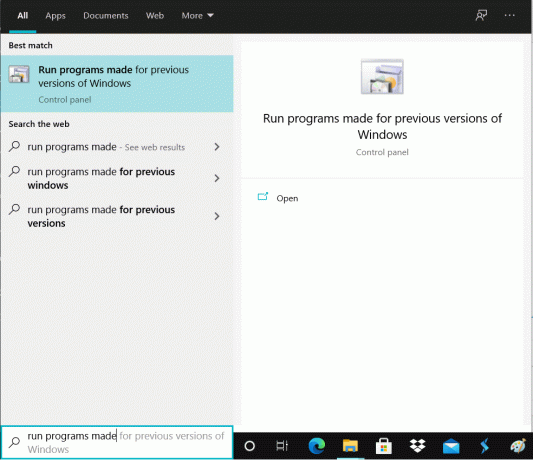
2. Ზე პროგრამის თავსებადობის პრობლემების აღმოფხვრა ფანჯრის დაწკაპუნება შემდეგი.
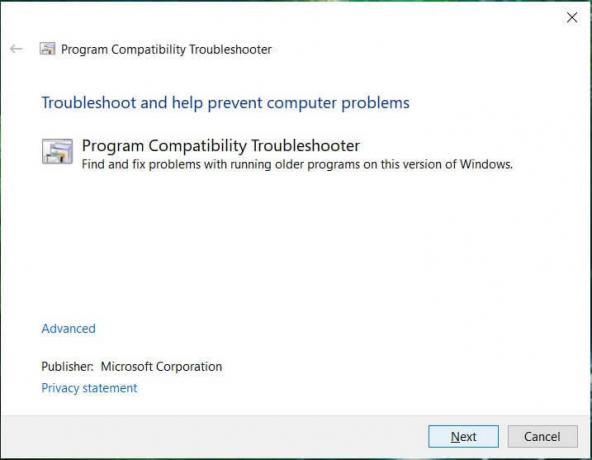
3. ახლა დაელოდეთ რამდენიმე წამს, სანამ პრობლემების გადამჭრელი გამოიმუშავებს პროგრამების სიას.
4. შემდეგი, აირჩიეთ კონკრეტული პროგრამა სიიდან, რომელსაც აქვს თავსებადობის პრობლემები და შემდეგ დააწკაპუნეთ შემდეგი.
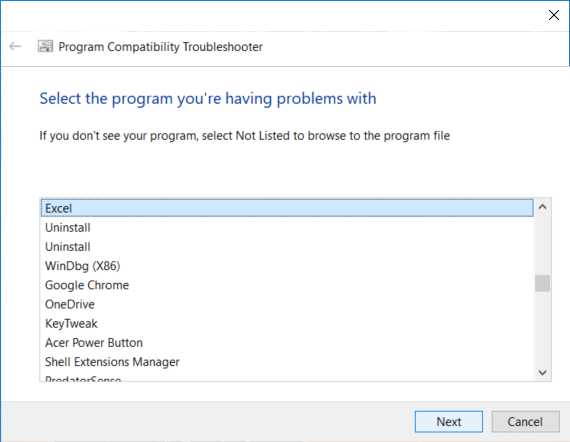
5. პრობლემების მოგვარების პარამეტრების არჩევის ფანჯარაში დააწკაპუნეთ "სცადეთ რეკომენდებული პარამეტრები“.
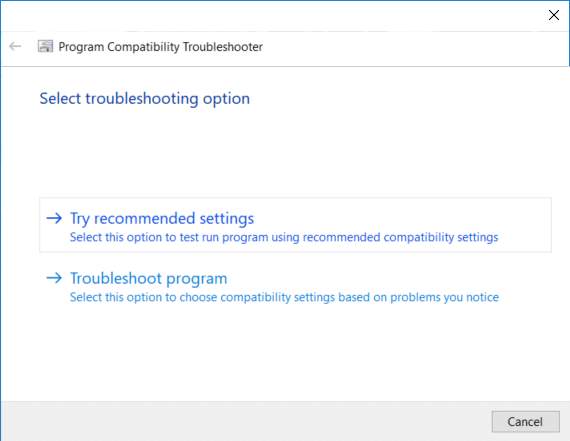
6. დააწკაპუნეთ შეამოწმეთ პროგრამა და თუ ყველაფერი კარგად მუშაობს, მაშინ დახურეთ პროგრამა და დააწკაპუნეთ შემდეგი.
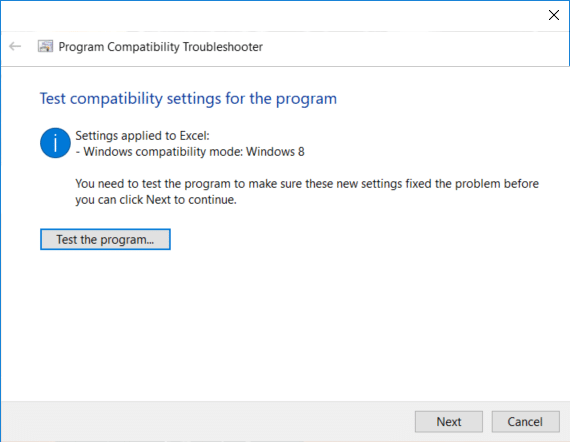
7. ბოლოს აირჩიეთ "დიახ, შეინახეთ ეს პარამეტრები ამ პროგრამისთვის”მაგრამ თუ პროგრამა არ მუშაობდა სწორად, აირჩიეთ ”არა, სცადეთ ხელახლა სხვადასხვა პარამეტრების გამოყენებით“.
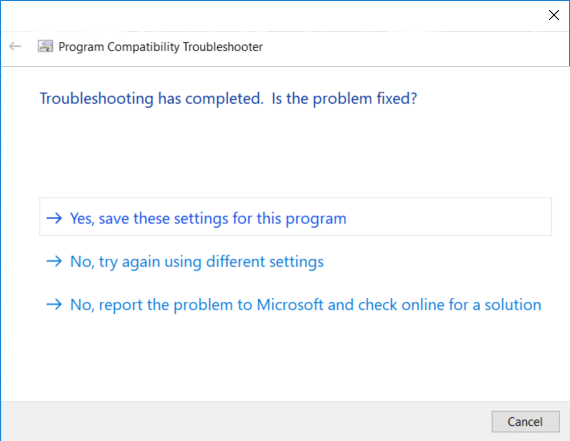
8. მას შემდეგ რაც აირჩევთ ”არა, სცადეთ ხელახლა სხვადასხვა პარამეტრების გამოყენებით”თქვენ გადაგიყვანთ”რა პრობლემას ამჩნევთ”ფანჯარა. შენ რომ აირჩიო"პრობლემების მოგვარების პროგრამა” ამოირჩიეთ პრობლემების მოგვარების ოფციის ფანჯარაში, იხილავთ იგივე ფანჯარას:რა პრობლემას ამჩნევთ“.
9. ახლა აირჩიეთ ოთხი ვარიანტიდან ერთ-ერთი, რომელიც შეესაბამება თქვენს სიტუაციას და შემდეგ მიჰყევით ეკრანზე მითითებებს, რათა Window-მა შეაგროვოს საკმარისი ინფორმაცია თავსებადობის პრობლემის გადაჭრის დასაწყებად.
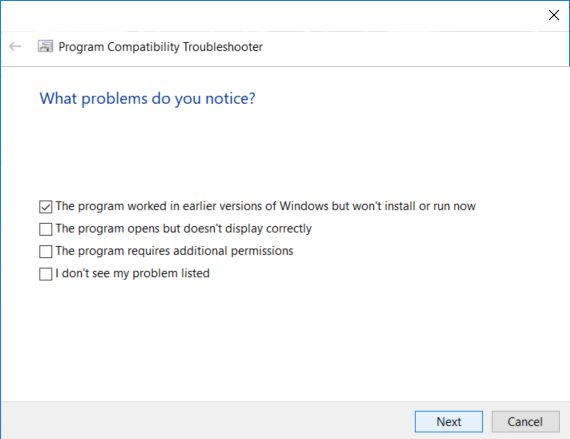
10. თუ თქვენ გაქვთ ერთზე მეტი პროგრამა შეუთავსებლობის პრობლემის წინაშე, თქვენ უნდა გაიმეოროთ ყველა ზემოთ ჩამოთვლილი ნაბიჯი ამ პროგრამისთვის.
რეკომენდებულია:
- დაამატეთ Open ბრძანების ფანჯარა აქ, როგორც ადმინისტრატორი Windows 10 კონტექსტური მენიუში
- როგორ გავხსნათ ბრძანების სტრიქონი ჩატვირთვისას Windows 10-ში
- Windows 10-ში ფერისა და გარეგნობის შეცვლის თავიდან აცილება
- Windows 10-ში ამაღლებული ბრძანების ხაზის გახსნის 5 გზა
ეს არის ის, თქვენ წარმატებით ისწავლეთ როგორ შევცვალოთ აპებისთვის თავსებადობის რეჟიმი Windows 10-ში, მაგრამ თუ თქვენ ჯერ კიდევ გაქვთ რაიმე შეკითხვები ამ გაკვეთილთან დაკავშირებით, მოგერიდებათ დაუსვათ ისინი კომენტარების განყოფილებაში.



