GT განმარტავს: რა არის Windows-ის თემა და როგორ შევცვალოთ იგი?
Miscellanea / / February 10, 2022
Windows-ის ერთ-ერთი საუკეთესო რამ საბოლოო მომხმარებლის თვალსაზრისით არის პერსონალიზაციის სიმარტივე. შეიძლება სწრაფად ფონების შეცვლა, ეკრანმზოგი და ა.შ., რათა მიიღოთ სრულიად ახალი გარეგნობა ყოველდღე. თუმცა თქვენ შეგიძლიათ შეცვალოთ ეს ყველაფერი ინდივიდუალურად, მაგრამ როგორ უნდა შეცვალოთ ისინი ერთდროულად გარკვეული კონკრეტული თემის გათვალისწინებით?
თემა არის დესკტოპის ფონის, ფანჯრების ფერის პარამეტრების, ხმების სქემებისა და ეკრანმზოგების კოლექცია, რომელიც შეფუთულია ერთ ფაილში, რაც აადვილებს გარეგნობასა და პარამეტრებთან მუშაობას. ვნახოთ, როგორ შეგვიძლია ვითამაშოთ ამ თემებით, რომ მივიღოთ მომხიბლავი დესკტოპი ყოველდღე.
თემის გამოყენება
ნაგულისხმევად Windows 7 მოყვება 6 სხვადასხვა თემას თქვენი განწყობის გასაუმჯობესებლად, მაგრამ ამის შემდეგ შეგიძლიათ კიდევ რამდენიმე ფარული თემის გახსნა მარტივი სახელმძღვანელო.
Windows 7-ში ახალი განსხვავებული თემის გამოსაყენებლად, გახსენით პერსონალიზაცია ფანჯრის გახსნით მარჯვენა ღილაკით დაწკაპუნებით კონტექსტური მენიუს ნებისმიერ ადგილას თქვენს სამუშაო მაგიდაზე და დაწკაპუნებით პერსონალიზება.

როდესაც პერსონალიზაციის ფანჯარაში ხართ, დააწკაპუნეთ ნებისმიერ თემაზე დაინსტალირებული თემების სიიდან, რათა ერთდროულად შეცვალოთ დესკტოპის ფონი, ფანჯრის ფერი, ხმები და ეკრანმზოგი.

თუ თქვენ არ ხართ კმაყოფილი თემით და გსურთ მისცეთ მას თქვენი პირადი შეხება, ამის შესაძლებლობაც არსებობს.
თემის პერსონალიზაცია
ვნახოთ, როგორ შეგვიძლია თემის პერსონალიზაცია.
დაამატეთ/ამოშალეთ ფონი მიმდინარე თემაში
არჩეულ თემაში, თუ გსურთ დაამატოთ ან წაშალოთ ზოგიერთი ფონი კოლექციაში, დააწკაპუნეთ მასზე დესკტოპის ფონი ხოლო თქვენ ჯერ კიდევ პერსონალიზაციის ფანჯარაში ხართ.
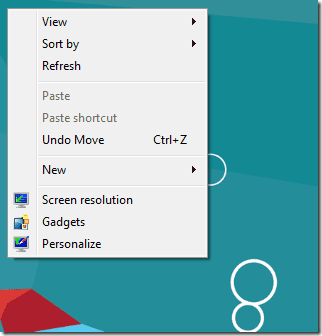
შეცვალეთ ფონები თქვენთვის სასურველი ფონების შემოწმებით და დანარჩენის მოხსნით. თქვენ შეგიძლიათ დაამატოთ რამდენიმე თქვენი, მათი იმპორტით დათვალიერების ღილაკის გამოყენებით.
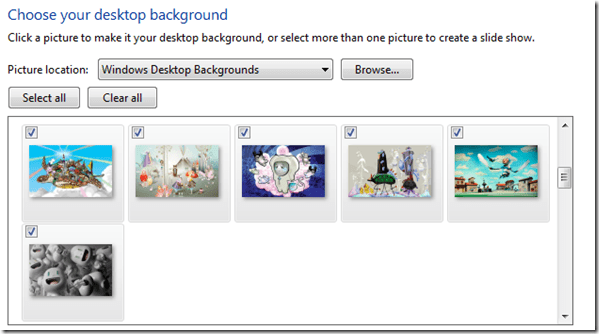
თქვენ ასევე შეგიძლიათ შეცვალოთ ფონის სურათის პოზიცია და დესკტოპის ფონის სლაიდ შოუს დროის ინტერვალი თქვენი მოთხოვნების შესაბამისად.
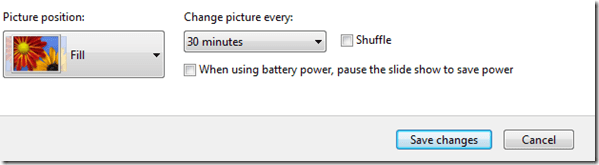
დასრულების შემდეგ დააჭირეთ Ცვლილებების შენახვა ღილაკი.
თემის ფერის მორგება
თქვენი ფანჯრის საზღვრების, Start Menu-ისა და Taskbar-ის ფერის შესაცვლელად, თქვენ უნდა დააჭიროთ ფანჯრის ფერი.
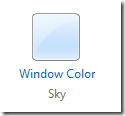
In ფანჯრის ფერი და გარეგნობა თქვენ შეგიძლიათ აირჩიოთ თქვენი საყვარელი ფერი, მისი ინტენსივობა და გამჭვირვალობა. თქვენ ასევე შეგიძლიათ გახსნათ ფერის მიქსერი, რომ ხელით დააყენოთ შეფერილობა, გაჯერება და სიკაშკაშე შერჩეული ფერისთვის.
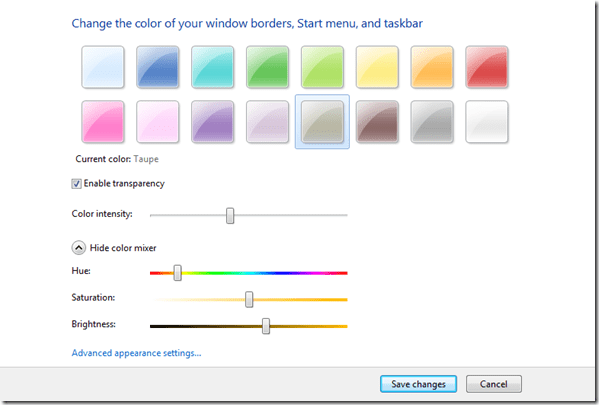
მას შემდეგ რაც კმაყოფილი იქნებით განხორციელებული ცვლილებებით, დააჭირეთ მასზე Ცვლილებების შენახვა ღილაკი.
ხმის სქემის შეცვლა
იმისათვის, რომ ხელით დააყენოთ ხმა Windows-ის მოვლენისთვის, როგორიცაა Windows-ის გაშვება, გამორთვა, ცარიელი ურნა და ა.შ., დააწკაპუნეთ ხმები ღილაკი პერსონალიზაციის ფანჯარაში.
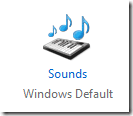
აირჩიეთ ხმის სქემა ჩამოსაშლელი სიიდან და დააწკაპუნეთ გამოყენება
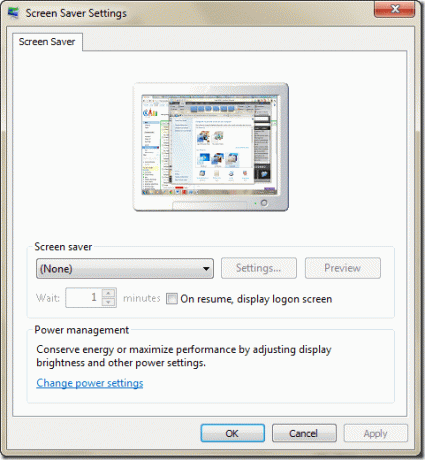
ეკრანმზოგი
ეკრანმზოგის შესაცვლელად დააწკაპუნეთ Ეკრანმზოგი ღილაკი.
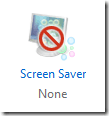
აირჩიეთ თქვენთვის სასურველი ეკრანმზოგი და დააწკაპუნეთ აპლიკაციაზე.
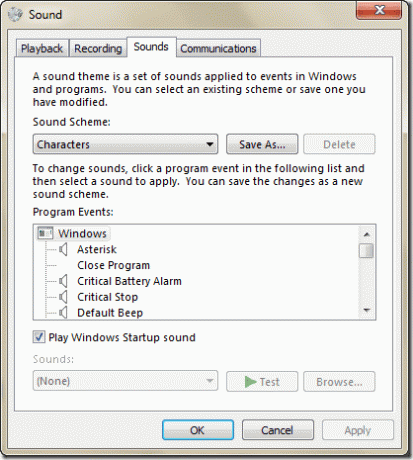
როგორც კი რაიმე ცვლილებას შეიტანთ თემაში, Windows განიხილავს მას, როგორც ახალ შენახულ თემას. მომავალი გამოყენებისთვის შესანახად დააწკაპუნეთ მორგებულ თემაზე და დააწკაპუნეთ თემის შენახვა.
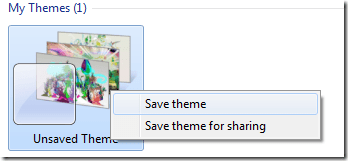
მიეცით შესაბამისი სახელი და დააწკაპუნეთ OK.
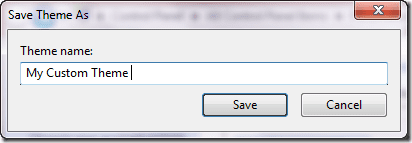
თემა შეინახება თქვენს კომპიუტერში და შეგიძლიათ ხელახლა ჩართოთ ის იგივე პარამეტრებით, თუ გსურთ მასზე დაბრუნება ნებისმიერ დროს.
კარგი, ეს ყველაფერი არ არის ხალხო, თვალყური ადევნეთ ხვალინდელ სტატიას, სადაც მე განვიხილავ თქვენთან ერთად დიდ თემებზე ონლაინ ნადირობის შესახებ, მათ ჩამოტვირთვისა და ინსტალაციის დეტალურ ნაბიჯებთან ერთად.
ბოლოს განახლდა 2022 წლის 07 თებერვალს
ზემოთ მოყვანილი სტატია შეიძლება შეიცავდეს შვილობილი ბმულებს, რომლებიც დაგეხმარებათ Guiding Tech-ის მხარდაჭერაში. თუმცა, ეს არ იმოქმედებს ჩვენს სარედაქციო მთლიანობაზე. შინაარსი რჩება მიუკერძოებელი და ავთენტური.



