როგორ შევქმნათ Windows 10-ის ჩამტვირთავი პერსონალური ISO
Miscellanea / / February 10, 2022
ახლახან მაიკროსოფტმა გამოუშვა Windows 10-ის ახალი კონსტრუქცია (build 10041). ბევრი ახალი ფუნქცია და სტაბილურობის გაუმჯობესება. ყველა იმ ადრეული მიმღებებისთვის და ასევე მათთვის, ვისაც სურს გადაერთოს მასზე უახლოეს მომავალში, დღეს მე გაჩვენებთ როგორ შექმნათ Windows 10-ის პერსონალური ISO. ეს პროცესი ავტომატიზირებს ინსტალაციის ზოგიერთ საფეხურს, საშუალებას მოგცემთ გადაიტანოთ თქვენთვის სასურველი ნებისმიერი პროგრამა და წაშალოთ ფუნქციები და კომპონენტები ინსტალაციის ზომის შესამცირებლად. ეს ყველაფერი შეიძლება გაკეთდეს უფასო აპლიკაციის WinReducer 10-ის გამოყენებით.

ამ მეთოდის ერთი ნაკლი ის არის, რომ პროგრამის გასაშვებად გჭირდებათ Windows 10-ის სამუშაო ინსტალაცია. თუ არ გსურთ Windows 10-ის დაყენება თქვენს ძირითად კომპიუტერზე, შეგიძლიათ დააინსტალირეთ VirtualBox-ში Windows-ზე ან Mac-ზე.
სანამ დავიწყებთ, დარწმუნდით, რომ გაქვთ:
- Windows 10 ტექნიკური გადახედვის ISO. შეგიძლიათ გადმოწეროთ საიდან აქ.
- უახლესი ვერსია WinReducer 10.
- მინიმუმ 25 გბ თავისუფალი ადგილი თქვენს დისკზე, რათა შეინახოთ WinReducer 10 საქაღალდე.
მაგარი რჩევა: თქვენ ასევე შეგიძლიათ Windows 8/8.1-ის პერსონალური ISO შექმნა WinReducer by-ის გამოყენებით ჩვენი მეგზურის შემდეგ.
Windows 10-ის მორგებული ISO-ს შექმნა
Ნაბიჯი 1: WinReducer 10-ის ჩამოტვირთვის შემდეგ დააკოპირეთ WinReducer100 საქაღალდე დისკზე, რომელიც აქვს მინიმუმ 25 GB თავისუფალი ადგილი. საქაღალდის შიგნით გაქვთ ორი ქვესაქაღალდე, მთავარი და მუშაობა. The მთავარი საქაღალდეში განთავსებულია აპლიკაციასთან დაკავშირებული ყველა ფაილი და საქაღალდე მუშაობა საქაღალდე ინახავს Windows ISO-სთან დაკავშირებულ ყველა ფაილს.
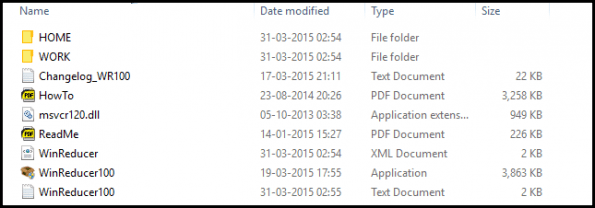
ნაბიჯი 2: გახსენით პროგრამა დაწკაპუნებით WinReducer100.exe. გაიხსნება დიალოგური ფანჯარა, რომელიც მოგთხოვთ გააქტიურებას სიცოცხლის განმავლობაში VIP გამოცემა. დააწკაპუნეთ არა, რომელიც გამოჩნდება სხვა დიალოგური ფანჯარა, რომელიც აჩვენებს კონფიგურაციის შეცდომას. დააწკაპუნეთ ᲙᲐᲠᲒᲘ, რომელიც საბოლოოდ გამოაჩენს ამ ფანჯარას.
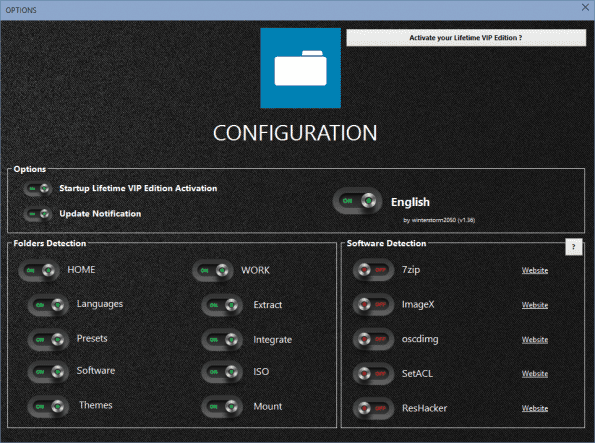
ნაბიჯი 3: ში კონფიგურაცია ფანჯარაში შეამჩნევთ, რომ ყველა ჩამრთველია პროგრამული უზრუნველყოფის გამოვლენა ყუთი არის გამორთულია. ჩვენ უნდა გადავაქციოთ ისინი ჩართულია. დააწკაპუნეთ სახელზე თითოეული ღილაკის გვერდით, რომელიც დაიწყებს შესაბამისი ფაილის ჩამოტვირთვას და გამოჩნდება შეტყობინება "ჩამოტვირთვა დასრულდა".
მას შემდეგ რაც ამას გააკეთებთ ხუთივე ღილაკისთვის, თქვენი კონფიგურაცია ფანჯარა ასე უნდა გამოიყურებოდეს. თუ რომელიმე ჩამოტვირთვა ვერ მოხერხდა, კვლავ გაიარეთ ზემოაღნიშნული პროცესი.

ნაბიჯი 4: ზემოაღნიშნული ნაბიჯის დასრულების შემდეგ დახურეთ კონფიგურაცია ფანჯარა და ახალი პატარა ფანჯარა გელოდებათ. ახლა მთავარი ამოცანა იწყება, ზემოაღნიშნული იყო მხოლოდ იმის დარწმუნება, რომ WinReducer-ს აქვს ყველა ის ინსტრუმენტი, რომელიც საჭიროა ISO-ს შესაცვლელად.
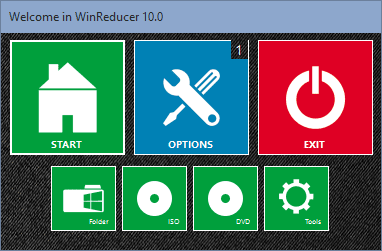
ნაბიჯი 5: ამ ახალ ფანჯარაში დააწკაპუნეთ ოფციები > ISO და გადადით Windows 10 ISO-ის მდებარეობაზე. ის დაიწყებს მოპოვების პროცესს, რომელსაც შეიძლება გარკვეული დრო დასჭირდეს. მოპოვების დასრულების შემდეგ დააჭირეთ მთა ISO ფაილის დასამონტაჟებლად. გაიხსნება ფანჯარა, რომელშიც ვაკეთებთ ჩვენი ISO-ს ძირითად შესწორებას.
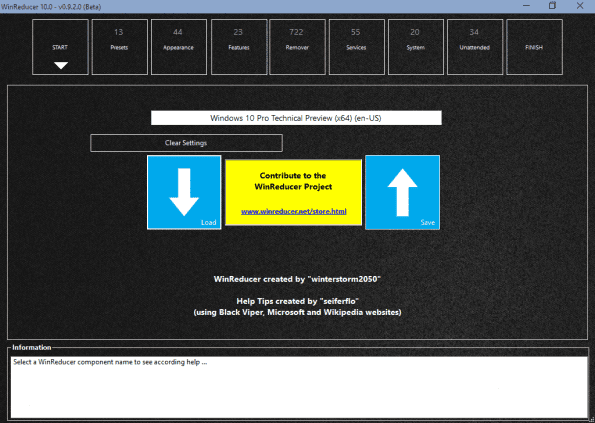
ნაბიჯი 6: მორგება მოშორებით! WinReducer მოიცავს უამრავ ვარიანტს, რათა შეცვალოთ ISO თქვენი გემოვნებით, მაგრამ თითოეული ვარიანტის ახსნა სცილდება ამ სტატიის ფარგლებს. ამის ნაცვლად, ჩვენ ჩამოვთვლით ყველაზე გავრცელებულ ვარიანტებს, რომლებიც შეგიძლიათ გამოიყენოთ OS ზომის შესამცირებლად და ინსტალაციის ზოგიერთი ეტაპის ავტომატიზაციისთვის.
პარამეტრებზე გადასვლა
წინასწარ დაყენებები: ამ ჩანართის ქვეშ შეგიძლიათ გადართოთ ავტომატური მოხსნის პროცესი ამოიღონ შემდეგი კომპონენტები/ფუნქციები ISO-დან. Ყველა ის გადამრთველების დაცვა, თუ შემობრუნდა ჩართულია, ხელს შეუშლის ISO-დან საჭირო ფაილების ამოღებას, რომლებიც საჭიროა ამ შესაბამისი ელემენტების ფუნქციონირებისთვის.
ასე რომ, თუ გსურთ მომავალში MS Office-ის დაყენება, გადართეთ დაიცავით MS Office რომ ჩართულია. გადართვა მნიშვნელოვანი ფაილის დაცვას-მდე ჩართულია ასევე მობრუნების შემთხვევაში გამორთულია.
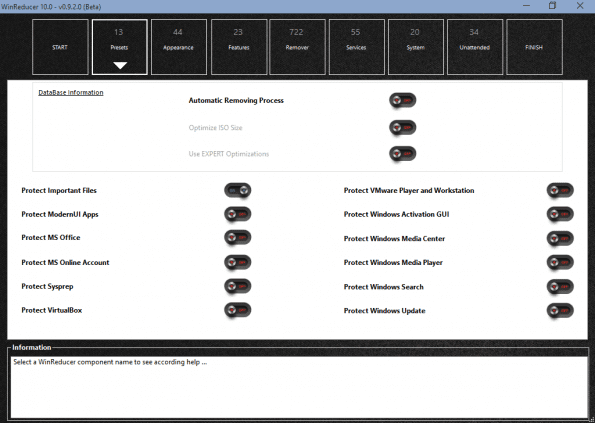
Მახასიათებლები: აქ შეგიძლიათ წაშალოთ Windows-ის გარკვეული კომპონენტები, რომლებიც არ გსურთ. მაგალითად, თუ არასოდეს აპირებთ პრინტერის/ფაქსის კომპიუტერზე მიმაგრებას, შეგიძლიათ ამოიღოთ პრინტერისა და ფაქსის მხარდაჭერა. მაგრამ თუ არ ხართ დარწმუნებული რომელიმე კომპონენტის ან ფუნქციის ფუნქციონირებაში, უფრო უსაფრთხოა არ წაშალოთ იგი.

ამომღები: ეს არის მთავარი ადგილი, სადაც შეგიძლიათ გააკეთოთ ბევრი მორთვა. შეგიძლიათ წაშალოთ არასაჭირო ენები და კლავიატურის მხარდაჭერა დოტრაკი (თუ თქვენ ლაპარაკობთ, მე უკვე თქვენი ფანი ვარ) და სხვა ენები, რომლებიც არ გჭირდებათ. თქვენ შეგიძლიათ წაშალოთ თანამედროვე ინტერფეისის აპლიკაციები (იმედი მაქვს არ წაშალოთ, რადგან 10-ში ისინი ძალიან გაუმჯობესდა), დრაივერის მხარდაჭერა მოწყობილობებისთვის, რომლებსაც არასოდეს დააინსტალირებთ, თემები და ა.შ. აქ ვარიანტები მართლაც ამომწურავია და შეგიძლიათ ცოტა სხვა სფეროებში მოძებნოთ, რომ თქვენი სურვილისამებრ მოარგოთ.
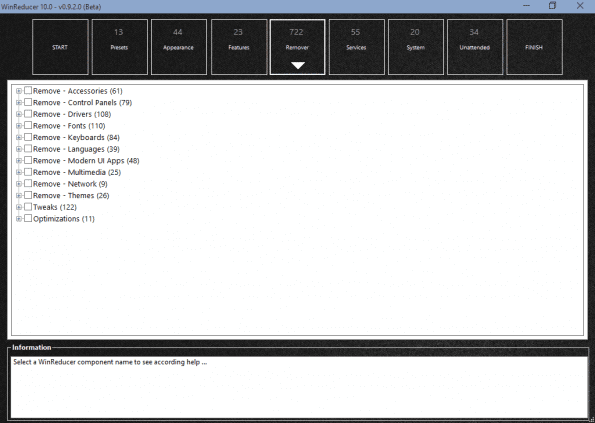
სერვისები: ანალოგიურად, აქ შეგიძლიათ წაშალოთ სერვისები, რომლებიც არ გჭირდებათ, მაგრამ მე გირჩევთ, რომ ძალიან არ შეხვიდეთ ამ განყოფილებაში, თუ არ ხართ Windows-ის ექსპერტი.
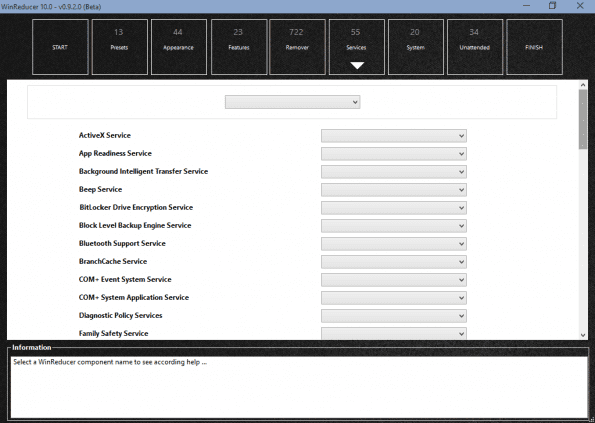
სისტემა: ამ ჩანართის ქვეშ შეგიძლიათ სხვადასხვა დრაივერების ინტეგრირება და დამატებითი აპლიკაციები რომელიც ავტომატურად დაინსტალირდება.
Ქვეშ ინტეგრაცია ქვეჩანართში შეგიძლიათ ჩართოთ დრაივერის ფაილები და განახლებები WinReducer განახლების ინსტრუმენტი Windows-ის განახლებების მისაღებად. Ქვეშ მომხმარებლის საქაღალდეები, დააყენე შენი Ჩემი დოკუმენტები საქაღალდე და ქვეშ WinReducer Post ინსტალაცია, თქვენ უნდა შეიტანოთ საქაღალდე, რომელიც შეიცავს ყველა .exe (მხოლოდ) აპლიკაციების ფაილები, რომლებიც გსურთ ავტომატურად დააინსტალიროთ.
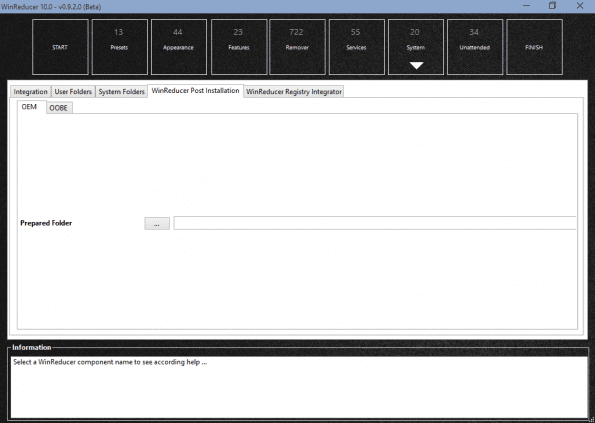
უყურადღებო: ამ ჩანართის ქვეშ შეგიძლიათ ავტომატიზირება მოახდინოთ ინსტალაციის ამოცანების უმეტესობის ავტომატიზაციაზე და შეამციროთ მაუსის დაწკაპუნებები. პირველი, გადართეთ გაააქტიურეთ უყურადღებო ოფციები რომ ჩართულია. შეიყვანეთ შესაბამისი დეტალები კომპიუტერის სახელი, სერიული ნომერი, დროის ზონა, კვების პარამეტრები, ეკრანის გარჩევადობა, სისტემის ენა და კლავიატურა, მომხმარებლის სახელი და პაროლი, და გადართე მიიღეთ EULA რომ ჩართულია. არის სხვა ვარიანტებიც, მაგრამ არ უნდა შეეშალოთ ისინი, თუ არაგიკი ხართ.

ნაბიჯი 7: დაბოლოს, პერსონალიზაციის დასრულების შემდეგ დააწკაპუნეთ დასრულება > მიმართვა, რომელიც დაიწყებს მშენებლობის პროცესს. თქვენი პერსონალიზაციის მიხედვით, ISO-ს შექმნას შეიძლება ნახევარ საათამდე დასჭირდეს. თქვენ შეგიძლიათ იპოვოთ თქვენი ISO-ში WORK > ISO საქაღალდე.
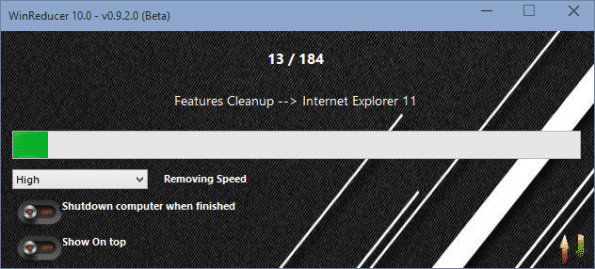
დასკვნა
ასე რომ, თქვენ შეგიძლიათ შექმნათ მორგებული Windows 10 უყურადღებო ISO ინსტალაციის შემცირებული ზომით. თუ თქვენ გჭირდებათ დამატებითი დახმარება, მოგერიდებათ მოიძიოთ იგი ქვემოთ მოცემულ კომენტარებში.
ბოლოს განახლდა 2022 წლის 10 თებერვალს
ზემოთ მოყვანილი სტატია შეიძლება შეიცავდეს შვილობილი ბმულებს, რომლებიც დაგეხმარებათ Guiding Tech-ის მხარდაჭერაში. თუმცა, ეს არ იმოქმედებს ჩვენს სარედაქციო მთლიანობაზე. შინაარსი რჩება მიუკერძოებელი და ავთენტური.



