ყველა ფოტოს ატვირთვა ყველგან Google Photos-ში
Miscellanea / / February 10, 2022
Google Photos უფასო და გასაოცარია. როგორც ადრე გადავწყვიტეთ, მისი გამოცდა არ დაგიშავებთ. მაგრამ მისი გამოცდა ნიშნავს თქვენი ასობით ან ათასობით სურათის Google Photos-ში ატვირთვას. და რადგან Google Photos აქამდე არ არსებობდა, თქვენი ფოტოების კოლექცია არეულია. თქვენი iPhone-ის ფოტოები შეიძლება იყოს iCloud Photo Library/Dropbox-ში, DSLR ფოტოები შეიძლება იყოს iPhoto/Lightroom ბიბლიოთეკაში და წლების ძველი ფოტოები შეიძლება იყოს სადღაც საქაღალდეში.
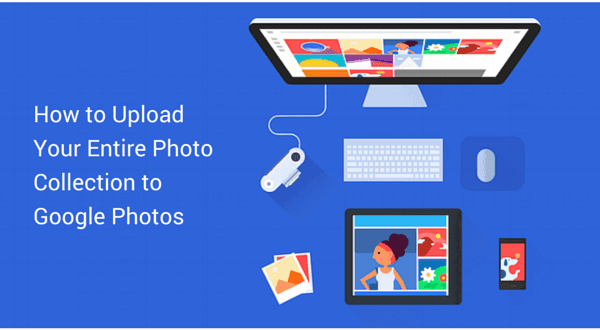
სამწუხაროდ, არ არსებობს 1 დაწკაპუნებით გზა ავტომატურად ატვირთოთ ყველა ფოტო Dropbox-დან Google Photos-ში (ჯერ არ არის API). ასე რომ, ჩვენ დაგვჭირდება ამის გაკეთება ხელით. მაგრამ როგორც კი ეს გაკეთდება, შეგიძლიათ დაიწყოთ Google Photos-ის მრავალი, ბევრი სარგებლის მიღება.
ნაბიჯი ნულოვანი: დააინსტალირეთ Google Photos Backup
პირველი, რაც უნდა გააკეთოთ, სანამ დავიწყებთ ფოტოების შეგროვებას 63 სხვადასხვა სერვისიდან, რომლებზეც დარეგისტრირდით, არის ინსტალაცია Google Photos სარეზერვო ასლი. ეს არის უბრალოდ ავტომატური ამტვირთავი აპი (აქ არ არის Dropbox-ის მსგავსი ორმხრივი სინქრონიზაცია), რომლის სანახავად საქაღალდეების მინიჭება შეგიძლიათ. როდესაც ახალი ფოტოები გამოჩნდება ამ საქაღალდეში, ისინი ავტომატურად აიტვირთება Google Photos-ში.

ჩამოტვირთეთ აპი და შედით თქვენს Google ანგარიშში. აპი ავტომატურად შეარჩევს რამდენიმე ნაგულისხმევ საქაღალდეს, როგორიცაა სურათები და სამუშაო მაგიდა. თქვენ შეგიძლიათ დაამატოთ ახალი საქაღალდე, გამოყენებით დამატება ღილაკი.
ქვემოთ შეგიძლიათ გადახვიდეთ უფასო შეუზღუდავი მეხსიერების ვარიანტს შორის, რომელიც ატვირთავს შეკუმშულ სურათებს 16 მეგაპიქსელამდე და სრული რეზოლუციის ვარიანტს შორის, რომელიც ჩაითვლება თქვენს Google Drive მეხსიერებაში.
1. ფოტოების ატვირთვა/სინქრონიზაცია Dropbox-დან
თუ უკვე იყენებთ Dropbox-ს და საქაღალდე, რომელიც შეიცავს თქვენს ყველა სურათს, უკვე სინქრონიზებულია თქვენს Mac/PC-თან, თქვენი ბრძოლის ნახევარი დასრულდა. თუ ეს ასე არ არის, ჩამოტვირთეთ და დააინსტალირეთ Dropbox აპი, წადი პრეფერენციები და დან შერჩევითი სინქრონიზაცია, შეამოწმეთ საქაღალდეები. ეს პირველ რიგში ჩამოტვირთავს ყველა სურათს თქვენს ადგილობრივ მეხსიერებაში.
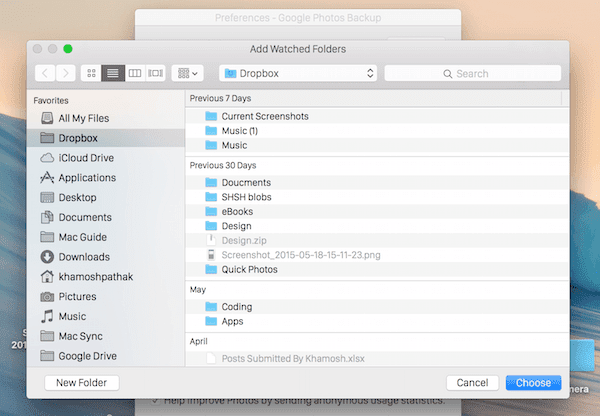
ახლა გადადით Photos Backup აპში პრეფერენციები, დააწკაპუნეთ დამატება და გადადით ამ Dropbox საქაღალდეში მის დასამატებლად. დიახ, ერთი ღრუბლოვანი საცავიდან სურათების ჯერ ჩამოტვირთვის პროცესი და შემდეგ მისი სხვა ღრუბლოვან საცავში ატვირთვის პროცესი კონტრპროდუქტიულად ჟღერს, მაგრამ ამჟამად ეს არის ის, რაც შეგვიძლია გავაკეთოთ. და ჰეი, როგორც კი გაკეთდება, კეთდება.
კიდევ ერთი დადებითი მხარე ის არის, რომ ამ დაყენების შემდეგ, Google Photos შეიძლება იყოს მეორადი ადგილი სურათების სარეზერვო ასლისთვის. თუ ჩართული გაქვთ Dropbox-ში ავტომატური ატვირთვა, რომელიც ატვირთავს ყველა ახალ ფოტოს კონკრეტულ საქაღალდეში, ხოლო Photos Backup უყურებს ამ საქაღალდეს, ახლა თქვენ გაქვთ ფოტოების კიდევ ერთი ასლი Google Photos-ში. და ეს იყო თქვენი ტელეფონიდან ორი აპლიკაციის გაშვების გარეშე.
2. გადაიტანეთ ფოტოები ფეისბუქიდან/ინსტაგრამიდან
ფეისბუქი გაძლევს საშუალებას ჩამოტვირთეთ ყველაფერი თქვენს პროფილში ერთი დაწკაპუნებით. Წადი პარამეტრები -> გენერალი და დააწკაპუნეთ ჩამოტვირთეთ თქვენი Facebook მონაცემების ასლი. შემდეგ დაადასტურეთ შემდეგ ეკრანზე და შეიყვანეთ პაროლი. ცოტა ხანში Facebook გამოგიგზავნით zip ფაილის ბმულს.
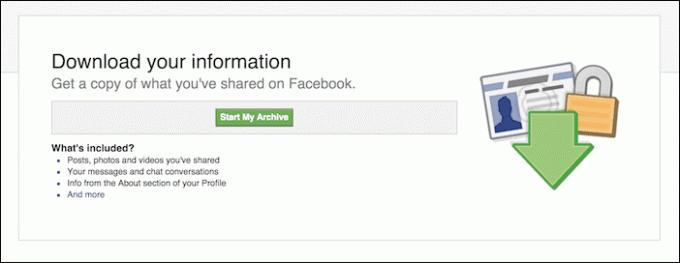
ახლა გადადით Google Photos ვებსაიტზე, იპოვნეთ Facebook-ის zip ფაილი თქვენს კომპიუტერში, იპოვეთ იქ ყველა ფოტო და უბრალოდ ჩააგდეთ ისინი ბრაუზერის ფანჯარაში.
Instagram-ის ყველა ფოტოს ჩამოსატვირთად გამოიყენეთ დაუნგრამი ან მიჰყევით ჩვენს სახელმძღვანელოს აქ. ჩამოტვირთვის შემდეგ, ატვირთეთ ისინი იმავე გზით Photos ვებსაიტზე.
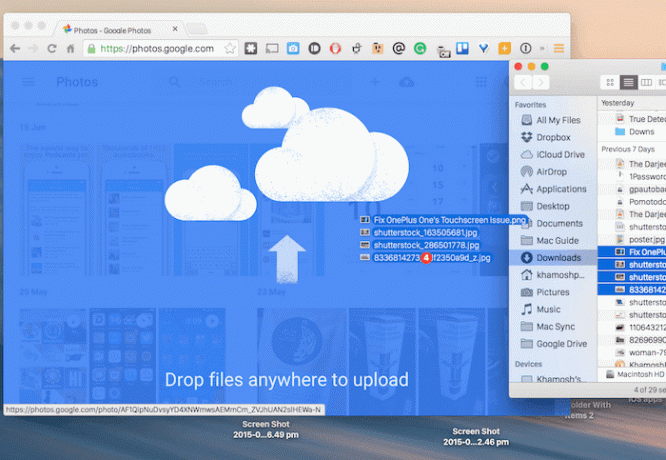
3. გადაიტანეთ ფოტოები Flickr-დან
გადადით თქვენს Flickr პროფილი, ესკიზის ხედიდან დააწკაპუნეთ ფოტოებზე, რომელთა ჩამოტვირთვაც გსურთ და დააწკაპუნეთ ჩამოტვირთვა ღილაკი. ჩამოტვირთვის შემდეგ ჩააგდეთ ფოტოების ვებსაიტზე.
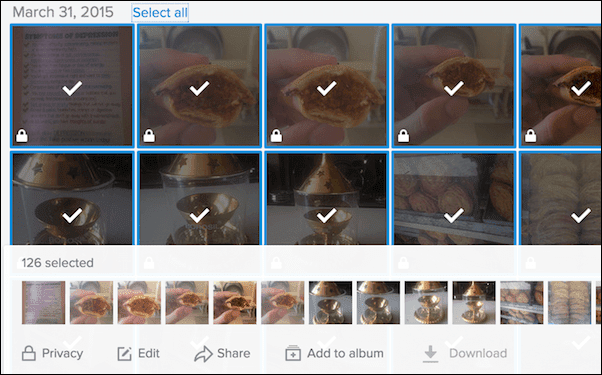
4. ატვირთეთ/სინქრონიზაცია iPhoto/Photos ბიბლიოთეკა Mac-დან
თუ iOS-ის მძიმე მომხმარებელი ხართ, თქვენი ყველა ფოტო ალბათ iPhoto ბიბლიოთეკაშია (ახლა ცნობილია როგორც ფოტოების აპლიკაცია). თუ ეს ასეა, თქვენ ნამდვილად არ გჭირდებათ არაფრის გაკეთება. იმის გამო, რომ როდესაც თქვენ დააინსტალირებთ Photos Backup აპს, ის ამოწმებს iPhoto ბიბლიოთეკა ნაგულისხმევი ვარიანტი.
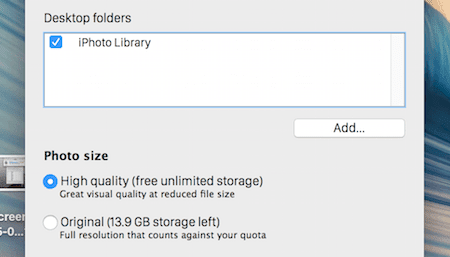
მე გადავიტანე ჩემი iPhoto ბიბლიოთეკა Photos აპში, მაგრამ ატვირთვა მაინც მუშაობდა ჩემთვის. მაგრამ თქვენ უნდა იცოდეთ, რომ ეს იმუშავებს მხოლოდ თქვენს ხელთ არსებულ ფოტოებზე ადგილობრივად ინახება თქვენს Mac-ზე. ეს არ იმუშავებს ფოტოებზე, რომლებიც არის iCloud Photo Library-ში და მხოლოდ ესკიზების სინქრონიზაციას ახდენს თქვენს Mac-თან. თუ ეს ასეა, გადადით Photos აპში, გამორთეთ ოპტიმიზებული საცავიჩამოტვირთეთ iCloud Photo Library ოფლაინ გამოსაყენებლად და შემდეგ გაუშვით Google Photos Backup.
თუ თქვენ გაქვთ ფოტოები iCloud Drive-ში, უბრალოდ აირჩიეთ ისინი და გადაიტანეთ Photos ვებსაიტზე. ან შეგიძლიათ წასვლა icloud.com და ხელით ჩამოტვირთეთ ფოტოები იქიდანაც. მაგრამ ამას ბევრი დრო დასჭირდება. ამის გასაკეთებლად Photos აპის გამოყენება ბევრად უკეთესი იდეაა.
Lightroom ან ნებისმიერი სხვა ფოტო მართვის აპლიკაცია: თუ იყენებთ Lightroom-ს ან გამოსახულების რედაქტირების ნებისმიერ სხვა პროფესიონალურ აპს, უბრალოდ მიუთითეთ Photos Backup აპი საქაღალდეზე, სადაც აპლიკაცია ინახავს ყველა ფოტოს. ამ გზით, ყოველ ჯერზე, როდესაც თქვენ იმპორტირებთ ახალ ფოტოებს, ისინი ავტომატურად აიტვირთება Google Photos-ში. ეს არ იქნება სრული რეზოლუციით, მაგრამ ეს რაღაცაა.
აღფრთოვანებული ხართ Google Photos-ით?
მოუთმენლად ელით Google Photos-ისა და მისი ძიების ყველა ინტელექტუალური ფუნქციის გამოყენებას? რა არის ერთი მკვლელი თვისება, რამაც დაგარწმუნათ გადართვა? გაგვიზიარეთ ქვემოთ მოცემულ კომენტარებში.
ბოლოს განახლდა 2022 წლის 02 თებერვალს
ზემოთ მოყვანილი სტატია შეიძლება შეიცავდეს შვილობილი ბმულებს, რომლებიც დაგეხმარებათ Guiding Tech-ის მხარდაჭერაში. თუმცა, ეს არ იმოქმედებს ჩვენს სარედაქციო მთლიანობაზე. შინაარსი რჩება მიუკერძოებელი და ავთენტური.



