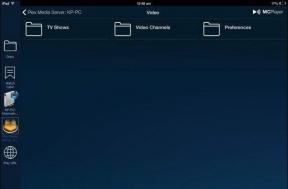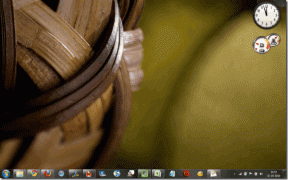3 QuickTime რჩევა ვიდეოს გაფართოებული რედაქტირების მარტივად შესასრულებლად
Miscellanea / / February 10, 2022
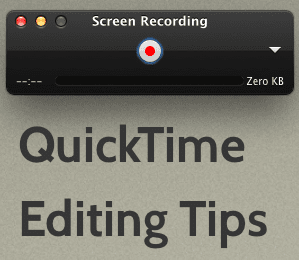
თუ თქვენ გაქვთ Mac, დიდი შანსია, რომ იცნობთ QuickTime-ს, Apple-ის შესანიშნავ ვიდეო პლეერს, რომელიც წინასწარ არის დაინსტალირებული OS X-ზე. თუმცა, რაც შეიძლება არ იცოდეთ, არის ის, რომ ამ ვიდეო პლეერის ქვეშ არის ერთ-ერთი ყველაზე მარტივი გამოსაყენებელი
ვიდეო რედაქტორები
ეს, მიუხედავად იმისა, რომ მრავალფეროვნებით უკიდურესად შეზღუდულია, ძალიან კარგად აკეთებს იმას, რაც ცოტას შეუძლია.
მოდით გადავხედოთ რამდენიმე რჩევას, რომლებიც ზუსტად გაჩვენებთ, თუ როგორ გამოიყენოთ მაქსიმალური სარგებლობა ამ რედაქტირების ფუნქციებიდან.
კინოკლიპების გაერთიანება QuickTime-ის გამოყენებით
ოდესმე დაფიქრებულხართ, რა უნდა გააკეთოთ ყველა იმ 10 წამიან ვიდეოკლიპთან, რომელიც გადაიღეთ თქვენი iPhone-ით? კარგად, QuickTime-ის გამოყენებით თქვენს Mac-ზე შეგიძლიათ შექმნათ თქვენი საკუთარი სახლის ვიდეო საკმაოდ მარტივად ამ კლიპების შერწყმით.
ამისათვის გახსენით ნებისმიერი ვიდეო QuickTime-ში. ამის შემდეგ, თქვენ უბრალოდ უნდა გადაათრიოთ და ჩამოაგდოთ ნებისმიერი სხვა ვიდეო კლიპი, რომელიც გსურთ QuickTime-ზე ფანჯარა და ის შეუფერხებლად შეუერთდება ორიგინალ ვიდეოს, რათა შეიქმნას ცალკე, ახალი ფილმი.

კიდევ უკეთესი: შეგიძლიათ გადაათრიოთ და ჩამოაგდოთ იმდენი ვიდეო კლიპი, რამდენიც გსურთ და გადაათრიოთ ისინი, რომ შეცვალოთ მათი პოზიციაც.
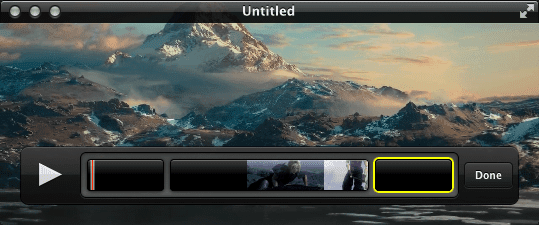
როდესაც თქვენი ახალი შედევრი მზად იქნება, დააწკაპუნეთ შესრულებულია შემდეგ შეინახეთ ვიდეო თქვენთვის სასურველ ფორმატში.
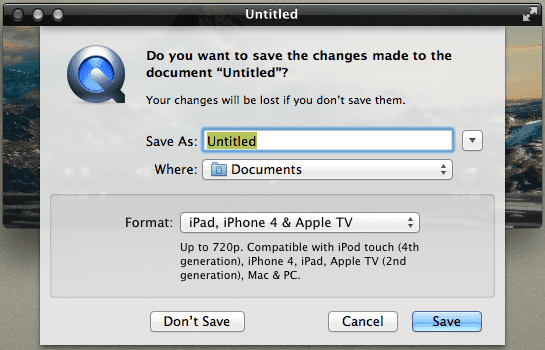
მაგარი რჩევა: თქვენს ახალ ფილმში ვიდეო კლიპების დამატებისას, თქვენ ასევე შეგიძლიათ მათი მორთვა თქვენი ახალი ფილმის ჩვენება ზუსტად ის, რაც გსურთ.
შექმენით თქვენი საკუთარი ფილმი (ან ეკრანის ჩანაწერი) ადგილზე
იცოდით, რომ შეგიძლიათ შექმნათ ფილმები პირდაპირ თქვენს Mac-ზე QuickTime-ის გამოყენებით? ამაში მთავარი ის არის, რომ ყველაფერი რაც თქვენ უნდა გააკეთოთ არის QuickTime-ის გახსნა ფაილი მენიუში და აირჩიეთ ჩანაწერის ტიპი, რომლის შექმნა გსურთ.
სინამდვილეში, QuickTime-ის ერთ-ერთი ყველაზე ნაკლებად ცნობილი მახასიათებელია ის, რომ არა მხოლოდ შეგიძლიათ შექმნათ ფილმი და აუდიო ჩანაწერები, არამედ შეგიძლიათ ჩაწეროთ მთელი ეკრანი ან მისი ნაწილი.
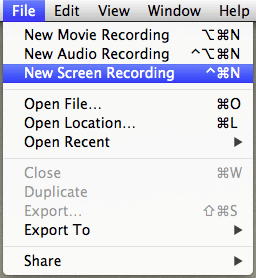
QuickTime-ზე ეკრანის ჩაწერა მუშაობს ისევე, როგორც თქვენ მოელით: უბრალოდ დააწკაპუნეთ ჩანაწერი ღილაკს და შემდეგ დააწკაპუნეთ ეკრანზე ამ ყველაფრის ჩასაწერად ან დააწკაპუნეთ და გადაიტანეთ კურსორი, რათა აირჩიოთ თქვენი ეკრანის მხოლოდ სეგმენტი ჩასაწერად.
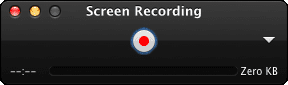

თქვენ ასევე შეგიძლიათ აირჩიოთ ვიდეოს ჩაწერის ხარისხი, დაამატოთ თქვენი საკუთარი ხმა ასევე ჩაწეროთ თქვენი Mac-ის მიკროფონიდან და თუნდაც აირჩიოთ მაუსის დაწკაპუნების ჩვენება ჩაწერისას. საკმაოდ მოწესრიგებული.
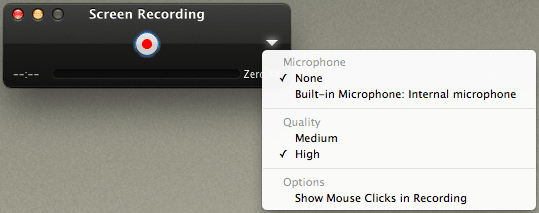
QuickTime აუდიოს მორთვა და ექსპორტი
ვთქვათ, გაქვთ ვიდეო, სადაც ვიღაც სიტყვით გამოდის. თუ ყურადღებით არ მოუსმენთ ნათქვამს, ადვილი არ არის ზუსტად იცოდეთ სად არის საუბრის გარკვეული ნაწილი. ანალოგიურად, ძნელია იმის თქმა, თუ სად იმყოფებით ნებისმიერ ვიდეოში, სადაც ჩარჩოები თითქმის იგივე რჩება.
ამ სიტუაციებისთვის QuickTime-ს აქვს ძალიან მოსახერხებელი ფუნქცია, რომელიც საშუალებას გაძლევთ დაათვალიეროთ და შეასწოროთ მხოლოდ თქვენი ვიდეოს აუდიო. რაც ამ მახასიათებელს უფრო მაგარი ხდის არის ის, რომ რეალურად შეგიძლიათ ნახოთ თქვენი ვიდეოს აუდიოს ტალღის ფორმები, ასე რომ თქვენ შეგიძლიათ ერთი შეხედვით გაიგოთ, ვიდეოს რომელი სეგმენტებია მშვიდი და რომელზე ძლიერი ხმები.
ამისათვის უბრალოდ გაემართეთ რედაქტირება > მორთვა… და შემდეგ გადადით ხედი > აუდიო ჩანაწერის ჩვენება.
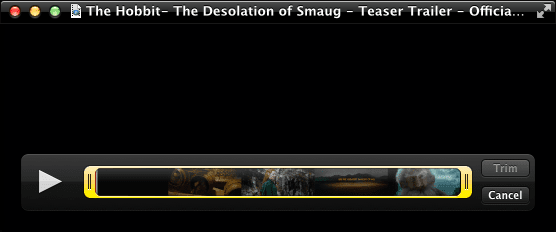
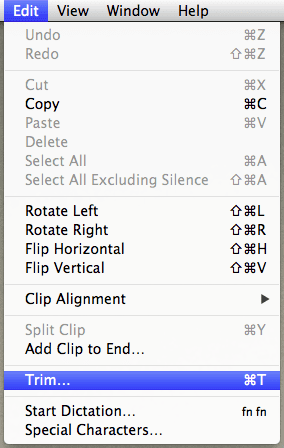
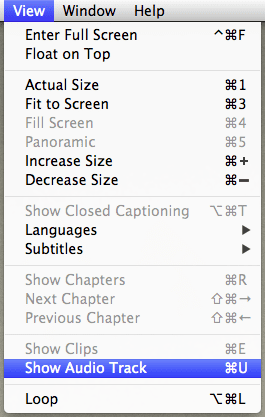
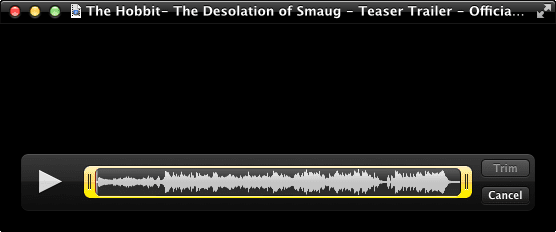
მას შემდეგ რაც იპოვით თქვენთვის სასურველ სეგმენტს თქვენი ვიდეოს აუდიოს გამოყენებით, შეგიძლიათ გადახვიდეთ ამ წერტილზე ან უბრალოდ შეაჭრათ იგი.
მერე თუ გინდა ექსპორტი მხოლოდ აუდიო, დააკლიკეთ ფაილი, შემდეგ ექსპორტი და ბოლოს, აირჩიე მხოლოდ აუდიო ჩამოსაშლელი მენიუდან დიალოგური ფანჯრიდან, რომელიც გამოჩნდება.

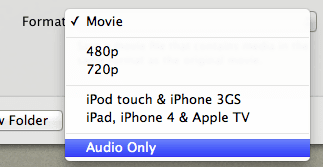
ეს დღეისთვის. გამოიყენეთ ეს QuickTime რედაქტირების რჩევები, რათა შექმნათ თქვენი შემდეგი ნამუშევარი ან ნამუშევარი ან უბრალოდ ითამაშოთ თქვენი ვიდეოებით. ისიამოვნეთ და გააზიარეთ სხვა QuickTime რჩევები, რომელთა შესახებ შესაძლოა იცოდეთ.
ბოლოს განახლდა 2022 წლის 03 თებერვალს
ზემოთ მოყვანილი სტატია შეიძლება შეიცავდეს შვილობილი ბმულებს, რომლებიც დაგეხმარებათ Guiding Tech-ის მხარდაჭერაში. თუმცა, ეს არ იმოქმედებს ჩვენს სარედაქციო მთლიანობაზე. შინაარსი რჩება მიუკერძოებელი და ავთენტური.