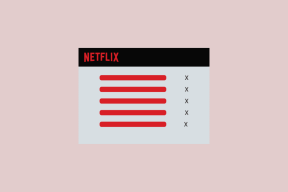როგორ გავაუმჯობესოთ კითხვის გამოცდილება iOS Reeder 2-ში
Miscellanea / / February 10, 2022
აქ, Guiding Tech-ში, ჩვენ დიდი გულშემატკივრები ვართ Reeder 2 iPhone-ისა და iPad-ისთვის ($4.99). და ეს არის ჩემი წასვლა RSS Reader-ზე ჩემს iPad-ზე. დიახ, როგორც აღვნიშნე ჩემი iPad-ის კითხვის აპებში აგროვებენ, მე მიყვარს კითხვა წაუკითხავი როგორც. მაგრამ ეს მხოლოდ მაშინ, როცა რაღაც გრძელ ფორმას ვკითხულობ. Reeder-ის მარტივი ინტერფეისი და ჟესტები აადვილებს სიახლეების სწრაფად გაცნობას, გააზიარეთ სტატიები Instapaper-ში ან Twitter და სხვა.

თუ RSS მომხმარებელი ხართ და თქვენ გაქვთ iPhone/iPad, გირჩევთ მიიღოთ აპლიკაცია. მაგრამ რამდენადაც დიდია რიდერი, მისი ბევრი მახასიათებელი დამალულია. დიახ, ეს ქმნის მარტივ და მინიმალურ ინტერფეისს, მაგრამ დამწყებთათვის, თუმცა ყველა მახასიათებელი შეიძლება არ იყოს აშკარა. ამ სტატიაში მე გამოვავლენ ამ ფარულ მახასიათებლებს.
ეს არ არის მიმოხილვა: ეს არის სიის პოსტი აპლიკაციის ნაკლებად ცნობილი ფუნქციების გამოვლენის შესახებ თქვენი კითხვის გამოცდილების გასაუმჯობესებლად. თუ თქვენ ჯერ არ გიყიდიათ Reeder 2, წაიკითხეთ ალვაროს შესანიშნავი მიმოხილვა და Reeder 2-ის შედარება წაუკითხავთან.
1. სრული კონტენტის სანახავად გადაერთეთ წაკითხვის ხედზე
ბევრ ვებსაიტს არ აქვს სრული არხები. როდესაც წააწყდებით შეკვეცილ სტატიას, უბრალოდ შეეხეთ კითხვადობა ხატულა ეკრანის ზედა ნაწილში. მე ვფიქრობ, რომ ეს არის Reeder 2-ის საუკეთესო ნაწილი. ჩვეულებრივ, როდესაც ბრაუზერში ხსნით ბმულს, გადაგიყვანთ სრულიად ახალ ვებსაიტზე. გამოცდილება დამღლელია.

მაგრამ წაკითხვის ღილაკზე დაჭერით გამოჩნდება მთელი სტატია იმავე ფორმატირებით.
2. როგორ მონიშნოთ სტატიები წაკითხულად

Reeder-ში არ არის მკაფიო ღილაკი ნაყარად წაკითხული სტატიების აღსანიშნავად. ამისათვის დააჭირეთ და ხანგრძლივად დააჭირეთ სტატიას. ეს გამოვა ვარიანტები, რომ ყველა სტატია ზემოთ ან ქვემოთ მონიშნოს წაკითხულად.
3. გადაფურცლეთ საქაღალდეები სიის ხედში მისასვლელად
რიდერს აქვს განშტოებული სტრუქტურა. მარცხენა ფანჯრიდან იწყებთ საქაღალდეების შეხებით და შემდეგ მიდიხართ არხებზე. მაგრამ რა მოხდება, თუ გსურთ პირდაპირ გადახვიდეთ სტატიების სიაზე კონკრეტულ საქაღალდეში? კარგად, უბრალოდ გადაფურცლეთ საქაღალდეზე და მიხვალთ სიის ხედში.
4. მუქი რეჟიმი და ნაცრისფერი სურათები

Reeder's Dark Mode შესანიშნავია ძილის წინ წასაკითხად. მაგრამ რა შეიძლება ითქვას იმ სურათებზე, რომლებიც გამოჩნდებიან თქვენი თვალების გასაშინებლად? შეეხეთ Აა ღილაკი, გადართეთ რუხი ფერის სურათები ვარიანტი და თქვენ მიიღებთ ერთგვაროვან ამქვეყნიურ კითხვის გამოცდილებას.
5. ჩამონტაჟებული ბრაუზერის ნავიგაცია
Reeder-ის ჩაშენებულ ბრაუზერს არ აქვს უკანა და წინსვლის ღილაკები. Მაგრამ შენ ნება იხილეთ სახელურის მსგავსი ზოლი ზედა ხელსაწყოთა ზოლში. უკან დასაბრუნებლად უბრალოდ გეჭიროთ და გადაფურცლეთ მარცხნივ. წინ წასასვლელად გადაფურცლეთ მარჯვნივ. ლოგიკურია, თუ მას ცოტა ხნით გამოიყენებ, მაგრამ თავდაპირველად ის მართლაც უცხოა.
6. ვებ გვერდების პირდაპირ წაკითხვაში ჩატვირთვა
აქ არის მთავარი რჩევა, რომ პირდაპირ გახსნათ მიმდინარე სტატია ჩაშენებულ ბრაუზერში. უბრალოდ გადაფურცლეთ მარჯვნივ სტატიის ხედში და თქვენ იქნებით ჩაშენებულ ბრაუზერში.

დან პარამეტრები -> გენერალი. დან გახსენით სტატიის ბმული, აირჩიეთ მობილიზატორი. დან სტატიის ხედი, აირჩიეთ კითხვადობა და დან აპლიკაციის ბრაუზერი, აირჩიეთ კითხვადობა ან ნებისმიერი სხვა სერვისი.
7. გაზიარების ეკრანის მორგება
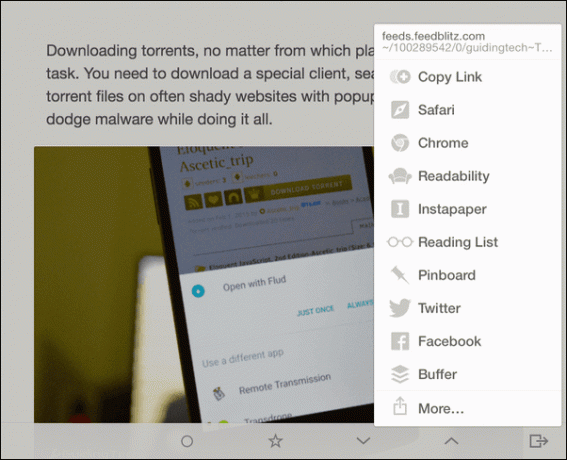
როდესაც სტატიის ხედში გადაფურცლავთ მარჯვნივ, დაინახავთ გაზიარების მენიუს. თქვენ ნახავთ, რომ მას აქვს დაახლოებით ათეული ვარიანტი. ბევრს თქვენ ნამდვილად არ გამოიყენებთ.
Წადი პარამეტრები და დან გაზიარების სერვისი, გამორთეთ ნებისმიერი სერვისი, რომლის გამოყენებასაც არ აპირებთ.

თუ ეძებთ iOS 8-ის ჩაშენებულ გაზიარების ეკრანს, უბრალოდ შეეხეთ მეტი ღილაკი.
რამდენად ხშირად იყენებთ RSS-ს?
RSS-ს გეფიცებით? ისევ იყენებ მას ყოველ დილით ეწვიეთ სიახლეებს? გაგვიზიარეთ ქვემოთ მოცემულ კომენტარებში.
ბოლოს განახლდა 2022 წლის 03 თებერვალს
ზემოთ მოყვანილი სტატია შეიძლება შეიცავდეს შვილობილი ბმულებს, რომლებიც დაგეხმარებათ Guiding Tech-ის მხარდაჭერაში. თუმცა, ეს არ იმოქმედებს ჩვენს სარედაქციო მთლიანობაზე. შინაარსი რჩება მიუკერძოებელი და ავთენტური.
ᲘᲪᲝᲓᲘ
iPhone 5s არის Apple-ის ერთ-ერთი ყველაზე პოპულარული ტელეფონი, 2013 წლიდან 70 მილიონზე მეტი გაყიდული ერთეულით.