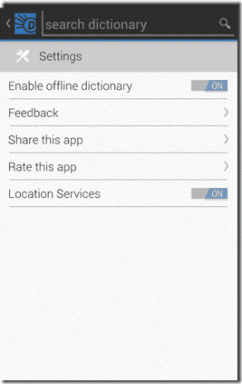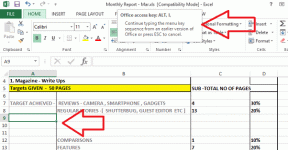დააფიქსირეთ CPU მაღალი გამოყენება WmiPrvSE.exe-ით
Miscellanea / / November 28, 2021
WmiPrvSE არის Windows Management Instrumentation Provider Service-ის აკრონიმი. Windows Management Instrumentation (WMI) არის Microsoft Windows ოპერაციული სისტემის კომპონენტი, რომელიც უზრუნველყოფს მართვის ინფორმაციას და კონტროლს საწარმოს გარემოში. ბევრს მიაჩნია, რომ ეს ვირუსია, რადგან ზოგჯერ WmiPrvSE.exe იწვევს CPU-ს მაღალ გამოყენებას, მაგრამ ეს არ არის ვირუსი ან მავნე პროგრამა, ნაცვლად იმისა, რომ WmiPrvSE.exe დამზადებულია თავად Microsoft-ის მიერ.

მთავარი პრობლემა ის არის, რომ Windows იყინება ან იჭედება, როდესაც WmiPrvSE.exe იღებს ბევრ სისტემურ რესურსს და ყველა სხვა აპს ან პროგრამას რჩება მცირე რესურსი ან საერთოდ არ აქვს რესურსი. ეს გამოიწვევს თქვენი კომპიუტერის დუნეს და თქვენ ვერ შეძლებთ ამ ყველაფრის გამოყენებას, ბოლოს და ბოლოს, თქვენ მოგიწევთ კომპიუტერის გადატვირთვა. გადატვირთვის შემდეგაც კი, ზოგჯერ ეს პრობლემა არ მოგვარდება და ისევ იგივე პრობლემის წინაშე აღმოჩნდებით. ასე რომ, ყოველგვარი დროის დაკარგვის გარეშე, ვნახოთ, როგორ გავასწოროთ CPU მაღალი გამოყენება WmiPrvSE.exe-ით ქვემოთ ჩამოთვლილი პრობლემების მოგვარების სახელმძღვანელოთი.
შინაარსი
- დააფიქსირეთ CPU მაღალი გამოყენება WmiPrvSE.exe-ით
- მეთოდი 1: გადატვირთეთ Windows Management Instrumentation Service
- მეთოდი 2: გადატვირთეთ WMI-თან დაკავშირებული სხვა სერვისები
- მეთოდი 3: გაუშვით CCleaner და Malwarebytes
- მეთოდი 4: გაუშვით სისტემის ტექნიკური პრობლემების აღმოფხვრა
- მეთოდი 5: იპოვნეთ პროცესი ხელით Event Viewer-ის გამოყენებით
დააფიქსირეთ CPU მაღალი გამოყენება WmiPrvSE.exe-ით
დარწმუნდით, რომ შექმენით აღდგენის წერტილი მხოლოდ იმ შემთხვევაში, თუ რამე არასწორია.
მეთოდი 1: გადატვირთეთ Windows Management Instrumentation Service
1. დააჭირეთ Windows Key + R და შემდეგ ჩაწერეთ სერვისები.msc და დააჭირეთ Enter.

2. იპოვე Windows მართვის ინსტრუმენტული სერვისი სიაში, დააჭირეთ მასზე მარჯვენა ღილაკს და აირჩიეთ Რესტარტი.

3. ეს გადაიტვირთება WMI სერვისებთან დაკავშირებულ ყველა სერვისს და დააფიქსირეთ CPU მაღალი გამოყენება WmiPrvSE.exe-ით.
მეთოდი 2: გადატვირთეთ WMI-თან დაკავშირებული სხვა სერვისები
1. დააჭირეთ Windows Key + X და აირჩიეთ ბრძანების ხაზი (ადმინისტრატორი).

2. ჩაწერეთ შემდეგი cmd-ში და დააჭირეთ Enter თითოეული მათგანის შემდეგ:
net stop iphlpsvc
net stop wscsvc
net stop winmgmt
წმინდა დაწყება winmgmt
net start wscsvc
net start iphlpsvc

3. გადატვირთეთ კომპიუტერი ცვლილებების შესანახად.
მეთოდი 3: გაუშვით CCleaner და Malwarebytes
1. ჩამოტვირთეთ და დააინსტალირეთ CCleaner & Malwarebytes.
2. გაუშვით Malwarebytes და მიეცით საშუალება დაასკანიროს თქვენი სისტემა მავნე ფაილებისთვის. თუ მავნე პროგრამა აღმოაჩინა, ის ავტომატურად წაშლის მათ.

3. ახლა გაუშვით CCleaner და აირჩიეთ საბაჟო გაწმენდა.
4. Custom Clean-ში აირჩიეთ Windows ჩანართი შემდეგ დარწმუნდით, რომ მონიშნეთ ნაგულისხმევი პარამეტრები და დააწკაპუნეთ გააანალიზე.

5. ანალიზის დასრულების შემდეგ, დარწმუნდით, რომ წაშალეთ წასაშლელი ფაილები.

6. ბოლოს დააწკაპუნეთ გაუშვით Cleaner დააწკაპუნეთ და ნება მიეცით CCleaner-ს გაუშვას თავისი კურსი.
7. თქვენი სისტემის შემდგომი გასასუფთავებლად, აირჩიეთ რეესტრის ჩანართიდა დარწმუნდით, რომ შემოწმდება შემდეგი:

8. დააწკაპუნეთ პრობლემების სკანირება ღილაკზე და ნება მიეცით CCleaner-ს სკანირება, შემდეგ დააწკაპუნეთ შერჩეული საკითხების დაფიქსირება ღილაკი.

9. როდესაც CCleaner ითხოვს "გსურთ სარეზერვო ცვლილებები რეესტრში?” აირჩიეთ დიახ.
10. თქვენი სარეზერვო ასლის შექმნის შემდეგ დააწკაპუნეთ შეასწორეთ ყველა შერჩეული პრობლემა ღილაკი.
11. გადატვირთეთ კომპიუტერი ცვლილებების შესანახად.
მეთოდი 4: გაუშვით სისტემის ტექნიკური პრობლემების აღმოფხვრა
1. დააჭირეთ Windows Key + X და დააწკაპუნეთ Მართვის პანელი.

2. მოძებნეთ პრობლემების მოგვარება და დააწკაპუნეთ Დიაგნოსტიკა.

3. შემდეგი, დააწკაპუნეთ ყველა ნახვაზე მარცხენა პანელში.

4. დააწკაპუნეთ და გაუშვით სისტემის მოვლის პრობლემების აღმოფხვრა.

5. პრობლემების აღმოფხვრას შეუძლია WmiPrvSE.exe-ის მიერ CPU-ის მაღალი გამოყენების გამოსწორება.
მეთოდი 5: იპოვნეთ პროცესი ხელით Event Viewer-ის გამოყენებით
1. დააჭირეთ Windows Key + R და შემდეგ ჩაწერეთ eventvwr.msc და დააჭირეთ Enter გასახსნელად ღონისძიების მაყურებელი.

2. ზედა მენიუდან დააწკაპუნეთ ხედი და შემდეგ აირჩიეთ აჩვენეთ ანალიტიკური და გამართვის ჟურნალები.

3. ახლა, მარცხენა ფანჯრიდან გადადით შემდეგზე, თითოეულ მათგანზე ორჯერ დაწკაპუნებით:
პროგრამები და სერვისების ჟურნალები > Microsoft > Windows > WMI-Activity
4. ერთხელ თქვენ ქვეშ ხართ WMI-აქტივობა საქაღალდე (დარწმუნდით, რომ გააფართოვეთ მასზე ორჯერ დაწკაპუნებით) აირჩიეთ ოპერაციულად.
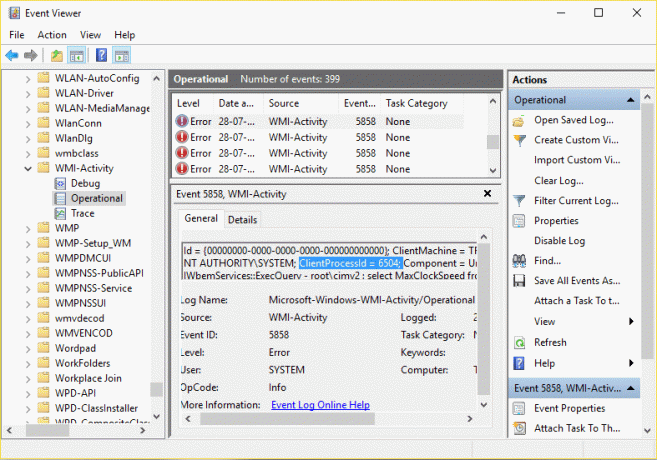
5. მარჯვენა ფანჯრის პანელში აირჩიეთ შეცდომა ოპერაციული და ზოგადი ჩანართების ქვეშ მოძებნეთ ClientProcessId ამ კონკრეტული სერვისისთვის.
6. ახლა ჩვენ გვაქვს კონკრეტული სერვისის პროცესის ID, რომელიც იწვევს CPU-ს მაღალ გამოყენებას, ჩვენ გვჭირდება გამორთეთ ეს კონკრეტული სერვისი ამ პრობლემის მოსაგვარებლად.
7. დაჭერა Ctrl + Shift + Esc ერთად გახსნათ სამუშაო მენეჯერი.

8. გადართვა სერვისის ჩანართი და მოძებნეთ პროცესის ID რაც ზემოთ აღნიშნეთ.

9. სერვისი შესაბამისი პროცესის ID-ით არის დამნაშავე, ასე რომ, როგორც კი იპოვით, გადადით პანელი > პროგრამის დეინსტალაცია.

10. წაშალეთ კონკრეტული პროგრამა ან სერვისი, რომელიც დაკავშირებულია ზემოთ მოცემულ Process ID-თან, შემდეგ გადატვირთეთ თქვენი კომპიუტერი.
რეკომენდებულია:
- დააფიქსირეთ CPU მაღალი გამოყენება TiWorker.exe-ით
- Windows ვერ დაიწყო. მიზეზი შეიძლება იყოს ტექნიკის ან პროგრამული უზრუნველყოფის ბოლო ცვლილება
- CPU მაღალი გამოყენების გამოსწორება svchost.exe-ით (netsvcs)
- შეცვალეთ DPI სკალირების დონე ეკრანებისთვის Windows 10-ში
ეს არის ის, რაც თქვენ წარმატებით გაქვთ დააფიქსირეთ CPU მაღალი გამოყენება WmiPrvSE.exe-ით მაგრამ თუ ჯერ კიდევ გაქვთ რაიმე შეკითხვა ამ პოსტთან დაკავშირებით, მოგერიდებათ დაუსვათ ისინი კომენტარების განყოფილებაში.