WiFi შეზღუდული კავშირის პრობლემა [მოგვარებულია]
Miscellanea / / November 28, 2021
WiFi შეზღუდული კავშირის პრობლემის მოგვარება: თუ თქვენს WiFi-ს სტატუსში შეზღუდული კავშირის შეცდომის წინაშე დგახართ, მაშინ ვერ შეძლებთ ინტერნეტში წვდომას, სანამ ისევ არ დაუკავშირდებით ინტერნეტს. თქვენ იღებთ შეტყობინებას შეზღუდული წვდომის შესახებ, როდესაც უკავშირდებით თქვენს WiFi-ს, რაც ნიშნავს, რომ დაკავშირებული ხართ თქვენსთან როუტერი/მოდემი, მაგრამ არ არის ინტერნეტი ან უარესი, ინტერნეტი ხელმისაწვდომია, მაგრამ სისტემა ვერ იღებს ის.
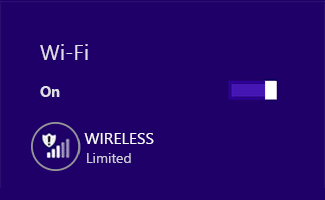
შეზღუდული კავშირის შეცდომა არ ნიშნავს, რომ თქვენი WiFi ადაპტერი გამორთულია, ეს მხოლოდ იმას ნიშნავს, რომ თქვენს სისტემასა და როუტერს შორის კომუნიკაციის პრობლემაა. თქვენ იყენებთ სხვა კომპიუტერს ან მობილურს, რათა შეამოწმოთ, შეგიძლიათ თუ არა ამ ქსელთან დაკავშირება, შეგიძლიათ თუ არა რომ გამოიყენოთ ინტერნეტი სხვა მოწყობილობებზე იმავე ქსელური კავშირის გამოყენებით, მაშინ პრობლემა თქვენს სისტემაშია მხოლოდ.

თქვენ შეიძლება მიიღოთ შემდეგი შეცდომა:
ამ კავშირს აქვს შეზღუდული ან არ აქვს კავშირი. არ არის ინტერნეტი
კავშირი შეზღუდულია
ასე რომ, თუ მხოლოდ თქვენს სისტემას არ შეუძლია ინტერნეტთან დაკავშირება, მაშინ ეს სერიოზული პრობლემაა, რადგან თქვენ ვერ შეძლებთ წვდომას ინტერნეტი და შეზღუდული კავშირის პრობლემის გადასაჭრელად, თქვენ უნდა მიჰყვეთ ქვემოთ ჩამოთვლილ პრობლემებს ნაბიჯები.
შინაარსი
- WiFi შეზღუდული კავშირის პრობლემა [მოგვარებულია]
- მეთოდი 1: გადატვირთეთ თქვენი მოდემი ან WiFi ადაპტერი
- მეთოდი 2: გამორთეთ და ხელახლა ჩართეთ თქვენი WiFi ადაპტერი
- მეთოდი 3: ჩამოიბანეთ DNS და გადატვირთეთ TCP/IP
- მეთოდი 4: გადატვირთეთ TCP/IP ავტომატური რეგულირება
- მეთოდი 5: გაუშვით Windows Networking Troubleshooter
- მეთოდი 6: გააღვიძეთ თქვენი Wi-Fi ადაპტერი
- მეთოდი 7: ჩართეთ ჩამოტვირთვა მეტრიანი კავშირებით
- მეთოდი 8: გამოიყენეთ Google DNS
- მეთოდი 9: გამორთეთ IPv6
- მეთოდი 10: მოხსენით პროქსი ოფციის მონიშვნა
- მეთოდი 11: ქსელის ადაპტერის დეინსტალაცია
- მეთოდი 12: WiFi დრაივერების განახლება
- მეთოდი 13: გამორთეთ WiFi Sense
- მეთოდი 14: შეცვალეთ Bitdefender firewall პარამეტრები (ან თქვენი ანტივირუსული Firewall)
- მეთოდი 15: შეცვალეთ ადაპტერების პარამეტრები
- მეთოდი 16: დააყენეთ როუმინგის აგრესიულობა მაქსიმუმზე
- მეთოდი 17: გამორთეთ Intel PROSet/Wireless WiFi Connection Utility
- მეთოდი 18: წაშალეთ Wlansvc ფაილები
- მეთოდი 19: დაივიწყეთ WiFi ქსელი
- მეთოდი 20: მონიშნეთ თქვენი სახლის ქსელი, როგორც პირადი, ვიდრე საჯარო
WiFi შეზღუდული კავშირის პრობლემა [მოგვარებულია]
დარწმუნდით, რომ შექმენით აღდგენის წერტილი მხოლოდ იმ შემთხვევაში, თუ რამე არასწორია.
მეთოდი 1: გადატვირთეთ თქვენი მოდემი ან WiFi ადაპტერი
ხანდახან ამ შეცდომის მოგვარება უბრალოდ შესაძლებელია თქვენი Wifi მოდემის ან როუტერის გადატვირთვით და ხელახლა სცადეთ ინტერნეტში წვდომა და ნახოთ, შეძლებთ თუ არა WiFi შეზღუდული კავშირის პრობლემის მოგვარებას. თუ ჯერ კიდევ გაქვთ პრობლემა, გააგრძელეთ შემდეგი მეთოდით.

იმისათვის, რომ შეხვიდეთ თქვენი როუტერის ადმინისტრატორის გვერდზე, თქვენ უნდა იცოდეთ ნაგულისხმევი IP მისამართი, მომხმარებლის სახელი და პაროლი. თუ არ იცით, ნახეთ, შეგიძლიათ თუ არა ამის მიღება როუტერის ნაგულისხმევი IP მისამართი ამ სიიდან. თუ არ შეგიძლია, მაშინ ხელით უნდა იპოვეთ როუტერის IP მისამართი ამ სახელმძღვანელოს გამოყენებით.
მეთოდი 2: გამორთეთ და ხელახლა ჩართეთ თქვენი WiFi ადაპტერი
1. დააჭირეთ Windows Key + R და შემდეგ ჩაწერეთ ncpa.cpl და დააჭირეთ Enter.

2. დააწკაპუნეთ მარჯვენა ღილაკით თქვენს უკაბელო ადაპტერი და აირჩიეთ გამორთვა.

3. ისევ დააწკაპუნეთ მარჯვენა ღილაკით იმავე ადაპტერზე და ამჯერად აირჩიეთ ჩართვა.

4.გადატვირთეთ და კვლავ სცადეთ დაუკავშირდეთ თქვენს უკაბელო ქსელს და ნახეთ პრობლემა მოგვარებულია თუ არა.
მეთოდი 3: ჩამოიბანეთ DNS და გადატვირთეთ TCP/IP
1. დააწკაპუნეთ მაუსის მარჯვენა ღილაკით Windows ღილაკზე და აირჩიეთ “ბრძანების ხაზი (ადმინისტრატორი).“

2. ახლა აკრიფეთ შემდეგი ბრძანება და დააჭირეთ Enter თითოეულის შემდეგ:
(ა) ipconfig / გამოშვება
(ბ) ipconfig /flushdns
(გ) ipconfig / განახლება

3. ისევ გახსენით Admin Command Prompt და აკრიფეთ შემდეგი და დააჭირეთ Enter თითოეულის შემდეგ:
- ipconfig / flushdns
- nbtstat –r
- netsh int ip გადატვირთვა
- netsh winsock გადატვირთვა

4. გადატვირთეთ ცვლილებების გამოსაყენებლად. როგორც ჩანს, DNS-ის გამორეცხვა შეასწორეთ WiFi შეზღუდული კავშირის პრობლემა Windows 10-ში.
მეთოდი 4: გადატვირთეთ TCP/IP ავტომატური რეგულირება
1. დააწკაპუნეთ მაუსის მარჯვენა ღილაკით Windows კლავიშზე და აირჩიეთ “ბრძანების ხაზი (ადმინისტრატორი).“

2. აკრიფეთ შემდეგი ბრძანებები:
netsh int tcp კომპლექტის ევრისტიკა გამორთულია. netsh int tcp set global autotuninglevel=disabled. netsh int tcp ნაკრები გლობალური rss=ჩართულია

3. ახლა შეიყვანეთ ეს ბრძანება, რათა დაადასტუროთ, რომ წინა ფუნქციები გამორთულია: netsh int tcp ჩვენება გლობალური
4. გადატვირთეთ თქვენი კომპიუტერი.
მეთოდი 5: გაუშვით Windows Networking Troubleshooter
1.დააწკაპუნეთ მარჯვენა ღილაკით ქსელის ხატულაზე და აირჩიეთ პრობლემების მოგვარება.

2. მიჰყევით ეკრანზე მითითებებს.
3.ახლა დააჭირეთ Windows გასაღები + W და ტიპი Დიაგნოსტიკა, დააჭირეთ Enter.

4. იქიდან აირჩიეთ "ქსელი და ინტერნეტი.“

5. მომდევნო ეკრანზე დააწკაპუნეთ Ქსელის შეერთება.

6. მიჰყევით ეკრანზე მითითებებს შეასწორეთ შეზღუდული კავშირის პრობლემა.
მეთოდი 6: გააღვიძეთ თქვენი Wi-Fi ადაპტერი
1. დააჭირეთ Windows Key + R და შემდეგ ჩაწერეთ devmgmt.msc და დააჭირეთ Enter.

2.გაფართოება Ქსელის ადაპტერები შემდეგ დააწკაპუნეთ მარჯვენა ღილაკით თქვენს დაინსტალირებულ ქსელურ ადაპტერზე და აირჩიეთ Თვისებები.

3.გადართვა ენერგიის მართვის ჩანართი და დარწმუნდით მოხსენით მონიშვნა “მიეცით საშუალება კომპიუტერს გამორთოს ეს მოწყობილობა ენერგიის დაზოგვის მიზნით.“

4.დააწკაპუნეთ OK და დახურეთ მოწყობილობის მენეჯერი.
5. ახლა დააჭირეთ Windows Key + I გასახსნელად Settings შემდეგ დააწკაპუნეთ სისტემა > Power & Sleep.

6.ბოლოზე დააწკაპუნეთ ენერგიის დამატებითი პარამეტრები.
7. ახლა დააწკაპუნეთ "შეცვალეთ გეგმის პარამეტრები” ენერგიის გეგმის გვერდით, რომელსაც იყენებთ.

8. ბოლოში დააჭირეთ ღილაკს "ენერგიის მოწინავე პარამეტრების შეცვლა.“

9.გაფართოება უსადენო ადაპტერის პარამეტრები, შემდეგ კვლავ გააფართოვეთ Ენერგიის დაზოგვის რეჟიმი.
10.შემდეგ, ნახავთ ორ რეჟიმს, „ბატარეაზე“ და „ჩართულია“. შეცვალეთ ორივე რეჟიმი მაქსიმალური შესრულება.

11. დააწკაპუნეთ Apply-ზე, რასაც მოჰყვება Ok. გადატვირთეთ კომპიუტერი ცვლილებების შესანახად. ეს ხელს შეუწყობს WiFi შეზღუდული კავშირის პრობლემის მოგვარებას, მაგრამ არსებობს სხვა მეთოდები, რომლებიც უნდა სცადოთ, თუ ეს ვერ შეასრულებს თავის საქმეს.
მეთოდი 7: ჩართეთ ჩამოტვირთვა მეტრიანი კავშირებით
1. დააჭირეთ Windows Key + I და შემდეგ დააწკაპუნეთ მოწყობილობები.
2. მარცხენა მენიუდან დარწმუნდით პრინტერები და სკანერები შერჩეულია.
3. ახლა ჩართეთ "ჩამოტვირთეთ გაზომილი კავშირებით” გადამრთველის გადართვით.

4. გადატვირთეთ კომპიუტერი ცვლილებების შესანახად.
მეთოდი 8: გამოიყენეთ Google DNS
1.გახსენით Control Panel და დააწკაპუნეთ ქსელი და ინტერნეტი.
2. შემდეგი, დააწკაპუნეთ ქსელისა და გაზიარების ცენტრი შემდეგ დააწკაპუნეთ შეცვალეთ ადაპტერის პარამეტრები.

3. აირჩიეთ თქვენი Wi-Fi, შემდეგ ორჯერ დააწკაპუნეთ მასზე და აირჩიეთ Თვისებები.

4.ახლა აირჩიეთ ინტერნეტ პროტოკოლის ვერსია 4 (TCP/IPv4) და დააჭირეთ თვისებებს.

5. მონიშვნა "გამოიყენეთ შემდეგი DNS სერვერის მისამართებიდა ჩაწერეთ შემდეგი:
სასურველი DNS სერვერი: 8.8.8.8
ალტერნატიული DNS სერვერი: 8.8.4.4

6.დახურეთ ყველაფერი და შეიძლება შეძლოთ შეასწორეთ WiFi შეზღუდული კავშირის პრობლემა.
მეთოდი 9: გამორთეთ IPv6
1. დააწკაპუნეთ მარჯვენა ღილაკით WiFi ხატულაზე სისტემის უჯრაზე და შემდეგ დააწკაპუნეთ “გახსენით ქსელისა და გაზიარების ცენტრი.“

2. ახლა დააწკაპუნეთ თქვენს მიმდინარე კავშირზე გასახსნელად პარამეტრები.
შენიშვნა: თუ არ შეგიძლიათ თქვენს ქსელთან დაკავშირება, გამოიყენეთ Ethernet კაბელი დასაკავშირებლად და მიჰყევით ამ ნაბიჯს.
3.დააწკაპუნეთ თვისებების ღილაკი ფანჯარაში, რომელიც ახლახან იხსნება.

4. დარწმუნდით მოხსენით მონიშვნა ინტერნეტ პროტოკოლის ვერსია 6 (TCP/IP).

5.დააწკაპუნეთ OK, შემდეგ დააჭირეთ Close. გადატვირთეთ კომპიუტერი ცვლილებების შესანახად. ამან უნდა მოაგვაროს თქვენი WiFi შეზღუდული კავშირის პრობლემა და თქვენ კვლავ უნდა შეხვიდეთ ინტერნეტში, მაგრამ თუ ეს არ იყო გამოსადეგი, გააგრძელეთ შემდეგი ნაბიჯი.
მეთოდი 10: მოხსენით პროქსი ოფციის მონიშვნა
1. დააჭირეთ Windows Key + R და შემდეგ ჩაწერეთ „inetcpl.cpl”და დააჭირეთ Enter გასახსნელად ინტერნეტის თვისებები.

2. შემდეგი, გადადით კავშირების ჩანართი და აირჩიეთ LAN პარამეტრები.

3.მოხსნათ „გამოიყენეთ პროქსი სერვერი თქვენი LAN-ისთვის“ და დარწმუნდით „პარამეტრების ავტომატურად აღმოჩენა“ შემოწმებულია.

4. დააწკაპუნეთ OK, შემდეგ Apply და გადატვირთეთ თქვენი კომპიუტერი.
მეთოდი 11: ქსელის ადაპტერის დეინსტალაცია
1. დააჭირეთ Windows Key + R და შემდეგ ჩაწერეთ „devmgmt.msc”და დააჭირეთ Enter-ს, რომ გახსნათ მოწყობილობის მენეჯერი.

2. გააფართოვეთ ქსელის ადაპტერები და იპოვეთ თქვენი ქსელის ადაპტერის სახელი.
3. დარწმუნდით, რომ თქვენ ჩაწერეთ ადაპტერის სახელი მხოლოდ იმ შემთხვევაში, თუ რამე არასწორია.
4. დააწკაპუნეთ მარჯვენა ღილაკით თქვენს ქსელურ ადაპტერზე და წაშალეთ იგი.

5.თუ მოითხოვეთ დადასტურება აირჩიეთ დიახ.
6. გადატვირთეთ კომპიუტერი და სცადეთ ხელახლა დაუკავშირდეთ თქვენს ქსელს.
7. თუ თქვენ ვერ შეძლებთ თქვენს ქსელთან დაკავშირებას, ეს ნიშნავს მძღოლის პროგრამული უზრუნველყოფა არ არის ავტომატურად დაინსტალირებული.
8. ახლა თქვენ უნდა ეწვიოთ თქვენი მწარმოებლის ვებსაიტს და ჩამოტვირთეთ დრაივერი იქიდან.

9. დააინსტალირეთ დრაივერი და გადატვირთეთ კომპიუტერი.
ქსელის ადაპტერის ხელახლა დაინსტალირებით, შეგიძლიათ გათავისუფლდეთ WiFi შეზღუდული კავშირის პრობლემისგან.
მეთოდი 12: WiFi დრაივერების განახლება
1. დააჭირეთ Windows + R და ჩაწერეთ "devmgmt.msc"გაშვების დიალოგურ ფანჯარაში გასახსნელად მოწყობილობის მენეჯერი.

2.გაფართოება Ქსელის ადაპტერები, შემდეგ დააწკაპუნეთ მარჯვენა ღილაკით თქვენს Wi-Fi კონტროლერი(მაგალითად Broadcom ან Intel) და აირჩიეთ დრაივერების განახლება.

3. Windows-ის დრაივერის პროგრამული უზრუნველყოფის განახლებაში აირჩიეთ „დაათვალიერე ჩემი კომპიუტერი დრაივერის პროგრამული უზრუნველყოფისთვის.“

4. ახლა აირჩიეთ "ნება მომეცით ავირჩიო ჩემი კომპიუტერის მოწყობილობის დრაივერების სიიდან.“

5. ეცადე განაახლეთ დრაივერები ჩამოთვლილი ვერსიებიდან.
6. თუ ზემოთ ჩამოთვლილმა არ იმუშავა, მაშინ გადადით მწარმოებლების საიტი დრაივერების განახლებისთვის: https://downloadcenter.intel.com/
7.გადატვირთვა ცვლილებების გამოსაყენებლად.
მეთოდი 13: გამორთეთ WiFi Sense
1. დააჭირეთ Windows Key + I გასახსნელად Settings და შემდეგ დააწკაპუნეთ ქსელი და ინტერნეტი.

2.ახლა დააწკაპუნეთ Ვაი - ფაი მარცხენა ფანჯრის ფანჯარაში და დარწმუნდით გამორთეთ ყველაფერი Wi-Fi Sense-ში მარჯვენა ფანჯარაში.

3.ასევე, დარწმუნდით, რომ გამორთეთ Hotspot 2.0 ქსელები და ფასიანი Wi-Fi სერვისები.
4. გათიშეთ თქვენი Wi-Fi კავშირი და შემდეგ კვლავ სცადეთ ხელახლა დაკავშირება. ნახეთ თუ შეძლებთ შეასწორეთ WiFi შეზღუდული კავშირის პრობლემა Windows 10-ში.
მეთოდი 14: შეცვალეთ Bitdefender firewall პარამეტრები (ან თქვენი ანტივირუსული Firewall)
1. გახსენით Bitdefender Internet Security-ის პარამეტრები და აირჩიეთ Firewall.
2. დააწკაპუნეთ "გაფართოებული პარამეტრები”ღილაკი.
3. დარწმუნდით, რომ ”ჩართეთ ინტერნეტ კავშირის გაზიარება“ შემოწმებულია.
ᲨᲔᲜᲘᲨᲕᲜᲐ: თუ არ გაქვთ ზემოთ მოცემული პარამეტრი, გამორთეთ "ინტერნეტ კავშირის გაზიარების დაბლოკვა” ნაცვლად ზემოთ.
4. დააწკაპუნეთ OK ღილაკს ცვლილებების შესანახად.
5.და თუ ეს არ მუშაობს, სცადეთ გამორთოთ თქვენი ანტივირუსული Firewall და Windows Firewall-ის ჩართვა.
მაქსიმალური ხალხისთვის, რომელიც ცვლის firewall-ის პარამეტრებს, ასწორებს შეზღუდული კავშირის პრობლემა,მაგრამ თუ არ გამოგივიდათ, არ დაკარგოთ იმედი ჯერ კიდევ დიდი გზა გვაქვს გასავლელი, ამიტომ მიჰყევით შემდეგ მეთოდს.
მეთოდი 15: შეცვალეთ ადაპტერების პარამეტრები
1. გახსენით Bitdefender, შემდეგ აირჩიეთ დაცვის მოდული და დააწკაპუნეთ Firewall ფუნქცია.
2. დარწმუნდით, რომ Firewall ჩართულია და შემდეგ გადადით ადაპტერების ჩანართი და შეასრულეთ შემდეგი ცვლილებები:
დააყენეთ ქსელის ტიპი "სახლი/ოფისი" დააყენეთ Stealth რეჟიმი "გამორთვაზე" დააყენეთ Generic-ზე "On"

3. გადატვირთეთ თქვენი კომპიუტერი ამ ცვლილებების გამოსაყენებლად და ნახეთ თუ არა შეზღუდული კავშირის პრობლემა გადაწყვეტილია თუ არა.
მეთოდი 16: დააყენეთ როუმინგის აგრესიულობა მაქსიმუმზე
1. დააწკაპუნეთ მარჯვენა ღილაკით ქსელის ხატულა და აირჩიეთ "გახსენითქსელისა და გაზიარების ცენტრი.“

2.ახლა აირჩიეთ თქვენი Ვაი - ფაი და დააწკაპუნეთ Თვისებები.

3. Wi-Fi თვისებების შიგნით დააწკაპუნეთ კონფიგურაცია.

4. ნავიგაცია გაფართოებული ჩანართი და იპოვე როუმინგის აგრესიულობა დაყენება.

5.შეცვალეთ მნიშვნელობა საშუალოდან უმაღლესამდე და დააწკაპუნეთ OK.

6.გადატვირთვა ცვლილებების გამოსაყენებლად.
მეთოდი 17: გამორთეთ Intel PROSet/Wireless WiFi Connection Utility
1. დააჭირეთ Windows Key + X და შემდეგ აირჩიეთ Მართვის პანელი.

2. შემდეგ დააწკაპუნეთ ქსელი და ინტერნეტი > ნახეთ ქსელის სტატუსი და დავალება.

3. ახლა ქვედა მარცხენა კუთხეში დააწკაპუნეთ Intel PROset/Wireless Tools.
4. შემდეგ გახსენით პარამეტრები Intel WiFi Hotspot Assistant-ზე და მოხსენით მონიშვნა “ჩართეთ Intel Hotspot Assistant.“

5. დააწკაპუნეთ OK და გადატვირთეთ თქვენი კომპიუტერი შეასწორეთ WiFi შეზღუდული კავშირის პრობლემა.
მეთოდი 18: წაშალეთ Wlansvc ფაილები
1. დააჭირეთ Windows Key + R და შემდეგ ჩაწერეთ სერვისები.msc და დააჭირეთ Enter.
2. გადაახვიეთ ქვემოთ, სანამ არ იპოვით WWAN ავტომატური კონფიგურაცია შემდეგ დააწკაპუნეთ მასზე მარჯვენა ღილაკით და აირჩიეთ Stop.

3. ისევ დააჭირეთ Windows Key + R და შემდეგ ჩაწერეთ "C:\ProgramData\Microsoft\Wlansvc\” (ბრჭყალების გარეშე) და დააჭირეთ Enter.
4. წაშალეთ ყველაფერი (სავარაუდოდ MigrationData საქაღალდე) ში Wlansvc საქაღალდე გარდა პროფილები.
5.ახლა გახსენით Profiles საქაღალდე და წაშალეთ ყველაფერი გარდა ინტერფეისები.
6. ანალოგიურად, ღია ინტერფეისები საქაღალდე წაშალეთ ყველაფერი მასში.

7. დახურეთ File Explorer, შემდეგ სერვისების ფანჯარაში დააწკაპუნეთ მარჯვენა ღილაკით WLAN ავტომატური კონფიგურაცია და აირჩიეთ დაწყება.
მეთოდი 19: დაივიწყეთ WiFi ქსელი
1. დააწკაპუნეთ Wireless ხატულაზე სისტემის უჯრაში და შემდეგ დააწკაპუნეთ Ქსელის პარამეტრები.

2. შემდეგ დააწკაპუნეთ მართეთ ცნობილი ქსელები შენახული ქსელების სიის მისაღებად.

3. ახლა აირჩიეთ ის, რომლის პაროლიც Windows 10-ს არ დაიმახსოვრებს და დააჭირეთ დავიწყებას.

4. ისევ დააწკაპუნეთ უკაბელო ხატულა სისტემის უჯრაში და დაუკავშირდით თქვენს ქსელს, ის მოგთხოვთ პაროლს, ასე რომ დარწმუნდით, რომ თქვენ გაქვთ Wireless პაროლი.

5. პაროლის შეყვანის შემდეგ თქვენ დაუკავშირდებით ქსელს და Windows დაგიზოგავთ ამ ქსელს.
6. გადატვირთეთ კომპიუტერი და ისევ სცადეთ დაუკავშირდეთ იმავე ქსელს და ამჯერად Windows დაიმახსოვრებს თქვენი WiFi-ის პაროლს. როგორც ჩანს, ეს მეთოდი შეასწორეთ WiFi შეზღუდული კავშირის პრობლემა Windows 10-ში.
მეთოდი 20: მონიშნეთ თქვენი სახლის ქსელი, როგორც პირადი, ვიდრე საჯარო
1. დააწკაპუნეთ Wi-Fi ხატულაზე სისტემის უჯრა.
2. შემდეგ კვლავ დააწკაპუნეთ დაკავშირებულზე Wi-Fi ქსელი ქვე მენიუს გამოტანას და დააწკაპუნეთ თვისებები.
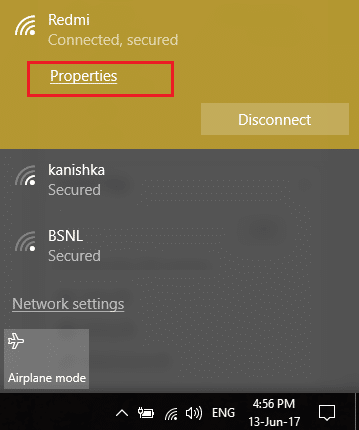
3. ქვეშ "გახადეთ ეს კომპიუტერი აღმოჩენილი” გადართეთ სლაიდერი ჩართულია.
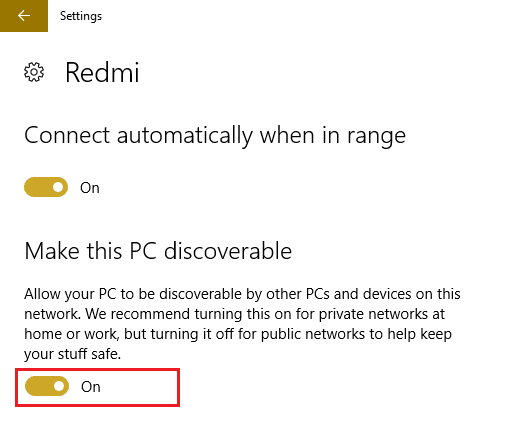
4. თუ ზემოაღნიშნული არ გამოგადგებათ, ჩაწერეთ საშინაო ჯგუფი Windows საძიებო ზოლში.

5.დააწკაპუნეთ ოფციაზე მთავარი ჯგუფი და შემდეგ დააწკაპუნეთ შეცვალეთ ქსელის მდებარეობა.

6. შემდეგი, დააწკაპუნეთ დიახ, რომ ეს ქსელი გახდეს კერძო ქსელი.

7. ახლა დააწკაპუნეთ მარჯვენა ღილაკით Wi-Fi ხატულაზე სისტემის უჯრაში და აირჩიეთ “გახსენით ქსელისა და გაზიარების ცენტრი.“

8. შეამოწმეთ, რომ ქსელი ჩამოთვლილია ნაჩვენებია როგორც პირადი ქსელი შემდეგ დახურეთ ფანჯარა და დაასრულეთ.
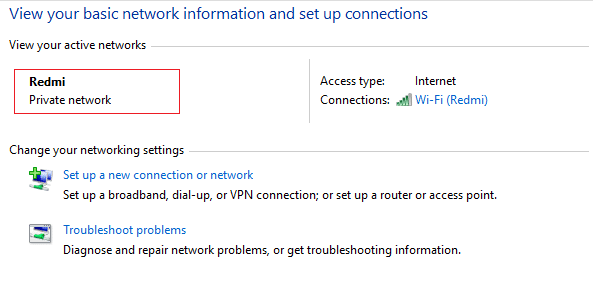
Შენთვის რეკომენდირებული:
- Windows 10-ში ქსელის ამ პრობლემის დაკავშირება შეუძლებელია
- Windows 10-ზე WiFi-ის გათიშვის პრობლემის გამოსწორება
- როგორ მოვაგვაროთ შეზღუდული წვდომა ან WiFi კავშირის არარსებობის პრობლემები
- შეასწორეთ Windows 10 არ დაიმახსოვრებს შენახულ WiFi პაროლს
ეს არის ის, რაც თქვენ წარმატებით გაქვთ შეასწორეთ WiFi შეზღუდული კავშირის პრობლემა Windows 10-ში თუ ჯერ კიდევ გაქვთ რაიმე შეკითხვა ამ პოსტთან დაკავშირებით, მოგერიდებათ ჰკითხოთ მათ კომენტარების განყოფილებაში.
![WiFi შეზღუდული კავშირის პრობლემა [მოგვარებულია]](/uploads/acceptor/source/69/a2e9bb1969514e868d156e4f6e558a8d__1_.png)


