3 სასარგებლო რჩევა Mac-ზე iCloud-თან ეფექტურად მუშაობისთვის
Miscellanea / / February 10, 2022
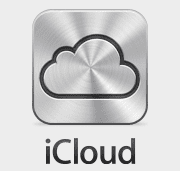
როგორც Mac OS X-ის ბევრმა დიდი ხნის მომხმარებელმა შეიძლება დაადასტუროს, ერთ-ერთი ყველაზე მკვეთრი ცვლილება Mac OS X-ში ბოლო დროს იყო
iCloud-ის გაცნობა
და მისი ჩართვა ზოგიერთი ძირითადი Mac აპლიკაციის რამდენიმე ძირითად ფუნქციაში.
ახლა, მიუხედავად იმისა, რომ iCloud-ის ამ ჩართვას Mac OS X-ში აქვს რამდენიმე დადებითი და უარყოფითი მხარე, ნივთების რეალურ დროში სინქრონიზაციის შენარჩუნების შესაძლებლობა ნამდვილად შეიძლება იყოს სამაშველო.
თუმცა, ამჯერად, ჩვენ გაგიზიარებთ iCloud-ის რამდენიმე სწორ რჩევას, რათა ან სრულად ისარგებლოთ ამით, ან მოიშოროთ იგი ზოგიერთ სცენარში, თუ ასე მოისურვებთ.
აი შენ წადი.
1. შეცვალეთ ნაგულისხმევი შენახვის მდებარეობა TextEdit-ში iCloud-დან თქვენს Mac-ზე
TextEdit Mac-ზე არის მართლაც ლამაზი პატარა აპლიკაცია, რომელსაც შეუძლია ბევრად მეტი გააკეთოს, ვიდრე Mac-ის მომხმარებლები ჩვეულებრივ აძლევენ მას. თუმცა, სანამ iCloud-მდე ეს აპი ისე იქცეოდა, როგორც ნებისმიერი სხვა თქვენი დოკუმენტების შენახვისას, როგორც კი iCloud ჩამოვიდა, ის გახდა ნაგულისხმევი ადგილი TextEdit-ით შექმნილი ფაილების შესანახად.

თუ თქვენ ხართ ერთ-ერთი იმ მოძველებულ მომხმარებლებს, რომლებიც, როგორც მე, ამჯობინებენ თქვენი დოკუმენტების ნაგულისხმევად შენარჩუნებას თქვენს Mac-ზე, მაშინ ყველაფერი რაც უნდა გააკეთოთ არის გახსნა. ტერმინალის აპლიკაცია და შეიყვანეთ ეს ბრძანება:
ნაგულისხმევად ჩაწერეთ NSGlobalDomain NSDocumentSaveNewDocumentsToCloud -bool false
ახლა, როდესაც დოკუმენტს პირველად შეინახავთ TextEdit-ში, გეჩვენებათ მისი ნაგულისხმევად შენახვის შესაძლებლობა.
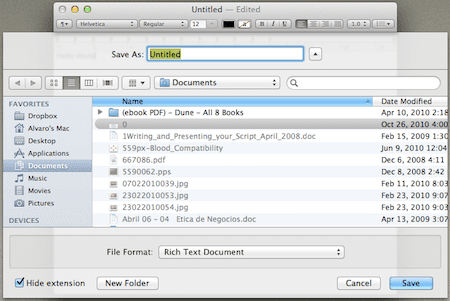
და თუ გსურთ ამ პარამეტრის დაბრუნება, დაბრუნდით iCloud-ზე, როგორც ნაგულისხმევი მდებარეობის შენახვა TextEdit docs, უბრალოდ გამოიყენეთ იგივე Terminal ბრძანება, რომელიც ნაჩვენებია ზემოთ, მაგრამ შეცვალეთ სიტყვა „false“ „true“-ით. სამაგიეროდ.
2. გქონდეთ ყველა თქვენი შენიშვნა სინქრონიზებული iCloud-თან ყველა თქვენს მოწყობილობაზე
გულწრფელად რომ გითხრათ (წერა?), მიუხედავად იმისა, რომ მე საკმაოდ დახელოვნებული ვარ ჩემი კონტაქტების, კალენდარული მოვლენების და სხვა მნიშვნელოვანი ინფორმაციის შენახვაში ჩემს Mac-ზე, არასდროს ვყოფილვარ მასზე ჩასაწერი ბლოკის გამოყენების დიდი მოყვარული. ეს ძირითადად იმიტომ იყო, რომ მე ჩვეულებრივ მჭირდება ჩემი შენიშვნები, როცა გზაში ვარ, ამიტომ მათი ჩასმა ჩემს Mac-ზე უბრალოდ იდეალური არ იყო ჩემთვის. ეს ყველაფერი შეიცვალა iCloud-თან ერთად და თქვენს Mac-ს (ან Mac-ს) და ნებისმიერ iOS მოწყობილობას შორის შენიშვნების სინქრონიზაცია უბრალოდ უმტკივნეულოა მისი დაყენების შემდეგ.
ამისათვის თქვენს Mac-ზე გახსენით პრეფერენციები პანელი და დააჭირეთ iCloud-ს. იქ, შედით თქვენი Apple ID-ით და შემდეგ დარწმუნდით, რომ შეამოწმეთ Notes აპი (როგორც ნაჩვენებია ქვემოთ), რათა მოხდეს მისი სინქრონიზაცია iCloud-ის საშუალებით.
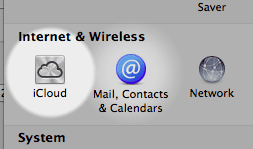
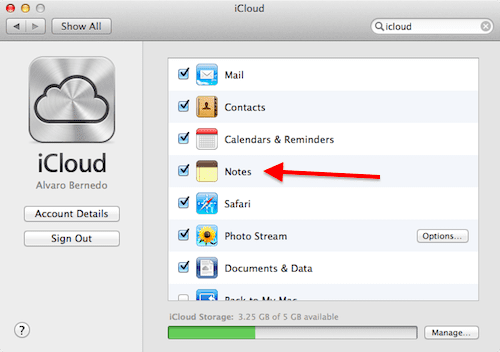
შემდეგ, თქვენს iPhone-ზე, უნდა პარამეტრები და შეეხეთ iCloud. იქ, მოძებნეთ Notes და დარწმუნდით, რომ ჩართულია iCloud.

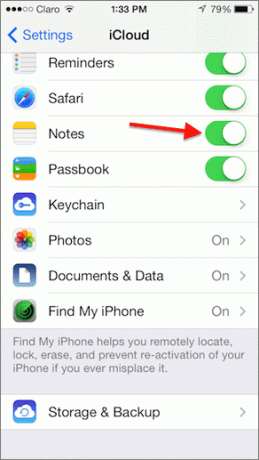
და არ დაგავიწყდეთ: თქვენი iPhone-ის iCloud ID უნდა იყოს იგივე, რაც თქვენს Mac-ზე, რომ ეს იმუშაოს.
3. გადააქციეთ iCloud Dropbox-ად
მიუხედავად იმისა, რომ ბევრი ჩვენგანისთვის iCloud კარგია, როგორც ახლა, არის გარკვეული სიმართლე იმაში, რომ ის ძალიან შეზღუდულია Apple-ის პოლიტიკის გამო. თუ თქვენ ერთნაირი აზრის ხართ, ნუ გეშინიათ, არსებობს რამდენიმე გზა, რომლითაც შეგიძლიათ სრულად ისარგებლოთ iCloud-ით არატრადიციული გზებით, Dropbox-ის მსგავს სერვისად გადაქცევით. ან საკუთარ თავზე ან მიერ მესამე მხარის აპლიკაციის გამოყენებით.
ძალიან ბევრს ენდობით iCloud-ს? როგორ მუშაობს თქვენთვის? შეგვატყობინეთ ამის შესახებ (და ასევე, თუ ზემოთ მოცემული რჩევები თქვენთვის სასარგებლოა) ქვემოთ მოცემულ კომენტარებში.
ბოლოს განახლდა 2022 წლის 03 თებერვალს
ზემოთ მოყვანილი სტატია შეიძლება შეიცავდეს შვილობილი ბმულებს, რომლებიც დაგეხმარებათ Guiding Tech-ის მხარდაჭერაში. თუმცა, ეს არ იმოქმედებს ჩვენს სარედაქციო მთლიანობაზე. შინაარსი რჩება მიუკერძოებელი და ავთენტური.



