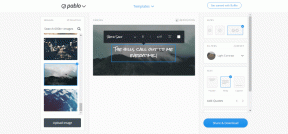3 რჩევა Mac-ზე ნომრების დასაუფლებლად რამდენიმე დაწკაპუნებით
Miscellanea / / February 10, 2022

თუ რეგულარულად მიჰყვებით Guiding Tech-ს, შესაძლოა წააწყდეთ რამდენიმე გაკვეთილს, რომელიც ეძღვნება Apple-ის iWork აპლიკაციებს, მაგ.
ჩვენი გვერდების საფუძვლები
სტატია ან ჩვენი
რიცხვების შესავალი
, Apple-ის შესანიშნავი ალტერნატივა Excel-ისთვის.
ამჯერად, ჩვენ ვაგრძელებთ ყურებას Numbers ცხრილების აპს და ვიკვლევთ რამდენიმე შესანიშნავ რჩევას, რომელიც შეიძლება გამოადგეს.
მზადაა? Მოდი წავიდეთ.
როგორ დავაფორმოთ უჯრედები თქვენი საჭიროებების მიხედვით
Numbers-ის ერთ-ერთი ყველაზე გავრცელებული პრობლემა (რომელიც ასევე წარმოდგენილია MS Excel-ში) არის ის, თუ როგორ ამუშავებს აპლიკაცია ველებს რიცხვებით, რომლებიც ყოველთვის არ არის გამიზნული, როგორც რიცხვითი მნიშვნელობები. აიღეთ ქვემოთ ნაჩვენები ეკრანის ანაბეჭდების მაგალითი, სადაც მე ავკრიფე 002715, მაგრამ ცხრილი აჩვენებს მხოლოდ 2715-ს. ეს ხდება არა მხოლოდ აკრეფისას, არამედ ელცხრილის ფაილების სხვა აპებიდან იმპორტის დროსაც.
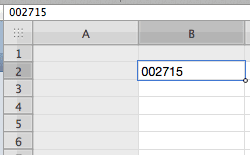
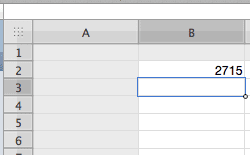
ახლა, Excel-ზე, ამის მოგვარება შეგიძლიათ ასეთი რიცხვების შემცველი უჯრედების ფორმატის შეცვლით. თუმცა, ნომრებზე, მიუხედავად იმისა, რომ მსგავსია, გამოსავალი ჩვეულებრივ უცნობია მომხმარებლებისთვის.
Numbers-ზე უჯრედის ძირითადი ფორმატის შესაცვლელად, თქვენ უნდა დააჭიროთ მასზე ინსპექტორი ღილაკი აპის ხელსაწყოთა პანელზე და შემდეგ უჯრედების ინსპექტორი ჩანართი. მას შემდეგ, რაც იქ, აირჩიეთ უჯრედი, უჯრედები, რიგები ან სვეტები, რომელთა ფორმატის შეცვლა გსურთ და შემდეგ დააწკაპუნეთ ქვეშ უჯრედის ფორმატი.
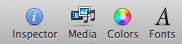
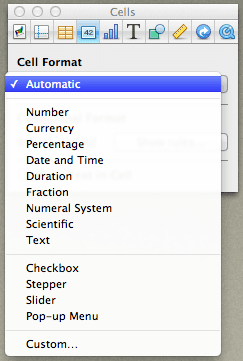
იქ, აირჩიეთ ხელმისაწვდომი ფორმატები, სანამ არ იპოვით თქვენს საჭიროებებს. ჩემს მაგალითში მე შევარჩიე ტექსტი ფორმატით, რომ მიიღოთ შედეგები ქვემოთ.
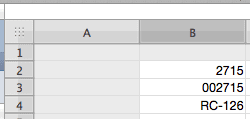
გაზარდეთ მწკრივებისა და სვეტების რაოდენობა ან შეცვალეთ მიმდინარე ფურცლის ზომა მხოლოდ ერთი დაწკაპუნებით
თუ მოდიხარ MS Excel, მაშინ შეიძლება გამოყენებულ იქნას მაუსის მარჯვენა ღილაკით დააწკაპუნეთ კომპლექტზე ან სვეტზე, რომ დაამატოთ ისინი. ახლა, სანამ იგივე შეგიძლიათ გააკეთოთ ნომრებზე (როგორც ნაჩვენებია ქვემოთ მოცემულ ეკრანის სურათზე), არსებობს ბევრად უფრო ინტუიციური (და მოსახერხებელი) გზა.

რაც უნდა გააკეთოთ, უბრალოდ დააწკაპუნეთ ფურცლის ბოლოს მდებარე რომელიმე „სახელურზე“ და გადაათრიეთ ისინი. ეს ავტომატურად გაზრდის სტრიქონების ან სვეტების რაოდენობას, რათა შეინარჩუნოს უჯრედის მიმდინარე ზომა.
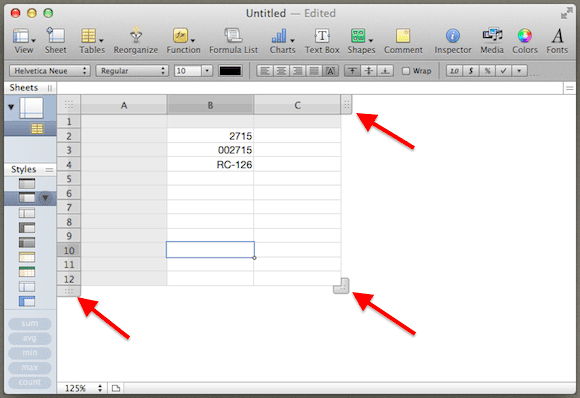
Numbers-ის კიდევ ერთი კარგი უპირატესობაა, რომელსაც შეუძლია რამდენიმე დამოუკიდებელი ფურცლის დამუშავება ერთ გვერდზე არის ის, რომ თქვენ ასევე შეგიძლიათ გამოიყენოთ ნებისმიერი ფურცლის კუთხის სახელური და გადაათრიოთ იგი ფურცლის საერთო ზომის გასაზრდელად.

შეცვალეთ თქვენი დიაგრამები რიგებისა და სვეტების ინტუიციურად გადაცვლით
თუ შემთხვევით იმუშავებთ დიაგრამებთან თქვენს ელცხრილებზე, ნომრების ეს რჩევა ღვთის საჩუქრად იქნება.

დააწკაპუნეთ ნებისმიერ დიაგრამაზე თქვენს ნომრების ცხრილზე და შემდეგ გადახედეთ მონაცემთა დიაპაზონს, საიდანაც ის მოდის. თქვენ დაინახავთ პატარა ღილაკს „სია“, რომელზეც დაწკაპუნებით, მყისიერად შეცვლით სტრიქონებს და სვეტებს თქვენს დიაგრამაზე, რათა მოგაწოდოთ განსხვავებული პერსპექტივა თქვენს მიმდინარე მონაცემებზე.
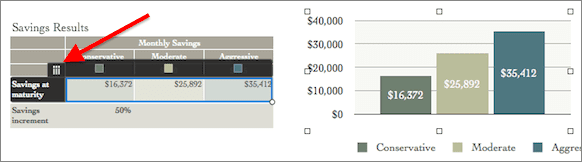
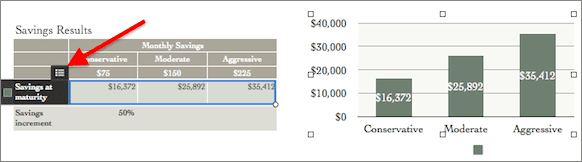
აქ თქვენ გაქვთ ისინი. საუკეთესო რამ ამ რჩევებში? ისინი მხოლოდ რამდენიმე დაწკაპუნებაზე მეტს არ წაგართმევთ, მაგრამ დაზოგავთ უამრავ დროს და დაგეხმარებიან ცხრილების სხვა თვალით შეხედვაში.
ბოლოს განახლდა 2022 წლის 03 თებერვალს
ზემოთ მოყვანილი სტატია შეიძლება შეიცავდეს შვილობილი ბმულებს, რომლებიც დაგეხმარებათ Guiding Tech-ის მხარდაჭერაში. თუმცა, ეს არ იმოქმედებს ჩვენს სარედაქციო მთლიანობაზე. შინაარსი რჩება მიუკერძოებელი და ავთენტური.