Microsoft Paint კლავიატურის მალსახმობების სრული სია
Miscellanea / / February 10, 2022

ცოტა ხნის წინ ჩვენ დავწერეთ ამის შესახებ
რამდენიმე ხრიკი, რომელიც დაგეხმარებათ MS Paint-ის პროდუქტიულად გამოყენებაში
. მიუხედავად იმისა, რომ ეს რჩევები გასაოცარია, არის კიდევ ერთი რამ, რაც გამოგადგებათ, როდესაც იყენებთ MS Paint-ს, უფრო სწორად, ნებისმიერ სხვა ხელსაწყოს. ჩვენ ვგულისხმობთ
კლავიატურის მალსახმობები
და ჩვენ ვგრძნობთ, რომ თუ დაეუფლებით, მათ ნამდვილად შეუძლიათ გაზარდონ თქვენი ეფექტურობა MS Paint-ითაც. მოდით დავიწყოთ.
ეს მალსახმობები აპრობირებულია Windows 7-ზე. იდეალურ შემთხვევაში, მათ უნდა იმუშაონ სხვა ვერსიებზეც. თუმცა, შეიძლება არსებობდეს რამდენიმე განსხვავება მოქმედებებში ან კლავიშთა კომბინაციებში. დარწმუნებული ვართ, რომ საკმარისად ჭკვიანი იქნებით ამის გასარკვევად. 🙂
Ctrl-ის მაგია
მიუხედავად იმისა, რომ ამ კომბინაციების უმეტესობა საერთოა მრავალი აპლიკაციისთვის, არის ისეთებიც, რომლებიც შეგიძლიათ იპოვოთ ახალი და უნიკალური.
| Ctrl + A | აირჩიეთ მთელი ტილო |
| Ctrl + C | დააკოპირეთ არჩეული ტერიტორია |
| Ctrl + X | შერჩეული ადგილის გაჭრა |
| Ctrl + V | ბუფერში მონაცემების ჩასმა |
| Ctrl + Z | ბოლო მოქმედების გაუქმება |
| Ctrl + Y | მოქმედების გამეორება |
| Ctrl + E | აჩვენებს სურათის თვისებებს |
| Ctrl + G | რთავს ბადის ხაზებს |
| Ctrl + P | სურათის დაბეჭდვა |
| Ctrl + R | აჩვენე ან დამალე მმართველი |
| Ctrl + W | გახსენით ზომის შეცვლა და გადახრის დიალოგური ფანჯარა |
| Ctrl + N | შექმენით ახალი სურათი |
| Ctrl + O | გახსენით სურათი |
| Ctrl + S | შეინახეთ ცვლილებები სურათზე |
| Ctrl + გვერდი ზემოთ | Მიახლოება |
| Ctrl + გვერდი ქვემოთ | მასშტაბირება |
| Ctrl + B | თამამი შერჩეული ტექსტი |
| Ctrl + I | შექმენით შერჩეული ტექსტი დახრილი |
| Ctrl + U | ხაზი გაუსვით შერჩეულ ტექსტს |
| Ctrl + Num Pad + | მასშტაბირება და ინსტრუმენტი ან ფორმა |
| Ctrl + Num Pad - | შეამცირეთ ინსტრუმენტი ან ფორმა |
აქ არის რამდენიმე სურათი, რომელიც აჩვენებს ბადის ხაზებს, სახაზავს, ზომის შეცვლისა და დახრილობის დიალოგს და გამოსახულების თვისებების დიალოგს.
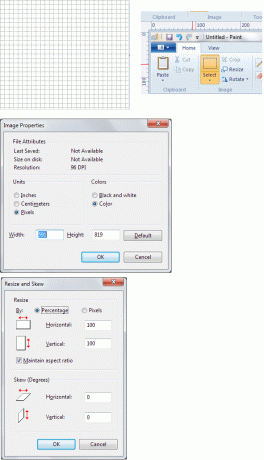
Alt Combo
თუ უბრალოდ დააჭერთ ალტ გასაღები თქვენ ნაჩვენები იქნება რამდენიმე ძირითადი რჩევა (როგორც ნაჩვენებია სურათზე), რომელთა გამოყენებით შეგიძლიათ ნავიგაცია ინტერფეისში და მის ინსტრუმენტებში. მე მიმაჩნია, რომ ეს ნამდვილად სასარგებლოა, როდესაც ჩემი მაუსი გაუმართავია რაიმე მიზეზის გამო.
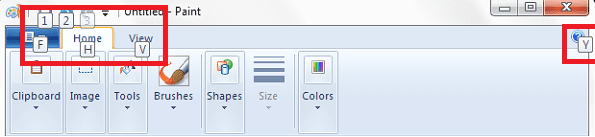
| Alt-F | ხსნის ფაილის მენიუს |
| Alt-H | აჩვენებს გასაღების დახმარებას/ გადართვა მთავარ ჩანართზე |
| Alt-V | გადაერთეთ ჩანართზე View |
| Alt-F4 | დახურეთ ფანჯარა |
| Alt-Esc | ამცირებს MS Paint ინტერფეისს |
| Alt-Spacebar | სათაურის ზოლზე მარჯვენა ღილაკით დაწკაპუნების ტოლფასია |
რა არის ფუნქციის გასაღებებში?
Windows ზოგადად აქვს სპეციფიკური ფუნქციები, რომლებიც დაკავშირებულია თითოეულთან ფუნქციის გასაღები (F1-დან F12-მდე გასაღებები). მოდით ვნახოთ, რას უჭერს მხარს MS Paint.
| F1 | გახსენით Paint Help |
| F11 | სურათის ნახვა სრული ეკრანის რეჟიმში |
| F12 | შეინახეთ სურათი ახალ ფაილად |
| F10 | აჩვენებს საკვანძო რჩევებს, როგორიცაა Alt ღილაკი |
ისრის ღილაკები
| Მარჯვენა ისარი | გადაიტანეთ არჩევანი ან აქტიური ფორმა მარჯვნივ ერთი პიქსელით |
| Მარცხენა ისარი | გადაიტანეთ არჩევანი ან აქტიური ფორმა მარცხენა პიქსელით |
| Ქვედა ისარი | გადაიტანეთ არჩევანი ან აქტიური ფორმა ერთი პიქსელით ქვემოთ |
| ისარი ზემოთ | გადაიტანეთ არჩევანი ან აქტიური ფორმა ერთი პიქსელით ზემოთ |
სხვადასხვა
| ესკ | გააუქმეთ არჩევანი |
| წაშლა | წაშალეთ არჩევანი |
| ბეჭდვის ეკრანი | კარგად, ჩვენ ყველამ ვიცით რას აკეთებს ეს 🙂 |
დასკვნა
ჩვენ ვცადეთ და გავაშუქეთ ყველა ის მალსახმობი, რაც ჩვენთვის ცნობილია. ჯერჯერობით სია ყოვლისმომცველია. თუმცა, თუ იცით რაიმე, რაც გამოგვრჩა, გაგვიზიარეთ კომენტარების განყოფილებაში. ჩვენ სიამოვნებით ვიხილავთ რიცხვის ზრდას.
ბოლოს განახლდა 2022 წლის 03 თებერვალს
ზემოთ მოყვანილი სტატია შეიძლება შეიცავდეს შვილობილი ბმულებს, რომლებიც დაგეხმარებათ Guiding Tech-ის მხარდაჭერაში. თუმცა, ეს არ იმოქმედებს ჩვენს სარედაქციო მთლიანობაზე. შინაარსი რჩება მიუკერძოებელი და ავთენტური.



