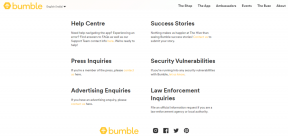Windows 10 ფოსტა: საუკეთესო ფუნქციები
Miscellanea / / February 10, 2022
Windows 10 ამოქმედდა უამრავი ახალი ფუნქციით მათ შორის აღსანიშნავია განახლებული ფოსტის აპლიკაცია და Calendar აპი. ეს ახალი აპლიკაციები დიზაინის თვალსაზრისით არის ძველი Outlook Express-ის ფრიად და დაამატა საჭირო სიახლე.
იმის გამო, რომ ელ.ფოსტის სხვა კლიენტების უმეტესობა უკვე კარგად მუშაობს, ადამიანები უყურებენ შიდა აპლიკაციას. მაგრამ ვინ თქვა, რომ მას აკლია თვისებები?

ფოსტის აპლიკაცია შეიცავს უამრავ მახასიათებელს და პერსონალიზაციის ვარიანტს, რაც გაგიჩენთ ელ.ფოსტის სხვა კლიენტებისგან გადართვას. უფრო მეტიც, ის საშუალებას გაძლევთ დააკონფიგურიროთ მრავალი ანგარიში და იგრძნოთ ენა, რომელზეც ცდილობთ დაწეროთ.
ასე რომ, მოდით გადავიდეთ და შეამოწმოთ Windows 10 Mail App-ის ტოპ 12 ფუნქცია. ვინ იცის, ბოლოს და ბოლოს, შესაძლოა ცდუნება მოგიწიოთ თქვენი ელ.ფოსტის აპლიკაციის შეცვლაზე.
ისწავლეთ საუკეთესო Windows 10-ის რჩევები და ხრიკები აქ.1. სინქრონიზაციის პარამეტრები
Windows 10-ით ახლა შეგიძლიათ აკონტროლოთ როდის და როგორ მოხდება ელფოსტის სინქრონიზაცია ფოსტის აპში. ასე რომ, შემდეგ ჯერზე, როცა ლაქოვან კავშირზე იქნებით, შეგიძლიათ დაზოგოთ დრო და გამტარუნარიანობა თქვენი ელ.ფოსტის საჭიროების მიხედვით სინქრონიზაციის არჩევით.

გარდა ამისა, აპლიკაცია ასევე სწავლობს თქვენი გამოყენებისგან. ასე რომ, თუ თქვენ არ იყენებთ თქვენს საფოსტო ყუთს ძალიან ხშირად, სინქრონიზაციის პარამეტრები შეცვლილია ბატარეისა და მონაცემების დაზოგვის მიზნით. ამისათვის შეგიძლიათ შეამოწმოთ "ჩემი გამოყენების საფუძველზე" ვარიანტი.
2. ფოკუსირებული შემომავალი
ფოკუსირებული შემოსულები საკმაოდ ახალი ფუნქციაა, რომელიც ჯერ კიდევ ფართო აუდიტორიისთვის გავრცელების პროცესშია. ძალიან ჰგავს Gmail-ის ძირითადი ჩანართი, ის ყოფს მნიშვნელოვან წერილებს ორიენტირებული ჩანართი და დაბალი პრიორიტეტის ელ.წერილი შევიდა სხვა ჩანართი. ეს ფუნქცია - უკვე ხელმისაწვდომია Outlook-ში iOS-ისა და Android-ისთვის - არა მხოლოდ საშუალებას გაძლევთ ფოკუსირება მოახდინოთ მნიშვნელოვან ელფოსტაზე, არამედ დაგეხმარებათ შექმნათ უწესრიგო საფოსტო ყუთი.

თუ ხედავთ რაიმე მნიშვნელოვან ელფოსტას დევს სხვა ჩანართი, შეგიძლიათ ისევ გადაიტანოთ ის ფოკუსირებული ყუთში. და რაც უფრო მეტს აკეთებთ, მით უკეთესი იქნება ფუნქციონალობა (მომავალში), რადგან ის სწავლობს თქვენი ელ.ფოსტის ჩვევებს.
ფოკუსირებული ველის ჩასართავად, გადადით მასზე პარამეტრები > Კითხვა და გადაახვიეთ ბოლოში. ამჟამად, ფოკუსირებული შემომავალი შემოიფარგლება Outlook და Office 365 ანგარიშებით.3. @ხსენებები
შედარებით ახალი ფუნქცია, @mentions საშუალებას მოგცემთ მონიშნოთ კონტაქტი ელექტრონული ფოსტის საუბარში. ძალიან ჰგავს ტეგები სოციალურ მედიაში, ეს ფუნქცია ასევე მიზნად ისახავს ადამიანს გააცნობიეროს თავისი დავალება. ერთი შეხედვით მარტივი გამოსაყენებელია – ყველაფერი რაც თქვენ უნდა გააკეთოთ არის აკრიფოთ @ და თქვენი საკონტაქტო სიის პანელი გამოჩნდება ქვემოთ.
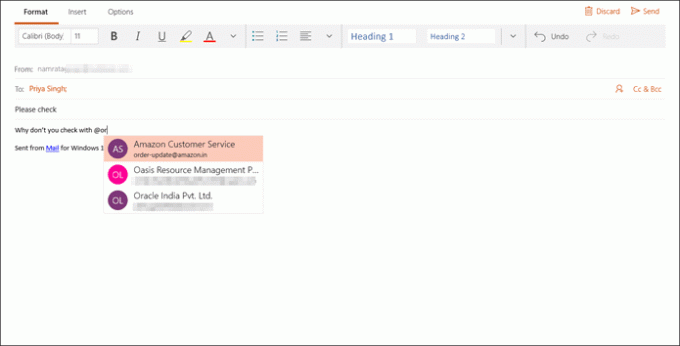
ეს ფუნქცია შეიძლება იყოს ძალიან მომგებიანი გუნდებში, სადაც დავალებები ჩვეულებრივ ნაწილდება ელ.ფოსტით.
უფრო მეტიც, თუ ადამიანი ახლად მონიშნულია ელ. ფოსტის თემაში, ელფოსტის მისამართი ემატება მიმართ: სია, უბრალოდ, რომ არ გამოგრჩეთ ამის დამოუკიდებლად გაკეთება.
გარდა ამისა, თუ მიმღებს ჩართული აქვს ფოკუსირებული შემოსულების ფუნქცია, მათ შეუძლიათ ზუსტად დაინახონ, თუ რა დროს იყო აღნიშნული ელფოსტაში.
4. Caret Browsing
თუ კლავიატურას უფრო მეტად ანიჭებთ უპირატესობას, ვიდრე მაუსს, მაშინ ფრაგმენტული დათვალიერება დაგეხმარებათ თქვენს შემოსულებში გადაადგილებაში საკმაოდ გაურთულებლად. ეს ფუნქცია იყენებს ისრის ღილაკებს და Pg Up და პგ დნ გასაღებები ელ.ფოსტის გასავლელად.
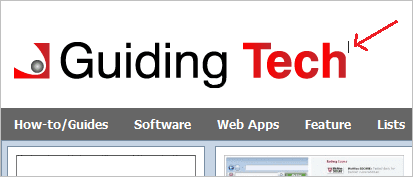
მის გასააქტიურებლად, ჩასვით წაკითხვის ჩანართში პარამეტრები (გადაცემათა კოლოფი) და გადართეთ Caret Browsing ჩართვა. როგორც კი ეს გაკეთდება, შეამჩნევთ კურსორს ელ.ფოსტის ტექსტზე.
ძალიან ჰგავს დათვალიერება სიტყვა doc, აქაც შეგიძლიათ აირჩიოთ ტექსტი Shift-ზე დაჭერით და კურსორის გადაადგილებით არჩეული ხაზის გასწვრივ. ბმულის გასახსნელად, საკმარისია გადახვიდეთ ბმულზე და დააჭიროთ Enter-ს, თუ ეს ელფოსტის მისამართია, ფოსტის აპლიკაცია გახსნის ახალ ელ.წერილს.5. კლავიატურის მალსახმობები
Windows-მა ფოსტის აპლიკაციაში შეიტანა კლავიატურის სასარგებლო მალსახმობები, რაც ნავიგაციას სხვადასხვა კომპონენტებს შორის უპრობლემოდ და ეფექტურს ხდის. მიუხედავად იმისა, რომ არსებობს უამრავი მალსახმობი, აქ არის რამდენიმე სუპერ სასარგებლო.
- ძებნა: Ctrl+e/ F3
- პასუხის ელფოსტა: Ctrl+R
- წაკითხულად მონიშვნა: Ctrl+Q
- წაუკითხავად მონიშვნა: Ctrl + U
- შეტყობინების გაგზავნა: ALT+S/Ctrl+Enter
- შეტყობინების წაშლა: Ctrl+D
- ელფოსტის გადაგზავნა: Ctrl + F
- შეხვედრის მოწვევის მიღება: Alt+C
- შეხვედრის მოწვევის უარყოფა: Alt+D
6. მიამაგრეთ ელ.წერილები
Windows 10 Mail აპი უბრალოდ არ გაძლევთ საშუალებას შეინახოთ ელ.წერილი, ის ასევე გაძლევთ შესაძლებლობას გქონდეთ ისინი დანართებად. მას შემდეგ რაც შეინახავთ ელფოსტას, ყველაფერი რაც თქვენ უნდა გააკეთოთ არის მისი კოპირება და ჩასმა ელფოსტის ტექსტში. მარტივი, როგორც ერთი-ორი-სამი.
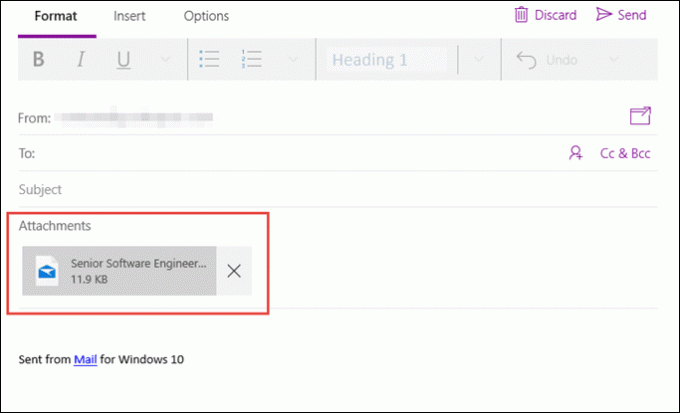
და დანართი იხსნება ახალ ფანჯარაში, სადაც ყველა ჩაშენებული ბმული და ღილაკი მუშაობს საჭიროებისამებრ.
7. ფოსტის ფონის მორგება
პერსონალიზაცია არის ის, რაც აპს აძლევს თავის უნიკალურ იდენტურობას. და რაც შეეხება საქმეს, ფოსტის აპლიკაციაც კი არ ჩამორჩება. მას აქვს პერსონალიზაციის უამრავი ვარიანტი და მათ შორის აღსანიშნავია ფონის სურათის შეცვლის შესაძლებლობა.
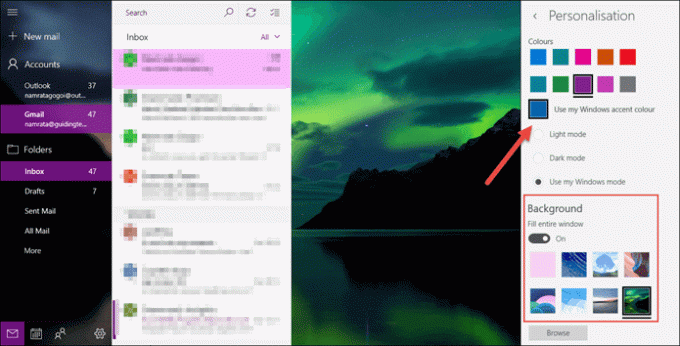
გაემართეთ პარამეტრები > პერსონალიზაცია და აირჩიეთ ფონის სურათი. რაც უკეთესია, შეგიძლიათ აირჩიოთ ა ლამაზი ფონი თქვენი კოლექციიდან.
ამის გარდა, ის ასევე საშუალებას გაძლევთ დააყენოთ თემა ფოსტის აპისთვის, რომ აირჩიოთ აქცენტის ფერი. მე თუ მკითხავთ, მწვანე ჩრდილები არც ისე ცუდია.
8. შემოსულების დაკავშირება
რა თქმა უნდა, თქვენ უნდა იცოდეთ, რომ Windows 10 Mail აპში, თქვენ შეგიძლიათ მარტივად დააკონფიგურიროთ მრავალი ელ.ფოსტის ანგარიში მასში. მიუხედავად იმისა, რომ თქვენ შეგიძლიათ მარტივად გადახვიდეთ ანგარიშებს შორის, რა მოხდება, თუ გსურთ გქონდეთ ისინი ერთ ადგილზე? ახალ ფუნქციას ე.წ შემოსულების დაკავშირება საშუალებას გაძლევთ გააკეთოთ ეს, და ეს ძალიან უპრობლემოდ.
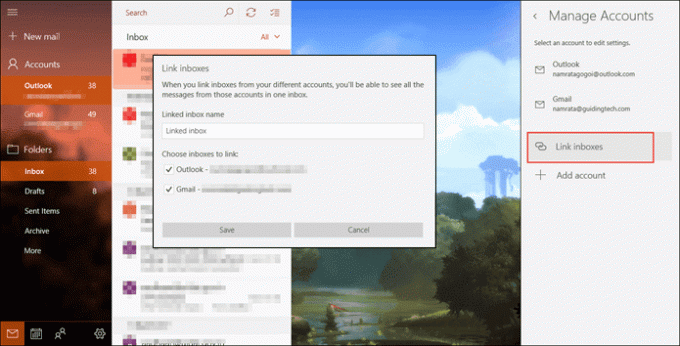
გაემართეთ პარამეტრები > ანგარიშების მართვა და დააწკაპუნეთ შემოსულების დაკავშირება. და დანარჩენის გარკვევა მარტივად შეგიძლიათ - დაასახელეთ სახელი და შეინახეთ. ტა-და, მოემზადე ახალი ერთიანი შემოსულების გამოცდილებისთვის.
9. გადაათრიეთ და ჩამოაგდეთ დანართი
ახალი ფოსტის აპლიკაციით, დანართის დამატება არასოდეს ყოფილა ასეთი ადვილი. თუ ყოფილხართ Outlook დესკტოპის აპლიკაციის ხშირი მომხმარებელი, ამ აპით სრულიად სახლში აღმოჩნდებით. უბრალოდ გადაიტანეთ დანართი აპლიკაციაში და ის დაემატება (იმ პირობით, რომ ელფოსტა ღია გაქვთ).
10. შეტყობინებების მართვა
მასზე ფიქრის შემდეგ, Windows შეტყობინებების ცენტრი იქცევა ზედმეტად ენთუზიაზმით სავსე ბავშვივით, როდესაც საქმე ეხება შეგატყობინოთ Java-ს უახლესი განახლებების ან ელ.წერილების შესახებ, რომლებიც მიიღეთ.
მიუხედავად იმისა, რომ ეს საკმაოდ ღირებული მახასიათებელია, ზოგჯერ ელ.ფოსტის სიმრავლე შეიძლება დაგვატყდეს, განსაკუთრებით მაშინ, როდესაც ფოსტის აპს აქვს კონფიგურირებული ელ.ფოსტის რამდენიმე ანგარიში.
შეტყობინებების მართვის ფუნქცია დაგეხმარებათ ამ პრობლემის გადაჭრაში.
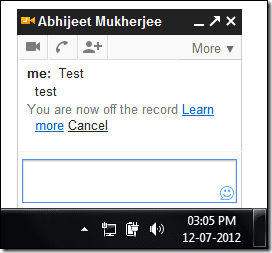
უფრო მეტიც, თქვენ შეგიძლიათ გადართოთ ეს გადამრთველი რამდენიც გსურთ. გადადით პარამეტრები > შეტყობინებები და გამორთეთ სამოქმედო ცენტრის ვარიანტი.
ან შეგიძლიათ აირჩიოთ შეტყობინებების შემცირება მხოლოდ მნიშვნელოვანი ელფოსტის ანგარიშის არჩევით და დანარჩენის დადუმებით.
11. კალენდრის შეცვლა
კალენდარი და ელ.ფოსტის აპი ხელჩართულია. საბედნიეროდ, Windows 10-ით, კალენდრის აპმა ასევე მიიღო სტიმული მისი წინა საშინელი ავატარისგან. ეს არა მხოლოდ მისი წინა მე-ს ბევრად უფრო ფერადი ვერსიაა, მას ასევე გააჩნია საკუთარი მახასიათებლების ნაკრები. მაგალითად, ახლა შეგიძლიათ დაამატოთ რამდენიმე კალენდარი და შეცვალოთ ფერი შესაბამისად.

ასე რომ, თქვენ შეგიძლიათ გქონდეთ ლურჯი თემატური სადღესასწაულო კალენდარი და წითელი თემა ძირითადი ანგარიშის ღონისძიებებისა და შეხვედრებისთვის.
გარდა ამისა, ეს ახალი აპლიკაცია ასევე გაძლევთ საშუალებას დაამატოთ მრავალი კალენდარი, როგორიცაა სპორტული კალენდრები, სხვა ქვეყნების დღესასწაულების სია და ა.შ.
12. დააკონფიგურიროთ დარტყმის ჟესტები
ბოლო რჩევა არის სენსორული ეკრანის მფლობელებისთვის. მეშვეობით სწრაფი მოქმედებები in პარამეტრები, თქვენ შეგიძლიათ მარტივად დააკონფიგურიროთ Swipe ჟესტები თქვენი მუშაობის შესამცირებლად. შეგიძლიათ დააყენოთ ელ.ფოსტის აპი ისე, რომ წაშალოთ წერილი მარცხნივ მარტივი გადაფურცლით ან დაარქივოთ ელფოსტა, როდესაც გადაფურცლავთ მარჯვნივ. ნახეთ, ასე მარტივია.
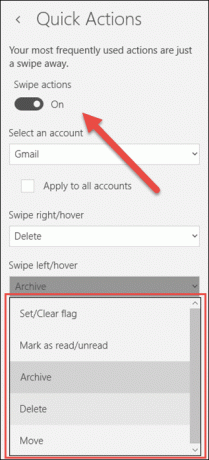
ბონუს რჩევა: ხელმოწერა
მიუხედავად იმისა, რომ ხელმოწერის ნაწილი კვლავ ჩარჩენილია უბრალო ტექსტის ეპოქაში, აქ არის სწრაფი გამოსავალი, თუ როგორ უნდა მიაწოდოთ პირადი შეხება თქვენს ელფოსტას. იგი მოიცავს HTML-ის მცირე ნაწილს და ხელით სამუშაოს ნაპერწკალს, მაგრამ შემდეგ დარწმუნებული იყავით, რომ საბოლოო შედეგები მშვენიერი იქნება.
შექმენით HTML ფაილი თქვენი ხელმოწერის დეტალებით, შრიფტის ფერის, ოჯახის, ზომის და ა.შ. შეინახეთ ფაილი ღია (ბრაუზერში) ყოველთვის, როცა იყენებთ ელ.ფოსტის აპს.
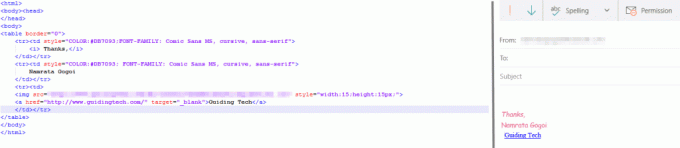
აქ მოდის ხელით სამუშაო - სანამ წერილს გააგზავნით, დააკოპირეთ ხელმოწერა ბრაუზერიდან და ჩასვით ფოსტაში. მე ვიცი, რომ ეს ცოტა დამღლელი იქნებოდა, მაგრამ შემდეგ, ის გიხსნის ამაზრზენი უბრალო ტექსტის ხელმოწერისგან. Win-Win, არა?
გთხოვთ გაითვალისწინოთ, რომ ეს პროცესი არ აკოპირებს გამოსახულების ფაილებს.
ეს არის შეფუთვა!
მიუხედავად იმისა, რომ ფოსტის აპლიკაციამ ბევრი რამ გადაიხედა, მაინც არის მრავალი სფერო, სადაც ის შეიძლება გაუმჯობესდეს, როგორიცაა HTML ან სურათების დამატება ხელმოწერებში და ფოსტის წესების ჩართვა. ვიმედოვნებთ, რომ უახლოეს წლებში ჩვენ ვნახავთ უამრავ ახალ ფუნქციას. მაშ, რომელ ფუნქციას ელოდით?