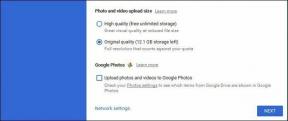დააფიქსირეთ ეკრანის ზედა მარცხენა კუთხეში ჩარჩენილი ხმის კონტროლი
Miscellanea / / November 28, 2021
დააფიქსირეთ ეკრანის ზედა მარცხენა კუთხეში ჩარჩენილი ხმის კონტროლი: ეს საკმაოდ ცნობილი საკითხია Windows-ის საზოგადოებაში, სადაც ხმის კონტროლის ყუთის რეგულირებისას ჩანს ეკრანის ზედა მარცხენა კუთხეში. და რაც არ უნდა შეგეძლოთ ამ ყუთის გადატანა, ის გაქრება რამდენიმე წამის შემდეგ ავტომატურად, ან ზოგიერთ შემთხვევაში - არა. ხმის ზოლის დაჭერის შემდეგ თქვენ ვერ შეძლებთ სხვა პროგრამის გახსნას, სანამ ყუთი კვლავ არ გაქრება. თუ ხმის კონტროლი არ გაქრება რამდენიმე წამის შემდეგ, მაშინ ერთადერთი გამოსავალი არის თქვენი სისტემის გადატვირთვა, მაგრამ ამის შემდეგაც კი, როგორც ჩანს, ის არ გაქრება.

მთავარი საკითხი ის არის, რომ მომხმარებლებს არ შეუძლიათ სხვა რამეზე წვდომა, სანამ ხმის ზოლი არ გაქრება და ზოგიერთ შემთხვევაში სადაც ის ავტომატურად არ ქრება, სისტემა იყინება, რადგან მომხმარებელს არაფერი შეუძლია გააკეთოს ამის გამოსასწორებლად პრობლემა. გულწრფელად რომ ვთქვათ, არ არსებობს ცნობილი მიზეზი, რომელიც, როგორც ჩანს, ქმნის ამ პრობლემას, მაგრამ ბევრი კვლევის შემდეგ, როგორც ჩანს, არსებობს კონფლიქტი აპარატურის ხმის კონტროლსა და Windows აუდიო დრაივერებს შორის. ასე რომ, ყოველგვარი დროის დაკარგვის გარეშე ვნახოთ, როგორ გავასწოროთ ეკრანის ზედა მარცხენა კუთხეში ჩარჩენილი ხმის კონტროლი ქვემოთ ჩამოთვლილი პრობლემების მოგვარების სახელმძღვანელოს დახმარებით.
შინაარსი
- დააფიქსირეთ ეკრანის ზედა მარცხენა კუთხეში ჩარჩენილი ხმის კონტროლი
- მეთოდი 1: ხმის დრაივერების განახლება
- მეთოდი 2: შეასრულეთ სუფთა ჩექმა
- მეთოდი 3: ხმის დრაივერების დეინსტალაცია
- მეთოდი 4: შეტყობინებების დროის შეცვლა
- მეთოდი 5: გაუშვით Windows Audio Troubleshooter
დააფიქსირეთ ეკრანის ზედა მარცხენა კუთხეში ჩარჩენილი ხმის კონტროლი
დარწმუნდით, რომ შექმენით აღდგენის წერტილიმხოლოდ იმ შემთხვევაში, თუ რამე არასწორია.
მეთოდი 1: ხმის დრაივერების განახლება
1. დააჭირეთ Windows Key + R და შემდეგ ჩაწერეთ 'Devmgmt.msc' და დააჭირეთ Enter, რომ გახსნათ მოწყობილობის მენეჯერი.

2. გააფართოვეთ ხმის, ვიდეოს და თამაშის კონტროლერები და დააწკაპუნეთ მაუსის მარჯვენა ღილაკით აუდიო მოწყობილობა შემდეგ აირჩიეთ ჩართვა (თუ უკვე ჩართულია, გამოტოვეთ ეს ნაბიჯი).

2. თუ თქვენი აუდიო მოწყობილობა უკვე ჩართულია, დააწკაპუნეთ მაუსის მარჯვენა ღილაკით აუდიო მოწყობილობა შემდეგ აირჩიეთ დრაივერის პროგრამული უზრუნველყოფის განახლება.

3. ახლა აირჩიეთ "ავტომატურად მოძებნეთ განახლებული დრაივერი პროგრამული უზრუნველყოფა”და დაასრულეთ პროცესი.

4. თუ მან ვერ შეძლო თქვენი აუდიო დრაივერების განახლება, კვლავ აირჩიეთ დრაივერის პროგრამული უზრუნველყოფის განახლება.
5. ამჯერად აირჩიეთ "დაათვალიერე ჩემი კომპიუტერი დრაივერის პროგრამული უზრუნველყოფისთვის.”

6. შემდეგი, აირჩიეთ "ნება მომეცით ავირჩიო ჩემი კომპიუტერის მოწყობილობის დრაივერების სიიდან.”

7. აირჩიეთ შესაბამისი დრაივერი სიიდან და დააწკაპუნეთ შემდეგი.
8. დაასრულეთ პროცესი და შემდეგ გადატვირთეთ კომპიუტერი.
9. ალტერნატიულად, გადადით თქვენს მწარმოებლის ვებსაიტზე და ჩამოტვირთეთ უახლესი დრაივერები.
მეთოდი 2: შეასრულეთ სუფთა ჩექმა
თქვენ შეგიძლიათ დააყენოთ თქვენი კომპიუტერი სუფთა ჩატვირთვის მდგომარეობაში და შეამოწმოთ პრობლემა წარმოიქმნება თუ არა. შეიძლება არსებობდეს შესაძლებლობა, რომ მესამე მხარის აპლიკაცია კონფლიქტური იყოს და გამოიწვიოს პრობლემა.
1. დააჭირეთ Windows Key + R ღილაკი, შემდეგ ჩაწერეთ "msconfig" და დააწკაპუნეთ OK.

2. ზოგადი ჩანართის ქვეშ, დარწმუნდით "შერჩევითი გაშვება" შემოწმებულია.
3.მოხსენით მონიშვნა ჩატვირთეთ გაშვების ელემენტებიშერჩევითი გაშვების პირობებში.

4. აირჩიეთ სერვისის ჩანართი და მონიშნეთ ველი „მაიკროსოფტის ყველა სერვისის დამალვა“.
5.ახლა დააწკაპუნეთ 'Ყველას გაუქმება' გამორთოთ ყველა არასაჭირო სერვისი, რამაც შეიძლება გამოიწვიოს კონფლიქტი.

6. გაშვების ჩანართზე დააწკაპუნეთ "გახსენით სამუშაო მენეჯერი."

7.ახლა გაშვების ჩანართი (სამუშაო მენეჯერის შიგნით) ყველას გაუქმება გაშვების ელემენტები, რომლებიც ჩართულია.

8.დააწკაპუნეთ OK და შემდეგ Რესტარტი. და ნახეთ, შეძლებთ თუ არა დააფიქსირეთ ეკრანის ზედა მარცხენა კუთხეში ჩარჩენილი ხმის კონტროლი.
9. ისევ დააჭირეთ Windows გასაღები + R ღილაკი და აკრიფეთ "msconfig" და დააწკაპუნეთ OK.
10. ზოგადი ჩანართზე აირჩიეთ ნორმალური გაშვების ვარიანტი და შემდეგ დააჭირეთ OK.

11. როდესაც მოგთხოვთ კომპიუტერის გადატვირთვას, დააჭირეთ გადატვირთვას.
მეთოდი 3: ხმის დრაივერების დეინსტალაცია
1. დააჭირეთ Windows Key + R და შემდეგ ჩაწერეთ devmgmt.msc და დააჭირეთ Enter გასახსნელად Მოწყობილობის მენეჯერი.

2.გაფართოება ხმის, ვიდეო და თამაშის კონტროლერები და დააწკაპუნეთ ხმის მოწყობილობაზე, შემდეგ აირჩიეთ დეინსტალაცია.

3.ახლა დაადასტურეთ დეინსტალაცია OK დაწკაპუნებით.

4. ბოლოს, Device Manager ფანჯარაში გადადით Action-ზე და დააწკაპუნეთ სკანირება ტექნიკის ცვლილებებისთვის.

5.გადატვირთეთ ცვლილებების გამოსაყენებლად და ნახეთ, შეძლებთ თუ არა დააფიქსირეთ ეკრანის ზედა მარცხენა კუთხეში ჩარჩენილი ხმის კონტროლი.
მეთოდი 4: შეტყობინებების დროის შეცვლა
1. დააჭირეთ Windows Key + I გასახსნელად Settings და შემდეგ დააწკაპუნეთ წვდომის გამარტივება.

2. ისევ დააწკაპუნეთ ახლა აირჩიეთ მარცხენა მენიუდან სხვა ვარიანტები.
3. ქვეშ შეტყობინებების ჩვენება ჩამოსაშლელი არჩევისთვის 5 წამი, თუ უკვე დაყენებულია 5-ზე, შეცვალეთ იგი 7 წამი.
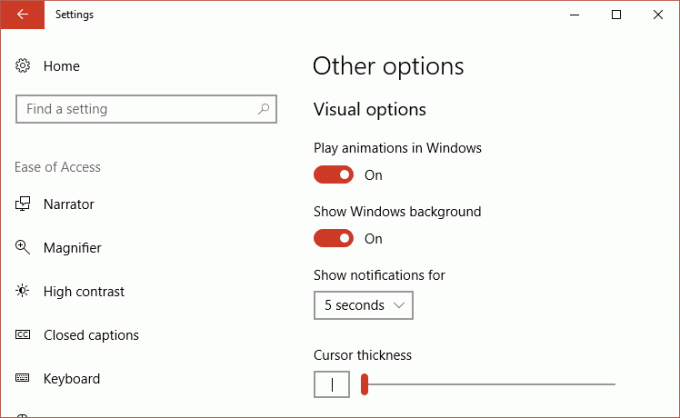
4. გადატვირთეთ კომპიუტერი ცვლილებების შესანახად.
მეთოდი 5: გაუშვით Windows Audio Troubleshooter
1. გახსენით მართვის პანელი და საძიებო ველში ჩაწერეთ „დიაგნოსტიკა.”
2. ძიების შედეგებში დააწკაპუნეთ "Დიაგნოსტიკა”და აირჩიეთ აპარატურა და ხმა.

3. ახლა შემდეგ ფანჯარაში დააწკაპუნეთ "აუდიოს დაკვრა” ხმის ქვეკატეგორიის შიგნით.

4. ბოლოს დააწკაპუნეთ Დამატებითი პარამეტრები აუდიოს დაკვრის ფანჯარაში და შეამოწმეთ "განახორციელეთ რემონტი ავტომატურად”და დააჭირეთ შემდეგი.

5.Troubleshooter ავტომატურად დაადგენს პრობლემის დიაგნოზს და გკითხავთ, გსურთ თუ არა გამოსწორების გამოყენება.
6.დააჭირეთ ამ შესწორების გამოყენებას და გადატვირთეთ ცვლილებების გამოსაყენებლად.
Შენთვის რეკომენდირებული:
- შეასწორეთ Wallpaper ცვლილებები ავტომატურად კომპიუტერის გადატვირთვის შემდეგ
- დააფიქსირეთ შეცდომა 0x80080207 Windows Store-დან აპლიკაციის დაყენებისას
- როგორ გამოვასწოროთ Windows Defender არ იწყება
- შესწორება შეუძლებელია ქსელის ადაპტერის შეცდომის კოდი 28-ის დაყენება
ეს არის ის, რაც თქვენ წარმატებით გაქვთ დააფიქსირეთ ეკრანის ზედა მარცხენა კუთხეში ჩარჩენილი ხმის კონტროლი მაგრამ თუ ჯერ კიდევ გაქვთ რაიმე შეკითხვა ამ პოსტთან დაკავშირებით, მოგერიდებათ დაუსვათ ისინი კომენტარების განყოფილებაში.