სუპერ სასარგებლო კლავიატურის მალსახმობები Mac-ისთვის
Miscellanea / / February 10, 2022
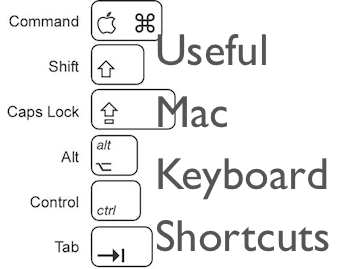
ჩემი გამოცდილებით, ყველას, ვისაც Mac აქვს, უყვარს ის მისი სიმარტივისთვის, სითხის გამო და მცირე უბედურების გამო. თუმცა, Mac-ის ბევრი მფლობელი სასიამოვნოდ გაკვირვებული აღმოაჩენს, რომ მათი Mac-ები შეიძლება იყოს უფრო ხელმისაწვდომი და უფრო მარტივი გამოსაყენებელი გამოყენებით.
კლავიატურის მალსახმობები
.
რა თქმა უნდა, ასეთი უამრავი არსებობს, მაგრამ მე ვხვდები, რომ არსებობს კლავიატურის მალსახმობების მცირე ჯგუფი, რომლებიც დროთა განმავლობაში ჩემთვის არსებითი აღმოჩნდა.
ასე რომ, ყოველგვარი შეფერხების გარეშე, ნება მომეცით გაგიზიაროთ კლავიატურის რამდენიმე ყველაზე მნიშვნელოვანი მალსახმობა, რომლის შესახებაც ვიცი.
1. მყისიერად გამორთეთ თქვენი Mac
კლავიატურის ეს მალსახმობი, მიუხედავად იმისა, რომ მარტივია, წარმოუდგენლად სასარგებლოა თქვენი Mac-ის სწრაფი გამორთვისთვის. ეს გეხმარებათ თავიდან აიცილოთ ყველა დაწკაპუნება და ღილაკის დაჭერა, ისევე როგორც ნელი ტაიმერი, რომელიც ითვლის უკუსვლამდე გათიშვა როდესაც ამას ხელით აკეთებთ Apple მენიუზე დაწკაპუნებით და შემდეგ არჩევით Გათიშვა.

Mac-ის დაუყონებლივ გამორთვისთვის დააჭირეთ:
კონტროლი + ოფცია + ბრძანება + ამოღება
2. სწრაფად შედით თქვენს Mac-ში არსებულ ზოგიერთ ყველაზე მნიშვნელოვან საქაღალდეზე
ეძებთ აპლიკაციას? არ გახსოვთ იმ მოსახერხებელი პროგრამის სახელი თქვენს Mac-ში, რომელიც ცოტა ხნის წინ იყენებდით?
ან იქნებ გახსოვთ ეს ყველაფერი და ამის ნაცვლად უბრალოდ გსურთ უფრო სწრაფი წვდომა თქვენს დესკტოპის საქაღალდეზე?
ისევე, როგორც მემი „ამისთვის არის აპი“ ვრცელდება აპებზე, ამ შემთხვევაში ასევე არის კლავიატურის მალსახმობი თითოეული მათგანისთვის. საჭიროებს, გსურთ გქონდეთ სწრაფი წვდომა Applications საქაღალდეზე, Utilities საქაღალდეზე ან Desktop საქაღალდეზე Მაკი.
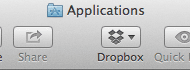

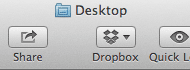
ყველა შემთხვევაში უნდა დააჭიროთ Command + Shift + A/U/D, სადაც A, U და D დგას ზემოთ ნახსენები საქაღალდეებისთვის.
3. აპლიკაციების სწრაფად დატოვება
არის რამდენიმე შემთხვევა, როდესაც აპმა თქვენს Mac-ზე შესაძლოა საერთოდ შეწყვიტოს რეაგირება, რაც არ უნდა გააკეთოთ. ამ შემთხვევებში, გამოყენებით ძალით დატოვება ვარიანტი აიძულებს აპს დახუროს და მოაგვაროს პრობლემა. თუმცა, ადამიანების უმეტესობა ამ პარამეტრს წვდება Apple მენიუზე დაწკაპუნებით და შემდეგ არჩევით იძულებით დატოვება… და ბოლოს აირჩიეთ აპლიკაცია, რომელიც გაიყინა სიაში არსებულიდან.

თუმცა ამ კლავიატურის მალსახმობის გამოყენებით:
Option + Shift + Command + Esc
თქვენ შეძლებთ დროის დაზოგვას იმ აპლიკაციის იძულებით, რომელიც გიჭირთ, დაუყოვნებლივ დატოვოთ მუშაობა.
4. თქვენი Mac-ის ეკრანის მასშტაბირება და შემცირება
ეს არის სწრაფი: როდესაც გსურთ უკეთ დაათვალიეროთ თქვენი Mac-ის ეკრანის რომელიმე ნაწილი, უბრალოდ გადაატრიალეთ მაუსი ზემოთ და ამავე დროს დაჭერით Ctrl გასაღები.
თუ იყენებთ MacBook-ს, უბრალოდ შეცვალეთ მაუსი მოძრაობს ორი თითით, რომელიც სრიალებს ზემოთ Trackpad-ზე.
5. ძირითადი ეკრანის ანაბეჭდები თქვენს Mac-ზე
ეს მალსახმობები ერთ-ერთი ყველაზე სასარგებლოა, რომელსაც თქვენს Mac-ზე ნახავთ. ჩემს შემთხვევაში, რადგან ვმუშაობ ეკრანის ანაბეჭდები ყოველდღე, ისინი ფასდაუდებელია. თუმცა, მაშინაც კი, თუ თქვენ იყენებთ მათ ერთხელ, თქვენ აღმოაჩენთ, რომ ისინი ძალიან მოსახერხებელი და დაზოგავთ დროს.
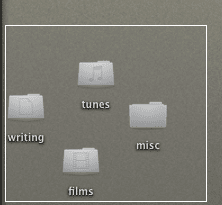
აქ არის ჩემი საყვარელი ეკრანის კლავიატურის მალსახმობების მიმოხილვა:
- Მთლიანი ეკრანი: Command + Shift + 3
- სრული ეკრანი კოპირებულია ბუფერში: Command + Shift + Ctrl + 3
- შერჩევა: Command + Shift + 4
- არჩევანი ცენტრიდან: Command + Shift + 4 + ვარიანტი
- არჩევანი კოპირებულია ბუფერში: Command+Shift+Ctrl+4
- ფანჯრის შერჩევა: Command+Shift+4+ Space bar
Ესეც ასე. ვიმედოვნებთ, რომ თქვენ იპოვით ზოგიერთ მათგანს და, შესაძლოა, აღმოაჩინოთ კლავიატურის რამდენიმე აუცილებელი მალსახმობი აქ. და თუ თქვენ გაქვთ წარმოუდგენლად სასარგებლო კლავიატურის მალსახმობი Mac-ისთვის, რომელიც გამოგვრჩა, შეგვატყობინეთ კომენტარებში!
ბოლოს განახლდა 2022 წლის 03 თებერვალს
ზემოთ მოყვანილი სტატია შეიძლება შეიცავდეს შვილობილი ბმულებს, რომლებიც დაგეხმარებათ Guiding Tech-ის მხარდაჭერაში. თუმცა, ეს არ იმოქმედებს ჩვენს სარედაქციო მთლიანობაზე. შინაარსი რჩება მიუკერძოებელი და ავთენტური.



